대부분의 경우 특히 YouTube 및 Vimeo와 같은 사이트에 업로드하려는 경우 크기에 대한 제한이 있습니다. 이것은 매우 번거 롭거나 성 가실 수 있습니다. 매우 큰 비디오 파일이있을 수 있으며 더 작게 만들어야합니다. 또는 대형 모니터에서 비디오를 재생하고 싶지만 비디오 크기가 잘못되었을 수도 있습니다.
따라서이를 위해 알아야 할 비디오 파일 크기를 조정하는 방법 직면하고있는 해당 상황에서 사용할 수 있습니다. 이 기사에서는 비디오 파일 크기를 조정하는 방법 어떤 용도로든 필요한 올바른 크기로. 자세한 내용은 계속 읽으십시오.
컨텐츠 가이드1 부. 비디오 파일 크기를 조정하는 방법 DumpMedia 비디오 컨버터2 부. DumpMedia 비디오 컨버터 : 소프트웨어를 선택하는 이유는 무엇입니까?3 부분. 결론적으로
이 섹션에서는 비디오 파일 크기 조정에 대한 가이드를 제공합니다. 예를 들어 큰 비디오 파일이 있고 크기를 조정하려는 경우 DumpMedia 비디오 변환기는 그렇게하는 데 도움이 될 수 있습니다. 상기 도구를 사용하여 비디오 파일을 작게 만들기 다른 출력 형식으로 변환하여.

다음은 비디오 파일 크기를 조정하는 방법에 따라 수행 할 수있는 단계입니다. DumpMedia 비디오 변환기 :
01단계 : 다운로드 DumpMedia 공식 웹 사이트에서 비디오 변환기. 컴퓨터의 운영 체제에 따라 올바른 버전을 선택했는지 확인하십시오. DumpMedia 비디오 변환기에는 두 가지 버전이 있습니다. Windows 및 Mac 운영 체제.
02단계 : Mac 컴퓨터에 프로그램을 설치하거나 Windows PC. 나중에 컴퓨터에서 사용할 수 있도록 설치 프로그램의 화면 지침을 따르기만 하면 됩니다.
03단계 : 오픈 DumpMedia 컴퓨터의 비디오 변환기. 비디오 및 오디오 변환 선택. 크기를 조정할 비디오가 어디에 있는지 알고 있는지 확인하십시오. 이제 크기를 조정하려는 비디오 파일의 위치를 찾아서 선택해야합니다.
04단계 : 원하는 옵션 또는 설정을 선택하십시오.. 출력 형식을 선택하십시오. 선택한 설정 및 / 또는 옵션이 비디오 파일을 더 작게 만드는지 확인하십시오. 이렇게하면 품질을 손상시키지 않고 비디오 크기를 조정하는 방법에 대한 프로세스를 성공적으로 완료 할 수 있습니다.

05단계 : 다음에 대한 다음 지침을 완료하십시오. DumpMedia 비디오 컨버터의 인터페이스. 변환 프로세스를 시작할 수있을 때까지 모든 지침을 수행하십시오.
06단계 : 전체 변환 프로세스가 완료 될 때까지 기다리십시오. 이제 변환 된 파일이있는 위치로 이동. 그런 다음 Vimeo, YouTube 및 Instagram과 같은 사이트에 업로드 할 수 있습니다. 배치하려는 위치는 사용자에게 달려 있습니다.
보다? 1, 2, 3처럼 쉽습니다. 비디오 파일의 크기를 조정하는 방법을 배웠습니다. DumpMedia 몇 가지 간단한 단계로 비디오 변환기. 정확히는 약 XNUMX 단계입니다. DumpMedia 비디오 변환기는 오디오 및 비디오 파일의 크기를 원하는 특정 사양으로 조정하는 데 사용할 수있는 훌륭한 도구입니다.
우리는 추천했습니다 DumpMedia 비디오 컨버터 비디오 파일 크기를 조정하는 방법에 대해 설명합니다. 하지만 정말 좋은 선택입니까? 이 섹션에서는 정보에 입각 한 결정을 내리는 데 도움이되는 해당 소프트웨어의 기능에 대해 설명합니다.
다음은의 특징, 기능 및 특성입니다. DumpMedia 비디오 변환기 :
DumpMedia 비디오 변환기를 사용하면 오디오 파일과 비디오 파일을 한 형식에서 다른 형식으로 변환 할 수 있습니다. 광범위한 오디오 및 비디오 형식을 지원합니다. 이러한 형식에는 AVI, MP4, FLV, MKV, MOV, M4V, ASF, AIFF, M4A, MP3, OGG, WAV, FLAC, WMA 등 훨씬 더. 미디어 파일 변환에 관해서는 DumpMedia Video Converter는 많은 입력 형식 및 출력 형식을 지원할 수 있습니다.
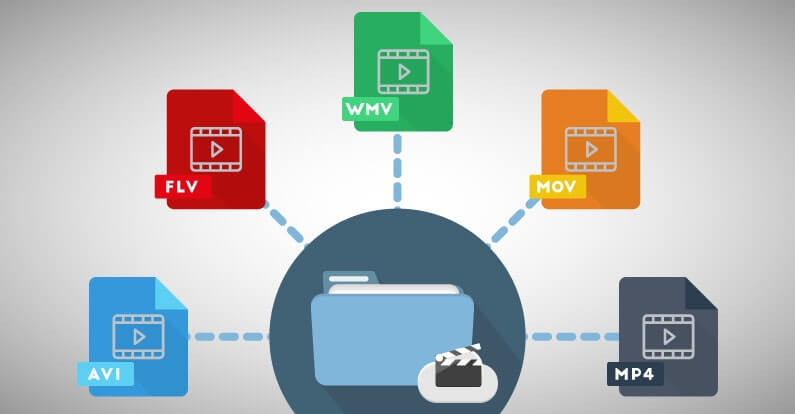
비디오를 한 형식에서 다른 형식으로 변환 할 수 있습니다. 이러한 방식으로 비디오 또는 오디오 파일이 다양한 장치에서 재생 될 수 있습니다. 각 유형의 장치는 서로 다른 형식을 지원합니다. 와 DumpMedia Video Converter를 사용하면 오디오 및 비디오 콘텐츠의 호환성과 휴대 성을 보장 할 수 있습니다.
DumpMedia Video Converter는 HD (고화질) 및 4K 초 고화질 (4K UHD) 변환. 그것은 또한 지원합니다 3D 변환. 이 도구는 원하는 경우 4K (UHD), 720P (HD), 480P (SD) 및 1080P (FHD)를 변환하는 데 사용할 수 있습니다.
팁 : 다음에 대해 자세히 알아볼 수 있습니다. 화면 해상도를 비교하는 방법 여기를 클릭해 문의해주세요.
비디오가 너무 어둡거나 노출 과다입니까? 영상이 흔들리고 있습니까? 글쎄, 당신은 그것에 대해 걱정할 필요가 없습니다. 와 DumpMedia 비디오 변환기를 사용하면 비디오를 더 선명하게 만들 수 있습니다. 혼자서 비디오 크기를 조정하는 방법을 배울 수는 없습니다. 파일의 비디오 해상도를 SD (표준 화질)에서 HD (고화질)로 변경할 수 있습니다. 대비와 밝기를 변경하여 비디오를 더욱 흥미롭고 즐겁게 만들 수 있습니다.
a : 비디오 편집 기능
와 DumpMedia 비디오 변환기를 사용하면 밝기, 색조, 채도, 대비 및 볼륨 출력과 같은 비디오의 다양한 속성을 조정할 수 있습니다. 비디오를 다른 세그먼트로자를 수도 있습니다. 비디오 파일의 빈 가장자리 자르기도 가능합니다.
비디오 편집 기능으로 DumpMedia 비디오 변환기를 사용하면 여러 비디오를 결합하여 하나의 비디오 파일로 병합 할 수 있습니다. 텍스트, 워터 마크 및 기타 요소를 추가하여 비디오를 사용자 정의하거나 개인화 할 수도 있습니다.. 올바른 편집 구현을 수행했는지 확인하기 위해 편집 된 비디오를 실시간으로 미리 볼 수 있습니다. 이렇게하면 콘텐츠를 가장 잘 편집 할 수 있습니다.
b : 타오르는 빠른 속도
NVIDIA, Radeon, CUDA 및 Intel과 같은 특정 그래픽 하드웨어로 인해 변환 속도는 DumpMedia 비디오 컨버터는 다른 소프트웨어에 비해 6 배 더 빠릅니다. 이제 엄청나게 빠른 속도로 비디오 파일의 크기를 조정하는 방법을 배울 수 있습니다.
파일 압축이 수행되지 않습니다. 또한 오디오 및 비디오 파일의 품질이 손상되지 않습니다. DumpMedia Video Converter는 많은 기능을 즐길 수있는 강력하고 강력한 다기능 도구입니다.
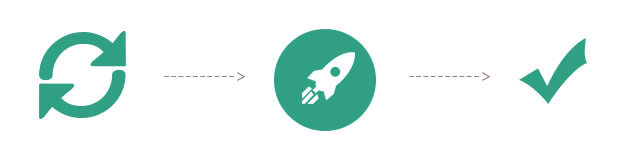
이 기사에서는 다음을 사용하여 비디오 파일의 크기를 조정하는 방법에 대해 설명했습니다. DumpMedia 비디오 변환기. 상기 비디오 변환 도구는 오디오 및 비디오 파일의 크기를 조정하고 한 형식에서 다른 형식으로 변환 할 수있는 좋은 방법입니다.
우리는 사용에 대한 포괄적 인 세부 사항으로 기사를 끝냈습니다. DumpMedia 비디오 변환기. 이런 식으로 그것이 당신에게 훌륭한 도구인지 아닌지 알 수 있습니다. 이제 비디오 파일의 크기를 조정하는 방법에 대한 우리의 기술에 대해 어떻게 생각하십니까? 그것에 대한 당신의 견해는 무엇입니까? 아래 댓글 섹션에서 알려주십시오.
