인스타그램 (IG)는 전 세계적으로 XNUMX 억 명이 넘는 사용자를 보유한 매우 인기있는 소셜 미디어 플랫폼입니다. IG의 일부는 귀하의 프로필에 이미지와 비디오를 게시하는 것입니다. 팔로어가 볼 수있는 공유 스토리도 포함됩니다. 사용자는 iPhone에 특정 비디오를 저장할 수 있습니다.
이런 식으로 메모리가 가득 찬 동영상의 사본을 확보 할 수 있습니다. 이 가이드는 iPhone에 대한 자습서입니다. Instagram 비디오 다운로드. 우리는 당신을 가르 칠 것입니다 iPhone Instagram 비디오를 다운로드하는 방법. 이 가이드를 읽은 후에는 이러한 비디오를 다운로드, 저장 및 변환하는 것과 관련하여 많은 것을 배울 수 있습니다. 자세히 알아 보려면 계속 읽어보세요…
컨텐츠 가이드1. Instagram 비디오 다운로드 가이드 (온라인 및 오프라인 도구)2. Mac에서 다운로드한 IG 비디오를 전송하는 방법 또는 Windows PC에서 iPhone으로
대부분의 사람들은 타사 웹 사이트 및 도구를 사용하여 Instagram 비디오를 iPhone에 다운로드 할 것을 권장합니다. 슬픈 일은 이러한 웹 사이트와 도구의 대부분이 애드웨어로 가득 차 있다는 것입니다. 일부는 iPhone이나 컴퓨터에 해를 끼칠 수있는 맬웨어를 포함 할 수도 있습니다.
인스 타 그램의 비디오를 휴대폰으로 직접 다운로드하는 방법이 있습니다. 당신은 사용하는 것이 좋습니다 온라인 비디오 다운로더 에 DumpMedia. 그것은 당신에게 완전히 무료입니다 많은 인기 웹 사이트에서 비디오를 가져옵니다. YouTube, Instagram, Facebook, Vimeo 등과 같은.
비디오를 휴대폰에 다운로드하기 전에 자신에게 가장 적합한 출력 형식과 품질을 선택할 수 있습니다. 좋아하는 Instagram 동영상을 저장하려면 스마트폰의 인터넷 연결이 안정적인지 확인하세요. 이제 다음으로 갈 수 있습니다. 공식 사이트 이 온라인 다운로더를 시도해보십시오!
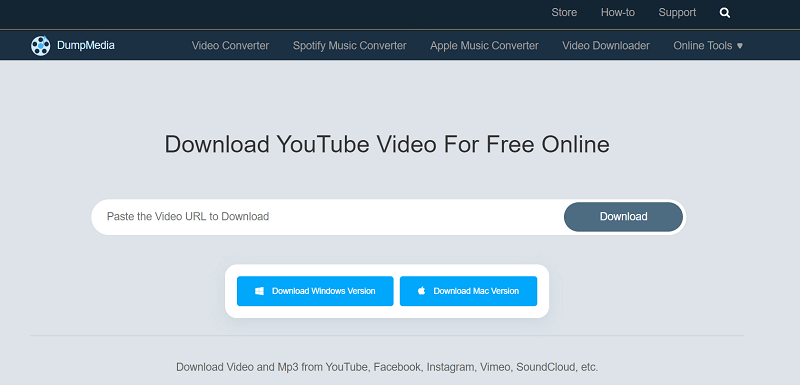
DumpMedia 또한 우리가 주로 추천하는 오프라인 소프트웨어가 있습니다. DumpMedia 비디오 다운 로더. 이 도구는 iPhone에서 비디오를 직접 다운로드하지 않습니다. 그러나 간단히 변환하고 비디오를 iPhone으로 전송 기후.
Instagram 비디오를 다운로드할 수 있는 것 외에도 다른 사이트에서 오디오 및 비디오 파일을 다운로드할 수도 있습니다. 당신은 얻을 수 있습니다 100% 이 놀라운 도구를 사용하면 원본 품질의 비디오를 얻을 수 있습니다.
다음은 도구 사용에 대한 단계별 가이드입니다.
01 : 다운로드 및 설치 DumpMedia 비디오 다운 로더 귀하의 컴퓨터에.
02 단계 : 해당 애플리케이션 실행 Mac 또는 Win다우 PC.
03 단계 : 웹 브라우저를 사용하여 다운로드하려는 IG 비디오로 이동합니다. 찾기 사이드 바에 세 개의 점으로 표시되는 아이콘을 찾습니다. 점 XNUMX 개로 된 아이콘을 클릭하세요.. "공유"를 누르십시오. 그리고 "링크 복사"를 누르십시오..
04 단계로 이동하십시오. DumpMedia 비디오 다운로더 및 IG 비디오 링크 붙여 넣기 방금 복사했습니다. 그때 "분석"을 누르십시오..
05 단계 : 10 초 정도 기다리면 팝업이 표시되고 출력 형식 선택 당신이 원합니다. 또한 비디오를 다른 해상도로 저장할 수 있습니다. 그때, "다운로드"를 클릭하십시오 병합 프로세스를 시작합니다.
06 단계 : 프로세스가 끝나면 "완료"섹션에서 로컬 폴더를 열어 다운로드 한 파일을 찾습니다.
이제 iPhone Instagram 비디오 다운로드에 대한 이 가이드의 첫 번째 단계를 알려드렸습니다. 다음 단계로 넘어가서 다운로드한 비디오를 귀하의 WinPC나 Mac 컴퓨터를 iPhone으로 전환합니다. 아래 가이드를 참조하세요.
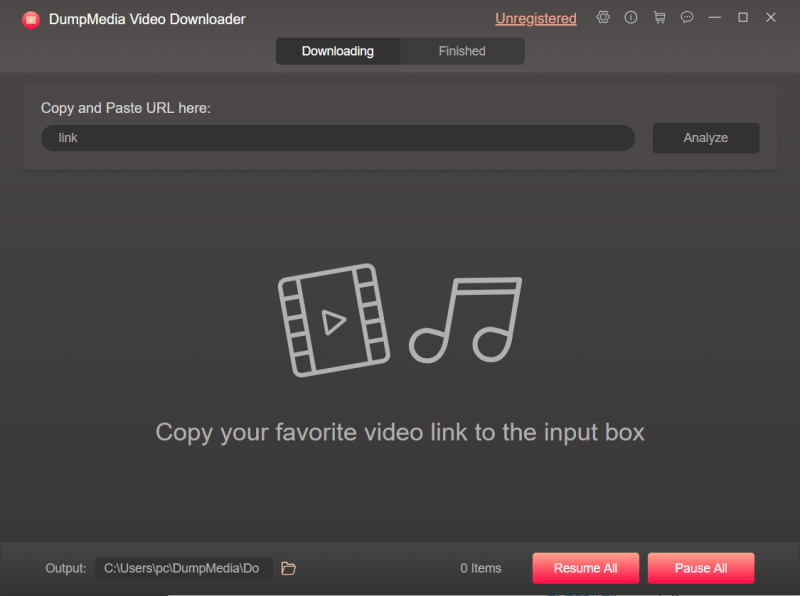
이것은 iPhone Instagram 비디오 다운로드에 대한 가이드의 두 번째 부분입니다. 이 섹션에는 두 부분이 있습니다. 첫 번째 부분은 비디오를 전송하는 것과 관련이 있습니다. WinPC에서 iPhone으로 다운로드합니다. 두 번째 부분은 Mac 컴퓨터에서 iPhone으로 비디오를 전송하는 것입니다.
다운로드 한 IG 비디오를 Mac에서 iPhone으로 전송하기 위해 두 가지 방법을 제공합니다. 첫 번째 방법은 AirDrop을 사용하는 것이고 두 번째 방법은 iTunes를 사용하는 것입니다. 아래 섹션을 읽고 자신에게 가장 적합한 섹션을 찾으십시오.
AirDrop은 Mac, iPad, iPhone 및 iPod Touch와 같은 Apple 장치에 내장 된 기능입니다. 두 개의 Apple 장치간에 비디오 또는 모든 유형의 파일을 전송하는 데 도움이 될 수 있습니다. 따라야 할 단계는 다음과 같습니다.
01 단계 : iPhone에서 AirDrop을 활성화합니다. 검색 설정을 모든 사람 또는 연락처 전용으로 설정할 수 있습니다. 켜기 Bluetooth 그리고 Wi-Fi 인터넷 iPhone에서도 마찬가지입니다.
02 단계 : 이제 Mac 컴퓨터에서 AirDrop을 활성화해야합니다. Finder로 이동 한 다음 Go 그리고 공중 투하. 그런 다음 Mac에서 Bluetooth 및 Wi-Fi를 전환했는지 확인하십시오. 검색 설정을 연락처 만 또는 모든 사람으로 설정합니다.
03 단계 : 마지막으로 Mac 컴퓨터에서 iPhone으로 비디오를 전송해야합니다. 간단히 드래그 and 드롭 받는 사람의 이미지에 비디오. 그런 다음 전송.
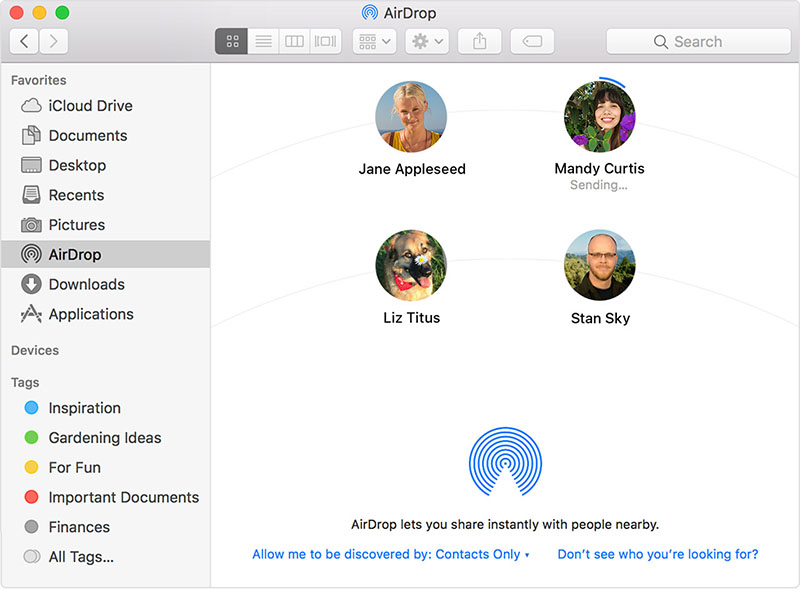
이를 수행하기 전에 Mac 컴퓨터에 최신 버전의 iTunes를 설치했는지 확인하십시오. 컴퓨터에서 iTunes를 업데이트 한 후 아래 단계에 따라 Mac에서 iPhone으로 비디오를 전송하십시오.
01 단계 : USB 케이블을 사용하여 iPhone을 Mac 컴퓨터에 연결하십시오. 구매하는 동안 t와 함께 제공됩니다. iTunes가 자동으로 실행되지 않으면 Mac 컴퓨터에서 열기 만하면됩니다.
02 단계 : 장치를 누른 다음 영화를 누릅니다..
03 단계 : 영화 동기화라고 표시된 옵션 옆의 확인란을 선택하십시오.. iPhone에 동기화 할 비디오 또는 영화를 선택하십시오.
04 단계 : 적용을 누릅니다.. 동기화 프로세스가 완료 될 때까지 기다리십시오.
그게 다야! 이제 IG 비디오를 다운로드하고 Mac에서 iPhone으로 전송했습니다.
비디오를 전송하는 방법은 여러 가지가 있습니다. WinPC에서 iPhone 기기로 다운합니다. 그러나 iTunes를 사용하는 것은 약간 번거롭기 때문에 Dropbox를 사용하는 데 집중하겠습니다. 단계별로 수행하는 방법은 다음과 같습니다.
01 단계 : Dropbox의 기본 웹 사이트로 이동하여 로그인합니다. 이는 당신을 사용하여 Win다우 PC.
02 단계 : 업로드를 방문합니다. 그때 더하기 아이콘 누르기.
03 단계 : 다운로드 한 비디오의 위치를 찾아이 비디오를 선택합니다. 이 동영상을 Dropbox에 업로드하세요.
04 단계 : iPhone으로 이동 한 다음 Dropbox 애플리케이션 다운로드 및 설치.
05단계: 이제 귀하의 계정에 사용한 것과 동일한 계정에 로그인하세요. Win다우 PC.
06단계: 업로드한 비디오를 다운로드하세요. WinPC에서 다운로드하고 iPhone에 저장하세요.
그게 다야! iPhone Instagram 비디오 다운로드 파일을 귀하의 컴퓨터에서 전송하는 가장 쉬운 방법입니다. WinPC를 iPhone으로 다운로드하세요.
이 가이드는 iPhone Instagram 비디오 다운로드 과정을 알고 싶은 사람들을위한 것입니다. 온라인 비디오 다운로더 및 비디오 다운로더 (오프라인 소프트웨어)를 사용하는 것이 좋습니다. DumpMedia Instagram 비디오를 다운로드하십시오. 그런 다음 위에서 설명한 방법을 사용하여 이러한 비디오를 iPhone으로 전송하십시오. 감사합니다!
