MP4는 MPEG-4라고도합니다. 가장 인기있는 비디오 컨테이너 형식 중 하나입니다. Dailymotion, YouTube 또는 Vimeo와 같은 온라인 비디오 공유 플랫폼에 비디오를 업로드 할 때 사용할 수있는 훌륭한 비디오 컨테이너 형식입니다. 몇 가지를 언급합니다.
MP4 비디오 컨테이너 형식은 상대적으로 파일 크기가 작습니다. 따라서 스트리밍이 매우 쉽고 좋은 시청 경험을 제공합니다. 문제는 MP4 자르기 불가능합니다. 불행히도 비디오를 다시 인코딩하지 않고는자를 수 없습니다. 따라서 MP4 자르기를 생각하고 있다면 다시 생각하십시오. 대신 다듬을 수 있습니다.
컨텐츠 가이드파트 1. MP4 자르기가 필요합니까?파트 2. MP4 자르기를 수행하는 가장 좋은 방법3 부분. 결론적으로
MP4 자르기에 의지해야하는 데는 여러 가지 이유가 있습니다. 비디오에서 불필요한 부분을 제거하고 싶을 수 있으며, 이는 비디오 편집자가 훌륭한 비디오를 만들기 위해해야 할 일입니다.
비디오 편집기가 아닌 경우 비디오의 일부를 다른 사람에게 보내려는 간단한 이유로 MP4 비디오를 자르고 싶을 수 있습니다. 전체 비디오를 보내는 대신 MP4 비디오를 잘라서 일부를 보낼 수 있습니다.
유일한 문제는 코딩 지식 없이는 일부 MP4 자르기를 수행 할 수 없다는 것입니다. 따라서 코딩을 모르면 MP4 자르기를 할 수 없습니다.

좋은 점은 MP4 자르기에 대한 대안이 있다는 것입니다. 대신 MP4 비디오 다듬기 이러한 대체 방법을 사용하는 컨테이너 형식. 좋은 점은 코딩 방법을 알 필요가 없다는 것입니다.
The DumpMedia 비디오 컨버터 MP4 비디오 컨테이너 형식을 쉽게 다듬을 수 있습니다. 따라서 비디오를 선호하는 형식으로 변환하는 것에 만 국한되지 않습니다. 사용 방법이 궁금하다면 DumpMedia 비디오 변환기에 대해 자세히 알아 보려면 계속 읽으십시오.
1 단계. DumpMedia 비디오 변환기.
2 단계. 화면 하단의 링크를 클릭합니다.
3 단계 MP4 파일 드래그 변환기에 넣고 다듬습니다.
이 기능을 사용 링크 에 도착하기 위해 DumpMedia 비디오 변환기. 화면 오른쪽 상단에 비디오 변환기가 있습니다.
The DumpMedia 비디오 변환기는 두 가지 모두와 호환됩니다. Win다우즈와 맥. Windows 버전이 곧 출시됩니다. Mac 사용자의 경우 바로 링크를 클릭하여 사용 방법이 얼마나 쉬운지 경험해 보세요. DumpMedia 비디오 변환기.
당신은 또한 사용할 수 있습니다 파일 추가 버튼을 눌러 MP4 비디오 컨테이너 형식을 추가하십시오. 비디오가 나오면 DumpMedia 비디오 변환기, 당신은 비디오 편집 도구에서 선택할 수 있습니다 DumpMedia 비디오 변환기. MP4를 회전, 자르기 및자를 수 있습니다. 당신은 또한 수 워터 마크를 달다 원하는 경우 비디오에. 의 편집 도구 DumpMedia 비디오 컨버터는 매우 유연합니다. 트리밍이 끝나면 원하는 폴더에 MP4를 저장합니다.
당신이 선택해야하는 이유에 대한 충분한 이유가 있습니다. DumpMedia 비디오 변환기. 우선, 비디오를 트리밍 할뿐만 아니라 또한 그들을 변환합니다.

당신이 더 나은 또 다른 좋은 이유 DumpMedia Video Converter는 사용하기에 안전합니다. 다른 웹 사이트에서 찾을 필요가 없습니다. 동영상을 공유 할 것이므로 신뢰할 수있는 웹 사이트를 사용해야합니다. 그만큼 DumpMedia Video Converter 웹 사이트는 신뢰할 수있는 웹 사이트입니다.
QuickTime을 사용하려면 아래 단계를 따르십시오.

LosslessCut이라는 프로그램이 있으며이를 사용하여 MP4 비디오 컨테이너 형식을 트리밍 할 수 있습니다. 이 프로그램은 사용하기 매우 쉽고 매우 강력합니다. 입력 한 정확한 품질을 유지할 수 있습니다. 출력에 실망하지 않을 것입니다. MP4 자르기가 필요한 경우 좋은 대안입니다. 아래 단계는 해당 프로그램을 사용하는 방법을 보여줍니다.
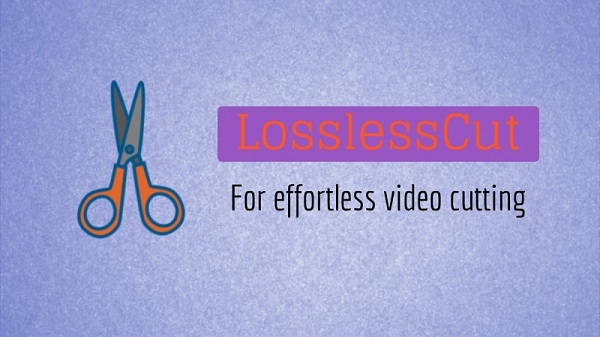
이것이 LosslessCut에서 MP4 파일을 얼마나 빨리 다듬을 수 있는지입니다. 다른 종류의 비디오 편집 소프트웨어에서 수행하면 훨씬 더 오래 걸릴 것입니다.
보너스 팁 : 방법을 알고 있습니까? MP4를 WMV로 변환 또는 다른 비디오 형식? 관심이 있으시면 링크를 클릭하여 자세히 알아보십시오!
MP4 자르기에 약간의 코딩이 필요하더라도 그에 대한 방법이 있습니다. 위에서 언급 한 세 가지 방법 중 하나를 사용하여 다듬을 수 있습니다.
MP4 자르기를해야했던 적이 있습니까? 어떻게했는지 우리와 공유하십시오.
