엔터테인먼트 또는 업무 목적으로 많은 파일을 재생하고 싶은 비디오 제작자 또는 편집자입니까? 글쎄, 당신은 당신이 원할 때 MOV 파일 회전 화려하게 보이게합니다.
또는 MOV 비디오를보고 싶지만 파일이 거꾸로되어 있음을 알게되었습니다. 따라서 짜증이 나고 파일을 회전하고 싶습니다. 이러한 방식으로 컴퓨터, 스마트 폰 및 태블릿과 같은 많은 장치에서 재생할 수 있습니다.
하지만 어떻게해야합니까? MOV 파일을 쉽게 회전하는 방법 ? 이 기사에서는 여러분을 위해 준비했습니다. MOV 파일을 한 위치에서 다른 위치로 회전하는 방법에 대한 구체적인 세부 정보를 제공합니다. 다음에서 수행하는 방법을 알려드립니다. WinPC와 Mac 컴퓨터를 모두 사용하는 방법에 대한 토론으로 마무리하겠습니다. Win타사 애플리케이션을 사용하는 dows 및 Mac 컴퓨터. 시작해 봅시다.
컨텐츠 가이드1 부. MOV 파일이란?2 부. MOV 파일을 회전하는 최고의 도구제 3 부. Mac 컴퓨터에서 MOV 파일을 회전하는 방법4 부분. 결론적으로
A MOV 파일 실제로는 Apple의 QuickTime Movie 비디오 파일 포맷으로 바이너리입니다. 파일을 위한 매우 인기 있는 멀티미디어 컨테이너 포맷입니다. 두 가지 모두에서 지원됩니다. Windows 및 Mac 운영 체제. MOV 파일에는 다양한 미디어 데이터 유형을 저장소에 넣는 수많은 트랙이 포함될 수 있습니다. 일반적으로 영화 파일 및 기타 유형의 비디오를 저장하는 데 사용됩니다. 압축의 경우 일반적으로 MPEG-4 코덱을 사용합니다.
이 유형의 파일에는 오디오, 비디오, 텍스트 트랙 및 시간 코드가 포함될 수 있습니다. 이들은 모두 서로 다른 미디어 유형을 저장소에 저장하는 데 사용되며 데이터를 동기화하는데도 사용됩니다. 미디어의 각 트랙은 다양한 코드 중 하나를 사용하여 인코딩 할 수 있습니다. 특정 MOV 파일을 재생하려면 앱에 파일 내에서 사용되는 특정 코덱을 인식 할 수있는 기능이 있어야합니다.
MOV 파일은 원하는 경우 다른 파일 형식으로 변환 할 수 있습니다. 이는 다양한 타사 응용 프로그램, 온라인 웹 사이트 및 브라우저 확장을 통해 수행 할 수 있습니다. 인기있는 VLC 미디어 플레이어를 사용하여 MOV 파일 재생. 그러나 대부분의 미디어 플레이어는이 파일 유형을 지원하며 다른 장치 및 운영 체제에서 재생할 수 있습니다.

원하는 경우 MOV 파일을 회전하는 데 도움이되는 여러 타사 응용 프로그램이 있습니다. 하지만 팩에서 눈에 띄는 앱이 하나 있습니다. DumpMedia 비디오 컨버터. 해당 도구는 Mac 컴퓨터에서 사용할 수 있으며 Win다우 PC가 곧 출시될 예정입니다.
비디오 파일을 회전시키는 것 외에도 유용한 기능이 많이 있습니다. 비디오를 편집하고 향상시킬 수 있습니다. 예를 들어 볼륨 출력, 색조, 밝기 및 채도를 조정할 수 있습니다. 또한 원하는 경우 워터 마크를 추가 할 수도 있습니다.
DumpMedia 비디오 변환기는 한 파일 형식에서 다른 파일 형식으로 변환하는 데 사용할 수있는 훌륭한 도구입니다. 예를 들어 원하는 경우 MOV를 MP4 파일로 변환그러면 사용할 수 있습니다 DumpMedia 비디오 변환기는 당신을 위해 일을합니다.
Windows Movie Maker는 무료 애플리케이션입니다. Win다우 플랫폼. 이것은 비디오 파일을 트리밍, 병합, 추가 또는 회전 할 수있는 비디오 편집기입니다. 또한 편집과 관련하여 MOV 파일 형식을 지원합니다.. MOV 파일을 회전하는 데 사용하는 방법은 다음과 같습니다.
01 : 다운로드 및 설치 Windows Movie Maker가 있다면 Win7/8/10 dows. Vista 및 이전 버전의 운영 체제가 있는 경우 컴퓨터에 이미 사전 설치되어 있습니다.
02 : Launch Win컴퓨터에서 Movie Maker를 다운로드하세요.
03 단계 : "비디오 및 사진 추가.” 홈 도구 모음 아래에 있습니다. 이 옵션을 클릭하면 동영상을 추가 할 수 있습니다.
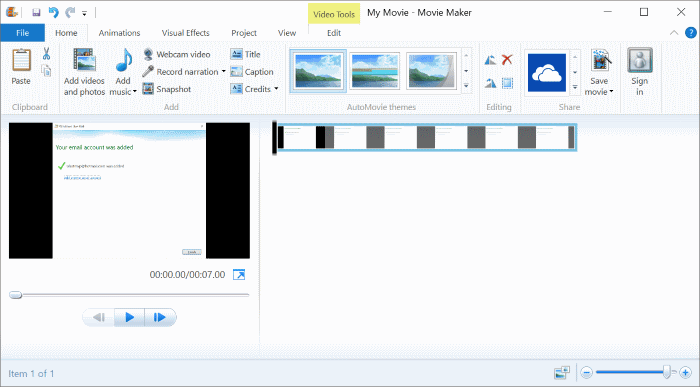
04 단계 : 이제 "회전 ”버튼을 눌러 동영상을 오른쪽 또는 왼쪽으로 90 % 회전합니다. 비디오를 원하는 적절한 각도로 조정하십시오.
05 단계 : "영화 저장 ”을 눌러 이미 회전 된 동영상을 저장합니다.
이제 MOV 파일을 회전하는 방법입니다. Win해당 운영 체제에서 찾은 무료 애플리케이션을 사용하여 dows를 실행합니다. Mac 컴퓨터에서 실행하는 방법으로 넘어가겠습니다.
Mac 컴퓨터를 사용하여 비디오 파일을 회전하기 위해 구현할 수있는 두 가지 방법이 있습니다. 하나는 QuickTime Pro입니다. 다른 하나는 iMovie입니다. 첫 번째부터 시작하겠습니다.
QuickTime은 Apple에서 개발 한 멀티미디어 도구입니다. 많은 비디오 형식을 처리 할 수 있습니다. 또한이를 사용하여 비디오 파일을 회전 할 수도 있습니다. 그러나 QuickTime Pro로 업그레이드해야합니다. 사용하기 위해 따라야 할 단계는 다음과 같습니다.
01 단계 : Mac 컴퓨터를 사용하여 컴퓨터에서 QuickTime Player를 시작합니다.
02 단계 : 회전하려는 MOV 파일을 선택합니다.
03 단계 : '엽니다. "
04 단계 : 메뉴 표시 줄로 이동하여 "편집. "
05 단계 : 적절한 옵션 중 하나를 선택합니다.“오른쪽으로 회전, ""왼쪽으로 회전, ""수직 플립"와"수평 플립. "
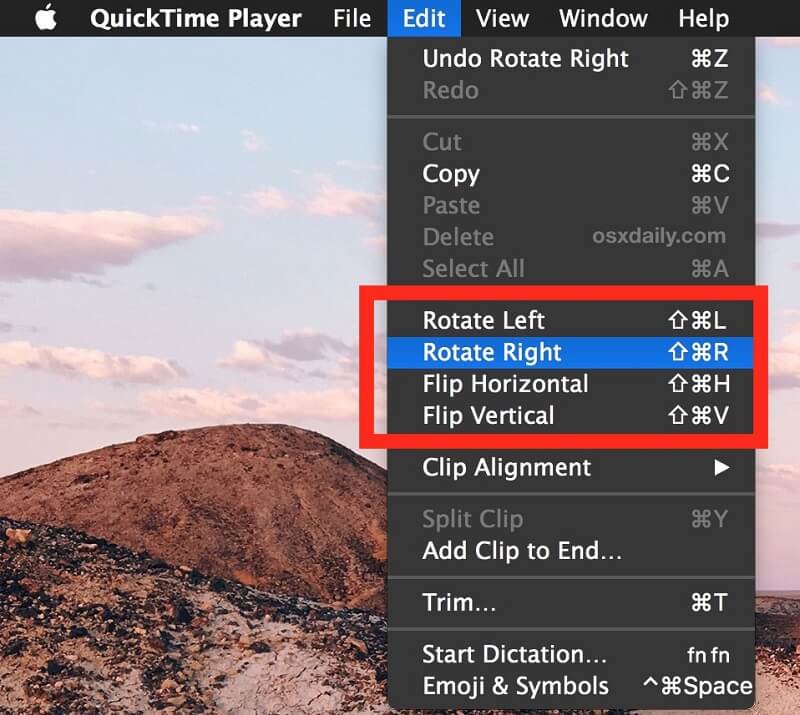
06 단계 : 회전을 마친 후 파일을 저장합니다.
이것은 Apple에서 개발 한 또 다른 응용 프로그램입니다. MOV 파일을 회전하는 데 사용하려면 다음 단계를 따라야합니다.
01 단계 : Mac 컴퓨터에서 iMovie를 엽니 다.
02 단계 : "입양 부모로서의 귀하의 적합성을 결정하기 위해 미국 이민국에 ”탭을 누른 다음 “가져 오기. "
03 단계 : 그런 다음 "영화 산업.” 가져올 MOV 파일을 찾은 다음 응용 프로그램으로 가져옵니다.
04 단계 : 비디오가로드되면 "프로젝트 라이브러리.” 누르세요 "수확고 ”버튼을 동영상의 자체 미리보기 이미지에 오버레이합니다. 이제 비디오의 푸티지가 인터페이스의보기 섹션에로드됩니다.
05 단계 : "시계 방향으로 "또는 그 반대"반 시계 방향 ”버튼을 눌러 MOV 파일을 회전합니다.
06 단계 : "공유 ”탭을 클릭 한 다음 이미 회전 된 비디오 파일의 출력을 선택합니다. 그런 다음 "저장"을 누릅니다.
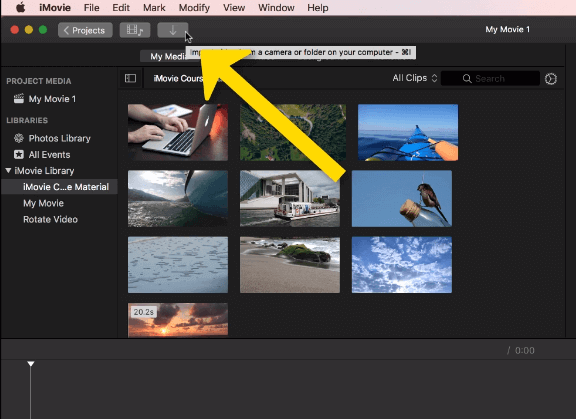
이 기사에서는 MOV 파일을 쉽게 회전하는 방법에 대해 설명했습니다. 우리가 제안한 첫 번째 방법은 DumpMedia 비디오 변환기는 비디오를 향상시키고 편집하는 데 좋은 도구입니다. 또한, 우리는 MOV 파일을 두 가지 모두에서 회전하는 방법을 제안했습니다. Windows와 Mac 운영 체제. 보시다시피, 이 과정은 매우 쉽게 할 수 있고 이해할 수 있습니다.
당신 은요? MOV 파일을 회전 할 때 가장 좋아하는 방법은 무엇입니까? 아래 댓글 섹션에서 의견을 보내주십시오. 이 사이트에서 귀하와 다른 독자의 의견을 듣고 매우 기쁩니다.
