직접 할 수있는 방법이 있는지 궁금 할 것입니다. Chromecast를 통해 DVD를 TV로 스트리밍. 그러나 이렇게 할 수 없습니다. Chromecast는 Google Cast 미디어 형식 만 지원할 수 있습니다.. 따라서 이것을 쉽게 경험할 기회가 없습니다. 실망 하셨나요? Chromecast를 통해 TV에서 고품질 DVD 비디오를 스트리밍 할 수있는 방법이 실제로 있으므로 걱정하지 마십시오.
Chrome은 Chromecast 확장 프로그램을 통한 DVD의 직접 캐스팅을 지원하지 않지만 DVD를 컴퓨터에 복사하고 TV로 전송하기 전에 Chromecast 호환 형식으로 변환하여 TV에서 좋아하는 DVD를 스트리밍 할 수 있습니다. 이 기사에서는이를 수행하는 방법에 대해 안내 할 것이므로 더 많은 것을 알고 싶다면 계속 읽으십시오! 하지만 먼저 다음 섹션에서 Chromecast가 정확히 무엇인지 알려 드리겠습니다.
컨텐츠 가이드파트 1. Chromecast 란 무엇입니까?파트 2. Chromecast를 통해 DVD를 TV로 스트리밍하는 방법3 부분. 결론적으로
Chromecast는 Google에서 개발했으며 디지털 미디어 용 플레이어 역할을합니다. Chromecast를 TV의 HDMI 포트에 연결하기 만하면 컴퓨터의 스마트 폰을 사용하여 로컬 비디오 스트리밍을 원격으로 제어 할 수 있습니다. Chromecast를 사용하는 것은 매우 편리하지만 아래 표에 나와있는 지원되는 형식의 수와 같이 처리해야하는 제한 사항도 있습니다.
|
지원 포맷 |
지원되지 않는 형식 |
|
다음 비디오 코덱 및 오디오 코덱을 사용하여 인코딩 된 WebM 및 MP4 : 비디오 코덱 ● H.264 하이 프로필 레벨 4.1, 4.2 및 5.2 ● VP8 오디오 코덱 ● LC-AAC ● HE-AAC ● CELT / Opus ● 보르비스 ● MP3 ● WAV ● FLAC |
● 3GP ● M2TS ● TS ● 디벡스 ● 아프리카돼지열병 ● RM ● RMVB ● DV ● F4V ● TOD ● OGV |
에 대한 자세한 내용은 Google Cast에 지원되는 미디어,이 링크를 확인할 수 있습니다.
일반적으로 Chromecast는 Wi-Fi 네트워크를 활용하여 TV 화면에 다양한 항목을 표시합니다. 하지만 Chromecast의 게스트 모드는 다른 사람이 콘텐츠를 TV로 직접 전송할 수 있도록 승인합니다.
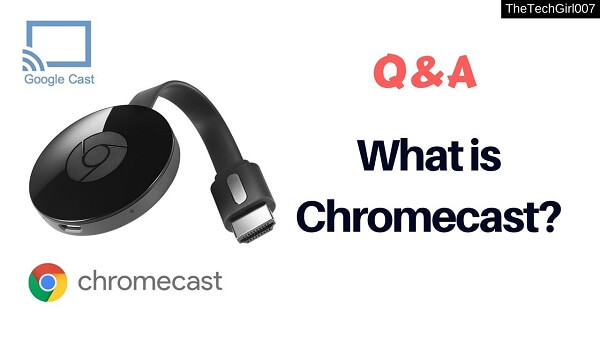
시작하기 전에 Chromecast를 통해 컴퓨터에서 TV로 DVD 재생, 번거 로움을 방지하기 위해 먼저 다음 사항을 확인하십시오.
보너스 팁 : Chromecast를 사용하여 VLC에서 미디어 비디오를 스트리밍하는 방법.
이것은 Chromecast를 통해 TV에서 DVD를 재생하기 전에해야 할 첫 번째 단계입니다. 이 단계에서는 DVD 리퍼가 필요합니다. 핸드 브레이크가없는 경우 사용하기 쉽고 무료이며 대부분의 사용자가 선호하는 핸드 브레이크를 사용하는 것이 좋습니다.
에 DVD를 컴퓨터에 복사 Handbrake DVD 리퍼를 사용하여 아래 단계를 따르십시오.
1 단계. DVD를 스캔합니다.
2 단계. 콘텐츠를 선택합니다.
3 단계. 대상 폴더를 선택합니다.
4 단계. 출력 품질을 선택합니다.
단계 5. 자막 및 오디오를 선택합니다.
단계 6. 추출 프로세스를 시작합니다.

DVD 스캔
콘텐츠 선택
Handbrake 앱을 사용하면 DVD를 추출 할 콘텐츠의 종류를 선택할 수 있습니다. 소스 섹션에서 이러한 조정을 모두 수행하십시오. 많은 DVD에는 TV 쇼나 영화 자체 외에 다른 콘텐츠가 포함되어 있습니다. 특별한 기능, 인터뷰, 삭제 된 장면, 감독 컷 등이있을 수 있습니다.
대상 폴더를 선택하십시오
다음으로 할 일은 리핑 된 비디오의 출력 위치를 결정하는 것입니다. 찢어진 DVD를 하드 드라이브에 저장하려면 아래의 하위 단계를 따르십시오.
출력 품질 선택
화면의 오른쪽 부분에서 다양한 사전 선택할 수 있습니다. 이것은 립의 품질에 해당합니다. Handbrake는 다양한 일반 사전 설정을 제공 할뿐만 아니라 장치 별 사전 설정도 제공합니다. 목록에서 사용 가능한 사전 설정을 찾아보고 하나를 선택합니다. 더 높은 품질을 선택하면 결과 파일의 크기도 더 커지고 추출 프로세스가 더 오래 걸립니다.
자막 및 오디오 선택
Handbrake 인터페이스 하단에는 챕터, 자막, 오디오, 비디오, 필터 및 사진의 XNUMX 개 탭이 있습니다. 비디오, 필터 및 사진은 선택한 사전 설정에 따라 자동으로 결정되지만 기본 설정에 따라 이러한 설정을 추가로 사용자 지정할 수 있습니다.
그러나 자막 및 오디오 탭에 더 많은 시간을 할애 할 가치가 있습니다. 왜? 이 탭은 리핑 된 비디오에 포함 할 자막과 더빙을 결정할 수있는 곳이기 때문입니다. 더 적은 자막 / 더빙 선택 결과 파일 크기가 작아집니다.
오디오 탭에는 DVD에서 사용할 수있는 더빙이 나열됩니다. 오디오 버전 추가 정말 필요합니다. 자막 탭에서 복사 할 자막 파일을 리핑 된 비디오 자체에 통합할지 또는 독립 실행 형 자막 파일로 저장할지 선택할 수 있습니다.
추출 프로세스 시작
설정에 만족하면 인코딩 시작 아이콘 화면 상단 섹션에 DVD 추출을 시작하려면 클릭하십시오.. 이 과정은 DVD 비디오의 길이와 선택한 설정에 따라 다소 시간이 걸릴 수 있습니다. 프로세스의 진행 상황을 확인하려면 활동 로그를 클릭하기 만하면됩니다.
이 단계에서는 다음을 사용하는 것이 좋습니다. DumpMedia 비디오 컨버터. DumpMedia 강력한 고속 올인원 오디오 및 비디오 변환기, 다운로더, 편집기 및 플레이어입니다. 모든 비디오 요구 사항을 충족하는 많은 기능을 갖춘 친숙한 인터페이스의 편리함을 즐기십시오. 이 소프트웨어는 다른 일반 비디오 형식과 함께 MPEG, 3GP, FLV, MKV, AVI, WMV, MOV, MP4를 포함한 다양한 형식을 지원합니다.
DumpMedia 또한 SD에서 HD 해상도로 또는 그 반대로 변환하여 해상도를 높여 비디오의 품질을 향상시킬 수 있습니다.
찢어진 DVD 비디오를 Chromecast 호환 형식으로 변환하려면 먼저 소프트웨어를 다운로드하고 아래 단계를 따르십시오.
1 단계 : DumpMedia 비디오 변환기.
2 단계 : Ripped DVD 비디오를 응용 프로그램에 추가합니다.
3 단계 : 대상 폴더와 함께 Chromecast 호환 형식을 선택합니다.
4 단계 : 변환 프로세스를 시작합니다.
를 실행 DumpMedia 비디오 컨버터
다운로드 후 DumpMedia 설치 프로그램을 실행하려면 아래 단계에 따라 응용 프로그램을 시작하세요. Windows와 MacOS 운영 체제.
럭셔리 Win다우즈 사용자:
MacOS 사용자의 경우:
찢어진 DVD 비디오를 응용 프로그램에 추가
파일 추가 버튼을 클릭합니다. 인터페이스의 왼쪽 상단 섹션에 위치하여 파일을 가져 오거나 기본 인터페이스로 직접 끌어서 놓을 수 있습니다.

Chromecast 호환 형식 선택
찾아 보라. 모든 작업을 인터페이스의 오른쪽 상단 모서리에있는 텍스트. 출력을 위해 Chromecast 호환 형식을 선택합니다. 인터페이스 하단에서 찾아보기 버튼을 클릭하십시오 컴퓨터에서 변환 된 파일의 원하는 대상 폴더를 찾습니다.
변환 프로세스 시작
변환 버튼을 클릭합니다 찢어진 DVD 파일의 변환을 시작합니다. 변환이 완료 될 때까지 기다리십시오.

마지막 단계는 변환 된 DVD를 컴퓨터 화면에서 TV로 캐스팅하는 것입니다. 아래 단계를 따르십시오.
이제 TV에서 DVD를 즐기십시오!

이 기사에서는 Chromecast를 통해 TV에서 좋아하는 DVD를 시청하는 방법에 대한 단계별 가이드를 제공했습니다.이 과정이 생각만큼 간단하지는 않지만이 가이드가 당신을 위해 프로세스를 쉽게 만들 수 있습니다. 그래서 당신은 무엇을 기다리고 있습니까? 지금 DVD를 구입하고 다음의 간단한 단계에 따라 개인 홈 시어터에서 좋아하는 DVD를 즐기십시오!
