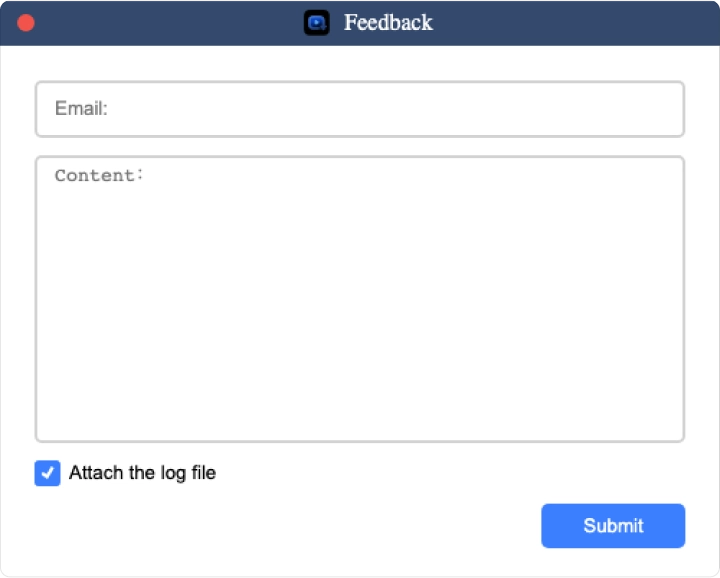Hoe te gebruiken DumpMedia Alle-
in-één videodownloader?
De volledige gebruikershandleiding van DumpMedia Any Video Converter
De volledige gebruikershandleiding van DumpMedia Any Video Converter
Hoe te activeren DumpMedia Any Video Converter
Het downloaden van muziek van Amazon, Disney, Netflix, YouTube en andere websites zal geen gedoe meer zijn, omdat wij de beste hebben DumpMedia Any Video Converter. Hoe gebruik je het? Vandaag introduceren we deze app in detail. Dus laten we beginnen!
Stap 1. Installeren DumpMedia Elke videoconverter op uw computer
Download de laatste versie van DumpMedia Elke videoconverter naar uw Windows/Mac.
Stap 2. Activeer DumpMedia Any Video Converter
2.1 Als u al een licentie hebt gekocht, ga dan naar het registratievenster in DumpMedia Elke Video Converter. Klik op de knop 'Login' en vervolgens op 'License Key Login'. Door zowel het e-mailadres te gebruiken dat u hebt gebruikt om u te abonneren op de service als de licentiesleutel om in te loggen, wordt de geregistreerde service geactiveerd. Vervolgens kunt u beginnen met genieten DumpMedia's volledige downloadfunctie zonder enige beperking.
Opmerking: Als u na aankoop binnen 24 uur geen e-mail met uw licentiesleutel van ons hebt ontvangen, neem dan contact met ons op (ondersteuning@dumpmedia.com). Houd er rekening mee dat de verstrekte registratiegegevens hoofdlettergevoelig zijn, daarom moeten ze worden ingevoerd met de juiste hoofdletters en kleine letters. Daarnaast mag u geen spaties toevoegen aan het begin of einde van het woord.
2.2 Als u geen licentie hebt, klikt u op 'Doorgaan met proefperiode' om de software gratis te gebruiken.
Opmerking: Je kunt het 14 dagen gratis uitproberen. Wanneer de gratis proefperiode afloopt, moet je je abonneren op DumpMedia's geregistreerde versie als u de downloadfunctie wilt blijven gebruiken. Om het te kopen, klikt u op de knop met drie lijnen in de rechterbovenhoek en kiest u 'Aankopen'. Hier kunt u de downloadservice voor een specifiek videoplatform selecteren, zoals YouTube Video Converter. Klik op het pictogram 'Nu kopen' achter de converter en u wordt naar de online winkel geleid om deze ene service te kopen. Als u de downloadservice voor alle platforms tegelijk wilt activeren, klikt u gewoon op het pictogram 'Nu kopen' in de rechterbovenhoek van het venster om een All-in-One-abonnement te selecteren om de aankoop te voltooien.
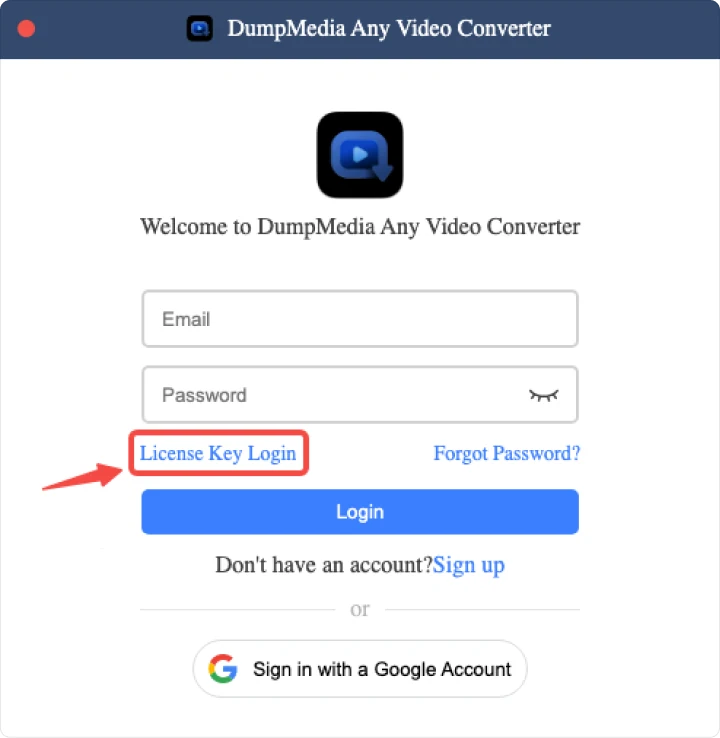
Hoe download je video's naar MP4/MKV/MOV
Stap 1. Selecteer de gewenste videostreamingservice
lopen DumpMedia Elke Video Converter op uw desktop. Selecteer op de hoofdinterface de videoplatforms die u wilt.
Stap 2. Meld u aan bij uw account van de service
Daarna kunt u de ingebouwde webspeler zien over de service die u hebt gekozen. Meld u nu aan bij de service met uw account. Wees gerust, DumpMedia zal geen persoonlijke informatie van u stelen. Inloggen op uw account is alleen om toegang te krijgen tot content om te downloaden.
Stap 3. Video toevoegen aan de conversielijst
Zodra de login voltooid is, kunt u door de videobibliotheek bladeren en elke video die u nodig hebt naar de '+'-knop slepen en neerzetten. U kunt direct de zoekfunctie onder het gedeelte 'Converteren' gebruiken om te zoeken naar nauwkeurige video's door trefwoorden in te typen of URL's te plakken. Wanneer de software de gegevens ophaalt, selecteert u de gedetecteerde video's en klikt u op het pictogram 'Toevoegen aan wachtrij' om ze te importeren in de conversiewachtrij.
Stap 4. Selecteer uitvoerformaat
Met alle video's volledig geüpload in DumpMedia, kunt u nu doorgaan naar de volgende stap, het kiezen van het uitvoerformaat. U moet ook een uitvoermap toewijzen om de geconverteerde video's op te slaan.
Stap 5. Begin met het converteren van video naar MP4/MKV/MOV
Na de selectie van het output formaat, kunt u nu beginnen met klikken op de knop 'Convert All' om het conversieproces officieel te starten. Nu alles in orde is en in uitvoering, hoeft u alleen nog maar een paar minuten te wachten tot het conversieproces is voltooid.
Stap 6. Bekijk geconverteerde videobestanden
Zodra u klaar bent, kunt u de video's opslaan op uw gebruikte apparaat door simpelweg te klikken op de sectie "Finished" en vervolgens op "View Output File". U kunt de video's op uw computer bekijken wanneer en waar u maar wilt. U kunt ze ook overzetten naar elk apparaat.
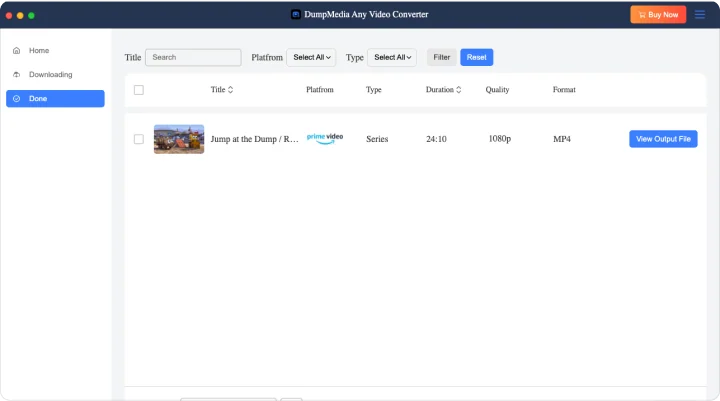
Hoe alleen audio van video te downloaden
Als u het geluid van de gedownloade video nodig hebt, DumpMedia Elke Video Converter kan de beste keuze zijn. Het helpt u om het geluid vrij te extraheren en op te slaan als een audiobestand. Vervolgens kunt u de geëxtraheerde audio gebruiken voor verschillende persoonlijke doeleinden.
Stap 1.Voeg de video's toe aan de conversielijst.
Stap 2.Selecteer 'Alleen audio' in het venster Converteren.
Stap 3.Start het downloaden van de audio door op het pictogram 'Alles converteren' te klikken.
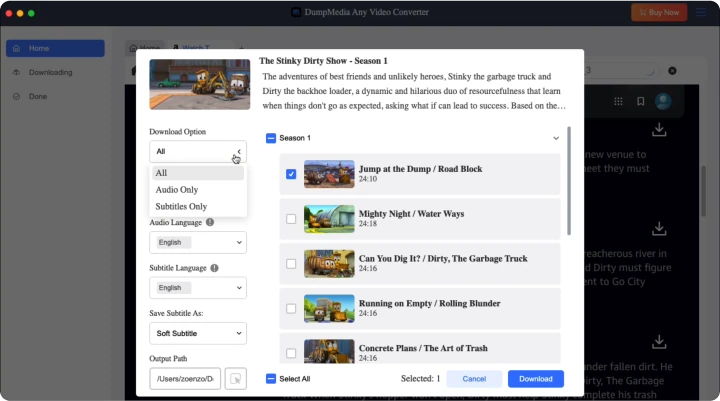
Hoe u alleen ondertitels van video's kunt downloaden
Ondertitels zijn echt geweldig! Met ondertitels zijn taalbarrières geen belemmering meer, iedereen kan zich volledig onderdompelen in de ervaring. Je hebt waarschijnlijk een video waarvan je de ondertiteling wilt extraheren. Geëxtraheerde ondertitels kunnen worden gebruikt als notities of voor het hergebruik van content. Ze kunnen ook worden opgeslagen voor later gebruik.
DumpMedia Any Video Converter kan ook slim de ondertitelscripts detecteren die zijn geüpload met de bronvideo's en biedt de optie om u ook alleen ondertitels te laten downloaden. Laten we eens kijken hoe u ondertitels uit een video kunt halen.
Stap 1.Upload de streamingvideo's waarvan u ondertitels wilt extraheren naar de conversiewachtrij.
Stap 2.Controleer "Download Option" om te zien of de optie "Subtitles Only" beschikbaar is. Zo ja, selecteer deze dan.
Stap 3.Klik eenvoudig op het pictogram 'Alles converteren' om ondertitels uit de video's te halen en ze offline op te slaan als onafhankelijke tekstbestanden.
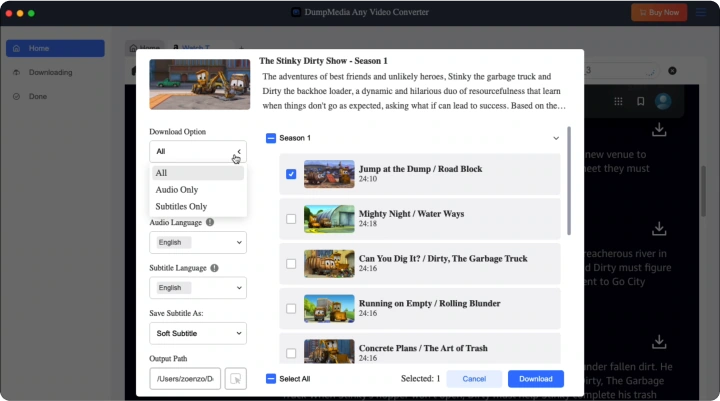
Hoe u uitvoerparameters kunt aanpassen
DumpMedia Any Video Converter biedt ook meer aangepaste instellingen om de offline videostreamingervaring te personaliseren. Om dit te doen, navigeert u eenvoudig naar "Menu" > "Preferences" om de instellingen in de vereisten aan te passen. De volgende onderdelen introduceren de belangrijkste instellingsopties die door DumpMedia Elke video omzetter.
1. Uitvoerformaat
2. Uitvoerkwaliteit
3. Audiotaal en tracks
DumpMedia Any Video Converter detecteert ook alle taalscripts die samen met de bronvideo's zijn geüpload en biedt gebruikers de mogelijkheid om deze offline te downloaden met meertalige audiotracks.
4. Ondertiteltaal en -formaat
Ondanks de audiotaal, als DumpMedia Elke Video Converter herkent de ondertitelingsbestanden in verschillende talen en biedt u daarnaast de mogelijkheid om deze samen met de video's te downloaden.
* Opmerking: Als u liever video's met externe ondertitels downloadt, kunt u hier het ondertitelformaat kiezen: SRT of VTT (als de bronvideo deze aanbiedt).
5. Ondertiteltype
DumpMedia Any Video Converter biedt 3 verschillende ondertiteltypes om te selecteren voor het downloaden met de video's. U kunt de wijziging aanpassen onder "Geavanceerd" > "Voorkeuren" > "Ondertitel opslaan als".
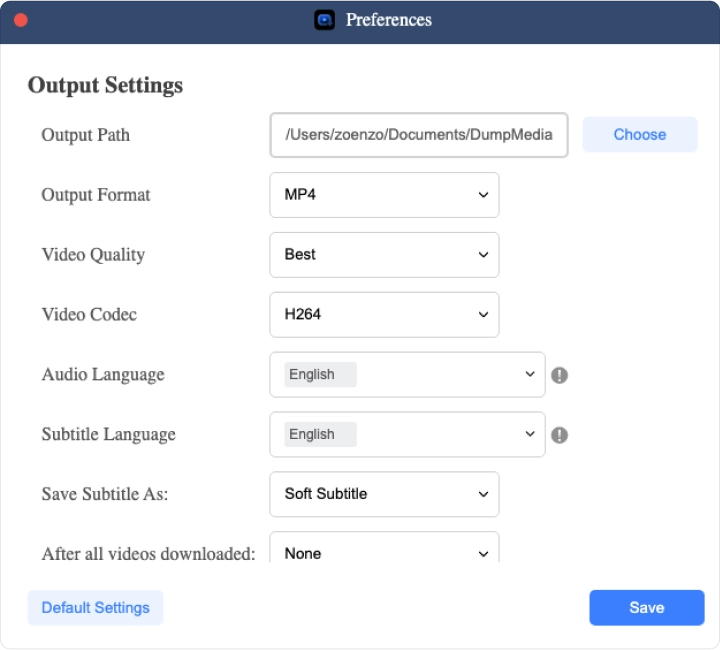
Hoe u uw . kunt beheren DumpMedia Account
Als een alles-in-één videodownloader, DumpMedia heeft een Accounts Center gelanceerd waarmee u bepaalde instellingen kunt vinden en beheren vanuit een gecentraliseerde hub. De instellingen die u kunt aanpassen, omvatten persoonlijke informatie, wachtwoorden, abonnementen en ondersteunde apparaten. U kunt ook contact opnemen met DumpMedia's ondersteuningsteam in het Accounts Center.
Stap 1. Log in op Uw DumpMedia Account
Lancering DumpMedia Elke Video Converter. Klik op het profielpictogram in de rechterbovenhoek. U kunt uw e-mailadres en de licentiesleutel typen om in te loggen DumpMedia. Als u geen DumpMedia account, klik op "Aanmelden" in het pop-upvenster. Voer uw e-mailadres en wachtwoord in om een account aan te maken. U kunt zich ook aanmelden met een Google-account. U ontvangt een standaardwachtwoord (dat u kunt wijzigen) voor de DumpMedia account via e-mail. Dan kunt u direct inloggen met Gmail.
Stap 2. Beheer uw DumpMedia Account
2.1 In het DumpMedia In het Accounts Center kunt u uw openbare profiel wijzigen, zoals uw gebruikersnaam en avatarfoto.
2.2 Om uw wachtwoord opnieuw in te stellen, selecteert u "Wachtwoord wijzigen" in de zijbalk. Voer gewoon uw huidige wachtwoord en nieuwe wachtwoord in om door te gaan. Als u uw huidige wachtwoord bent vergeten, klikt u op "Vergeten". U wordt doorgestuurd naar een webpagina. Voer uw e-mailadres in. U ontvangt een e-mail om uw wachtwoord opnieuw in te stellen. Volg vervolgens de instructies op het scherm om uw wachtwoord opnieuw in te stellen.
2.3 Om uw huidige abonnementen te bekijken en beheren, gaat u naar de sectie "Abonnement" via snelle navigatie. Alle abonnementsgegevens zijn te vinden, inclusief plannen, aankooptijd, volgende betalingsdatum, prijs, ondersteunde apparaten en abonnementsstatus.
2.4 Als u hulp nodig hebt, controleer dan de veelgestelde vragen in de "FAQ's" of "Support Center" om problemen snel op te lossen. Als u het probleem nog niet hebt opgelost of als u contact wilt opnemen met DumpMedia ondersteuningsteam (ondersteuning@dumpmedia.com) zal zo spoedig mogelijk contact met u opnemen.