
Gebruikers waren vast blij dat ze de upgrades op de Windows-versie. Windows 11 werd gelanceerd in oktober 2021 en velen zijn er al mee bezig. Als jij toevallig een van die Windows 11 gebruikers die tegelijkertijd Amazon Music-abonnees zijn, afgezien van het weten hoe je de nummers kunt downloaden, denk je er misschien ook over om te proberen Amazon Music opnemen op Windows 11!
Hoewel Amazon Music-abonnees het nuttig vinden dat ze deze mogelijkheid hebben om hun favorieten te downloaden voor offline luisteren, vinden ze het nog steeds moeilijk om van de nummers te genieten omdat het beveiligde bestanden zijn en alleen toegankelijk zijn binnen de app op geautoriseerde apparaten. Ze kunnen niet worden verplaatst, overgedragen of gedeeld tenzij deze bescherming wordt verwijderd. We kunnen die abonnees die willen weten hoe ze Amazon Music kunnen opnemen op Windows zodat het mogelijk is om speel Amazon Music op meerdere apparaten. Want inderdaad, dit is best een goede oplossing.
Als u niet zeker weet hoe u moet omgaan met de DRM bescherming van de Amazon Music-nummers, dan kun je misschien eens kijken en proberen te leren hoe je Amazon Music kunt opnemen op Windows 11. We zullen in dit artikel zeker goede punten bespreken om u te helpen.
Om u een achtergrond te geven van de officiële manier om Amazon Music-nummers te downloaden, hebben we dit deel van het artikel voorbereid. U kunt de inhoud van dit gedeelte lezen voordat u uiteindelijk doorgaat naar de bespreking van hoe u Amazon Music kunt opnemen op Windows 11 in het tweede deel.
Stap 1. Schakel op het apparaat dat u gebruikt de Amazon Music-app in en log in op uw account met uw gebruikersnaam en wachtwoord om eindelijk toegang te krijgen tot uw bibliotheek.
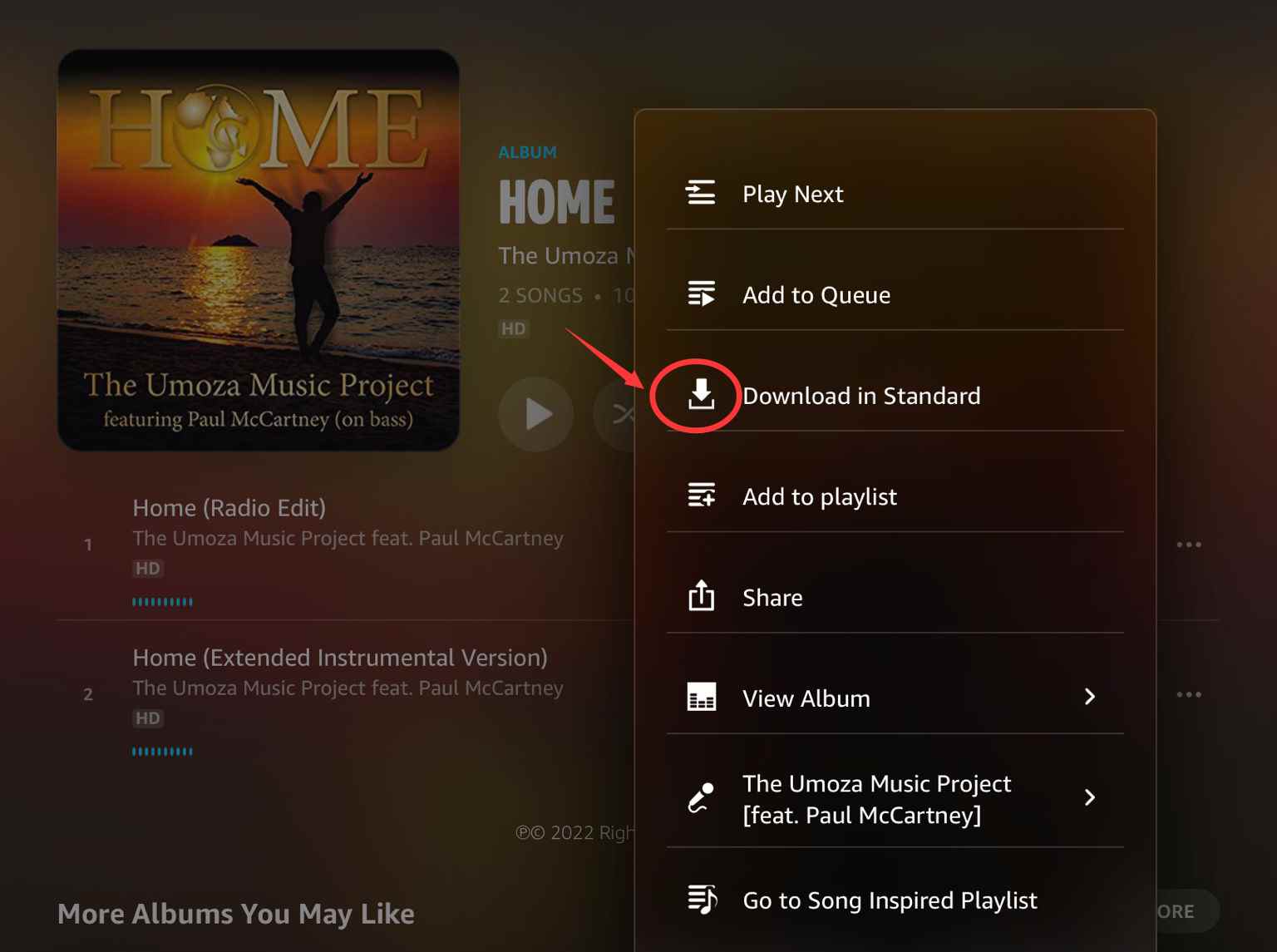
Stap 2. Kies de nummers, nummers of albums die u wilt downloaden en klik gewoon op het pictogram met de drie stippen ernaast. U ziet meteen het pictogram "Download".
Stap 1. Je moet natuurlijk ook inloggen op je account via de Amazon Music-app.
Stap 2. Vink in je bibliotheek de knop 'Gekocht' aan en je ziet je muziekcollecties. Om door te gaan om ze te downloaden, klikt u gewoon op de optie "Downloaden".
Na het downloaden worden de nummers standaard opgeslagen in de muziekmap onder Amazon Music.
Nogmaals, zoals we in de introductie al zeiden, werkt het bovenstaande alleen als je een actief abonnement hebt of als je voor de tracks betaalt. Als je geen beperkingen wilt tegenkomen, zoals beschermde nummers, kun je ervoor kiezen om Amazon Music op te nemen op Windows 11. Laten we naar het tweede deel gaan om te leren hoe je dat kunt doen.
In dit deel gaan we eindelijk in op de apps of tools die je kunt gebruiken om Amazon Music op te nemen Windows11.
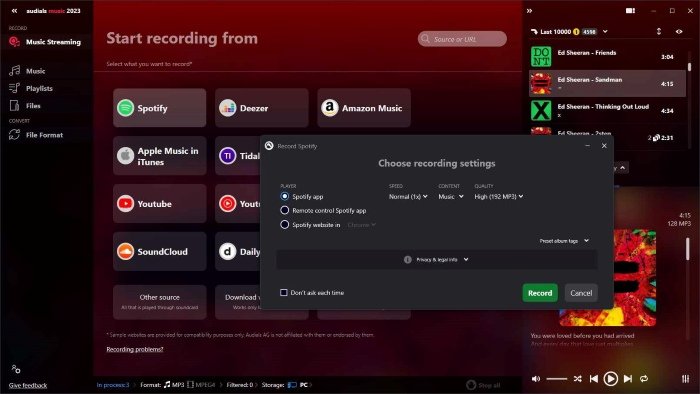
Een van de meest bekende en gebruikte recorders voor Amazon Music is dit: Audials Muziek. Dit werkt goed met zowel het Unlimited Music-abonnement als het Prime Music-abonnement. De opnamesnelheid is snel – 5x, en ondersteunt uitvoerformaten zoals MP3, WMV, AAC en meer. Wat nog fascinerender is, is dat bij gebruik hiervan ook de ID3-tags en belangrijke informatie over de nummers kunnen worden verkregen. Het heeft ook vooraf geconfigureerde instellingen voor zowel het opnemen als het opslaan van de uitvoeraudiobestanden, waardoor het geliefd is bij velen.
Hier is een handleiding over hoe je Amazon Music opneemt Windows 11 met Audials Music.
Stap #1. U moet Audials Music downloaden en installeren voordat u het uiteindelijk op uw apparaat kunt starten. Windows 11 PC. Dit is gratis te gebruiken. Schakel direct na het opstarten over naar “Muziekstreaming”.
Stap 2. Vink de optie "Amazon Music" aan. Selecteer daarna "Opnemen tijdens afspelen". Nadat je dit hebt gedaan, ga je naar je Amazon Music-app en speel je gewoon de track af die je wilt opnemen of vastleggen.
Stap 3. De audio van Amazon Music wordt dan automatisch opgenomen. Het wordt ook als single opgeslagen MP3 bestand op uw pc.
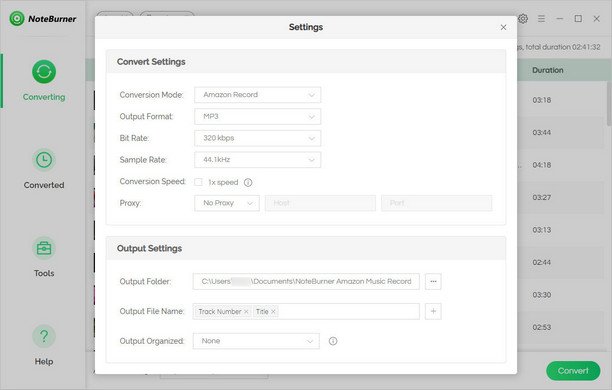
Naast Audials Music zijn er nog een heleboel apps die je ook kunnen helpen om Amazon Music op te nemen Windows 11. Een daarvan is deze NoteBurner Amazon Music Recorder. Deze is ook in staat om verschillende veelvoorkomende bestandsformaten te ondersteunen, zoals MP3, WAV, AIFF en meer en werkt op 5x snelheid terwijl u verzekerd bent van 0 kwaliteitsverlies. Het heeft ook ingebouwde tools zoals een ID-informatie-editor en een muziekspeler. Dit is ook een geweldige app, maar deze moet altijd werken met de Amazon Music-app en er moet worden opgemerkt dat deze geen podcasts van Amazon Music kan downloaden.
Een andere recorder die je misschien wilt bekijken, is deze vermetelheid. Dit is een gratis en open-source opnamesoftware die het vastleggen van alle audio van uw pc kan ondersteunen - niet alleen die van de Amazon Music-app! U kunt dit ook gebruiken om de audio verder te verbeteren - bewerken, trimmen, effecten toevoegen en meer. Behalve dat het beschikbaar is voor Windows-, Mac- en Linux-gebruikers kunnen deze app ook gebruiken.
Aangezien dit echter gratis is, kun je enkele nadelen verwachten aan het gebruik van de app - de kwaliteit van de uitvoer is niet gegarandeerd, batchconversie is niet toegestaan, de snelheid is niet te snel, een behoorlijk gecompliceerde interface en sommige anderen.
Deze drie recorders zijn slechts enkele van de apparaten die u kunt uitproberen als u verder wilt gaan met het opnemen van Amazon Music op Windows 11. Helaas kunnen niet alle recorders u de beste outputbestanden bieden, vooral als u de gratis wilt gebruiken. U zult waarschijnlijk outputs hebben die niet zo'n hoge kwaliteit hebben, het opnemen zal enige tijd duren omdat u de batchverwerking niet kunt uitvoeren en nog veel meer.
Als je echt op zoek bent naar opslaan en downloaden hoogwaardige kopieën van Amazon Music-nummers, kunt u dit het beste doen door te vertrouwen op professionele apps die alle beperkingen die u maar kunt bedenken gemakkelijk kunnen verwijderen. We hebben de beste app om te delen in het volgende deel.
Weten hoe je Amazon Music opneemt op Windows 11 is inderdaad nuttig omdat er veel gratis tools zijn die u daadwerkelijk kunt gebruiken. De grootsheid van de outputbestanden kan echter niet worden gegarandeerd, net als de efficiëntie van het uitvoeren van het proces. In plaats van te wennen aan deze beperkingen, waarom niet zoeken naar een manier om volledig download en bewaar je Amazon Music-favorieten zonder aan problemen te denken?
Probeer professionele en geweldige apps zoals deze te gebruiken DumpMedia Amazon Music Converter. Deze app kan je helpen de DRM-beveiliging van de Amazon Music-nummers te verwijderen en zelfs te helpen bij de conversie van de nummers naar formaten zoals MP3, WAV, M4Aen FLAC. Het werkt snel genoeg en zorgt ervoor dat de 100% De originele kwaliteit van de nummers blijft behouden, evenals hun ID-tags en metadatadetails.
Download gratis Download gratis
Als het gaat om het verbeteren van de app, kun je er ook zo zeker van zijn dat het team consistente updates uitvoert. Als u zich zorgen maakt tijdens het gebruik van de app, kunt u zich bovendien altijd wenden tot het technische ondersteuningsteam voor hulp en advies.
Ter referentie, als u overweegt om dit soort apps te gebruiken DumpMedia Amazon Music Converter, kunt u de onderstaande gids raadplegen over hoe u dit kunt gebruiken om uw Amazon Music-favorieten te converteren en uiteindelijk te downloaden voor offline luisteren.
Stap 1. Zodra de app met succes op uw pc is geïnstalleerd, begint u met het starten en uploaden van de te verwerken nummers. Je kunt batchconversie doen via deze app, dus als je een aantal tracks wilt verwerken, zou dat werken!
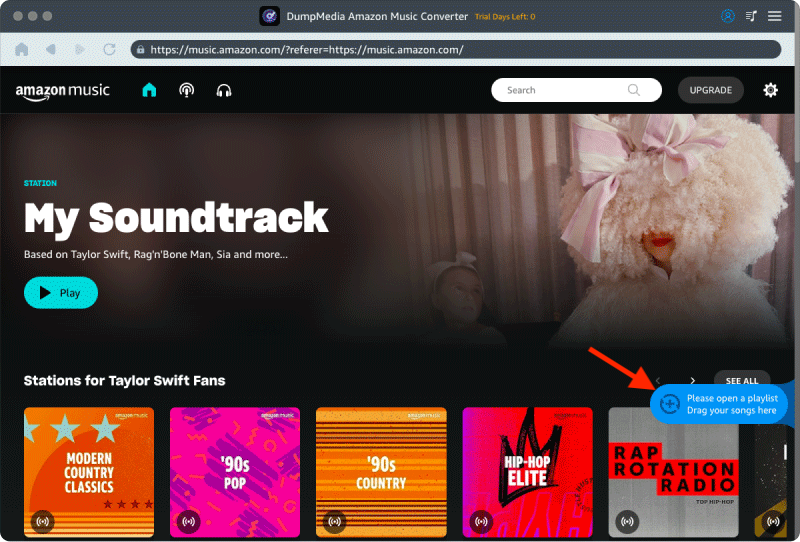
Stap 2. Kies een uitvoerformaat dat u wilt gebruiken en stel de andere uitvoerparameterinstellingen in.
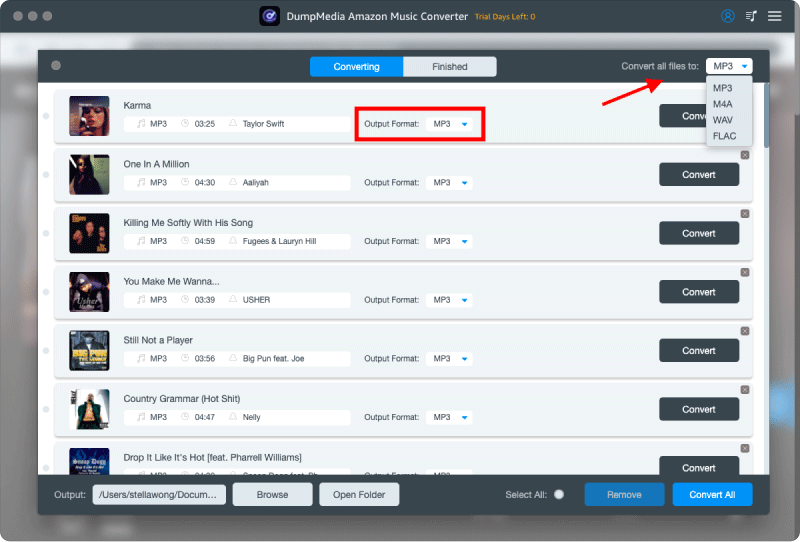
Stap 3. Als u de knop "Alles converteren" onderaan het scherm aanvinkt, wordt de app vervolgens geactiveerd om de geüploade nummers te transformeren en de DRM-verwijderingsprocedure te starten.
Het hele proces duurt maar een paar minuten omdat deze app te snel werkt. U heeft dan meteen de DRM-vrije uitvoerbestanden! Je hebt er toegang toe op elk apparaat en elke mediaspeler, omdat de beveiliging al is verwijderd!
Om de beperkingen te vermijden van het hebben van toegang tot uw favoriete Amazon Music-nummers op elk apparaat, leert u hoe u: Amazon Music opnemen op Windows 11 is inderdaad een goede oplossing. Er zijn echter nog steeds beperkingen die u zult ondervinden als u gebruik maakt van deze optie. Het is nog steeds het beste voor u om professionele tools zoals deze te gebruiken DumpMedia Amazon Music Converter wanneer u probeert uw favoriete Amazon Music-nummers voor altijd te downloaden en te bewaren!
