
De vooruitgang in de technologie heeft veel veranderingen en verbeteringen in alles met zich meegebracht, inclusief bestandsformaten die voor zowel audio als video worden gebruikt. In deze blogpost zou de belangrijkste agenda betrekking hebben op de vergelijking van twee audiobestandsformaten, AAC versus M4A De overeenkomsten en verschillen tussen de twee zullen hier worden besproken, evenals enkele belangrijke details en punten waarvan elke lezer op de hoogte moet zijn.
Naast het bovenstaande zou er informatie worden gepresenteerd over het conversieproces voor deze twee bestandsindelingen. Dus als je nieuwsgierig bent en details wilt weten over het genoemde onderwerp, AAC vs M4A, lees dan verder tot het einde van dit artikel.
Inhoudsopgave Deel 1: AAC versus M4A: de definitieDeel 2: AAC versus M4A: hoe bestanden openen met deze indelingen?Deel 3: AAC versus M4A: hoe converteer ik AAC- en M4A-bestanden?Deel 4: De belangrijkste afhaalrestaurants
Om te beginnen zullen we AAC versus M4A bespreken als het gaat om definitie. Laten we beginnen met de definitie van het AAC-bestandsformaat.
Elk audiobestand dat u met AAC zult zien als de bestandsextensie, staat bekend als de MPEG-2 Advanced Audio Coding bestand. Dit is bekend als de opvolger van de MP3 formaat met functies die bijna vergelijkbaar zijn met MP3.
Wat het geweldig maakt, is dat het een aantal verbeterde functies heeft. Sommige toepassingen gebruiken AAC als het standaardcoderingsformaat. Een voorbeeld van deze applicaties is iTunes, dat je meestal op Apple-apparaten kunt zien. Dit wordt ook door veel mediaspelers, platforms en apparaten gebruikt als standaard audioformaat.
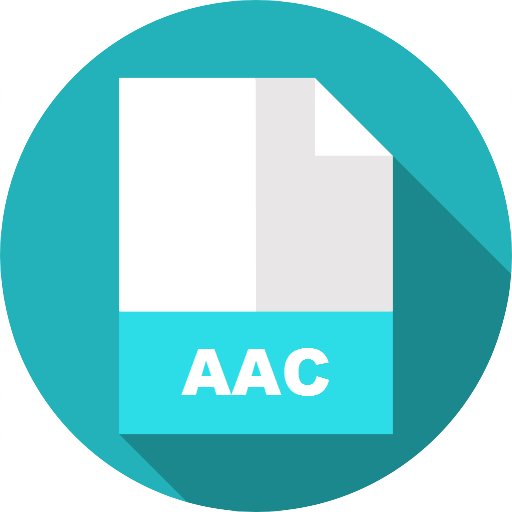
U zult opmerken dat er AAC-bestanden zijn met M4A als bestandsextensie. Die zijn verpakt in de M4A-bestandscontainer.
Hetzelfde met AAC, bestanden in M4A formaat heeft M4A als bestandsextensie. Dergelijke bestanden zijn MPEG-4-bestanden. Meestal zie je dit audiobestandsformaat tijdens het downloaden van nummers uit de iTunes Store. U zult ook merken dat bestanden in M4A-indeling meestal worden gecodeerd met de verliesgevende AAC-codec, waardoor de bestandsgrootte kleiner wordt.
Er zijn ook M4A-bestanden die de ALAC codec of ook bekend als Apple Lossless Audio Codec. Er zijn gevallen waarin u na het downloaden van nummers uit de iTunes Store zult zien dat de bestanden de bestandsextensie M4P hebben. Dit betekent alleen dat de opgeslagen nummers beschermd zijn. Je moet dus een converter vinden die dat doet converteert M4P naar MP3 of andere formaten.

Houd er rekening mee dat het M4A-bestand vrijwel gelijk is aan het MP4-formaat, omdat beide MPEG-4 als containerformaat gebruiken. Het enige verschil tussen de twee is dat het M4A-formaat alleen audio kan bevatten, terwijl MP4 zelfs videobestanden kan verwerken.
Bij het vergelijken van AAC versus M4A als het gaat om basisdefinitie of beschrijving, zullen we nu enkele opmerkingen behandelen over hoe u bestanden onder deze formaten kunt openen in het tweede deel van dit artikel.
Als dit de eerste keer is dat u bestanden in AAC- of M4A-indeling verwerkt, moet u enkele details weten over hoe u deze kunt openen. Leer deze informatie in de volgende teksten.
Als u een AAC-bestand hebt, kunt u het afspelen of openen met behulp van de iTunes-applicatie. Zodra u uw iTunes-applicatie hebt geopend, kunt u direct naar de knop "Bestand" gaan en het AAC-bestand openen. Als u een Mac-computer gebruikt, kunt u de optie "Toevoegen aan bibliotheek" gebruiken. Zoals WiniTunes-gebruikers kunnen kiezen of ze de menu's 'Bestand aan bibliotheek toevoegen' of 'Map aan bibliotheek toevoegen' willen gebruiken om het AAC-bestand in de iTunes-bibliotheek te importeren.
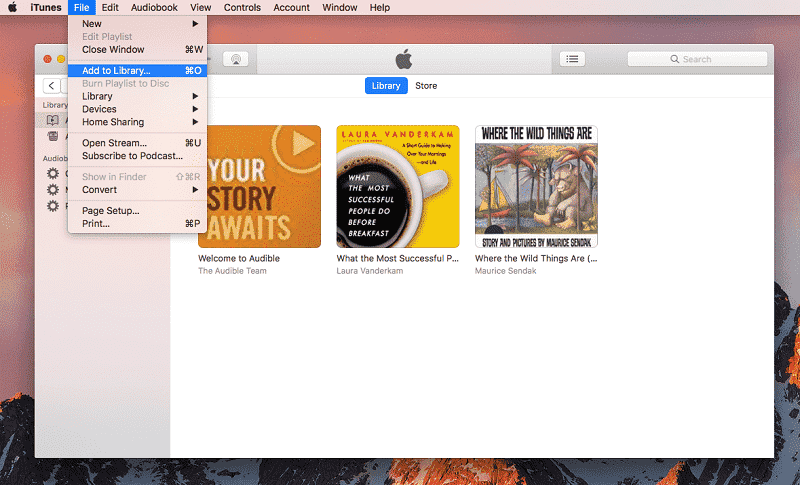
Als u ook andere toepassingen op uw pc hebt geïnstalleerd, zoals Windows Media Player, VLC, MPlayer, Media Player Classic of Audials One, kunt u daar AAC-bestanden openen. Als u uw AAC-bestanden in bepaalde bewerkingssoftwaretoepassingen wilt bewerken, hoeft u zich nergens zorgen over te maken, want u kunt ze ook in dergelijke apps openen, zoals Audacity.
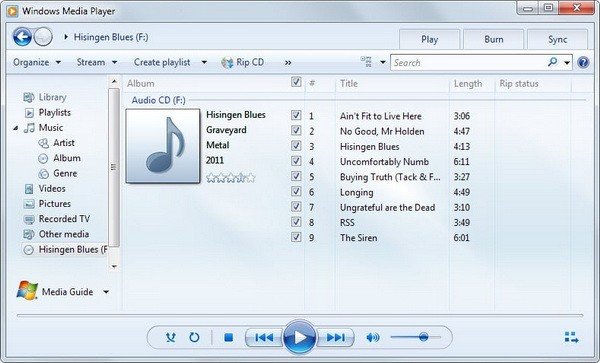
Hetzelfde geldt voor AAC-bestanden, er zijn ook veel softwaretoepassingen die het openen en afspelen van M4A-bestanden ondersteunen. U kunt deze laten afspelen in toepassingen die waarschijnlijk al op uw pc zijn geïnstalleerd. Softwaretoepassingen zoals VLC, Windows Media Player, Media Player Classic, iTunes QuickTime en zelfs Winamp kan M4A-bestanden openen.
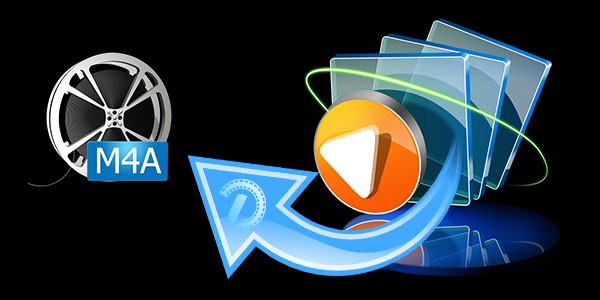
Als u vragen stelt over apparaten zoals mediaspelers, moet u niet verbaasd zijn dat u die M4A-bestanden kunt laten streamen en afspelen op uw mobiele telefoons, of het nu Android- of Apple-apparaten zijn. iPads en iPod Touch ondersteunen ook het afspelen van M4A-bestanden. U kunt deze rechtstreeks beluisteren via e-mail of een andere site, zonder dat u extra applicaties hoeft te installeren.
Voor Linux-gebruikers kunnen ze een applicatie genaamd "Rhythmbox" gebruiken en voor Mac-gebruikers zou Elmedia Player goed moeten werken.
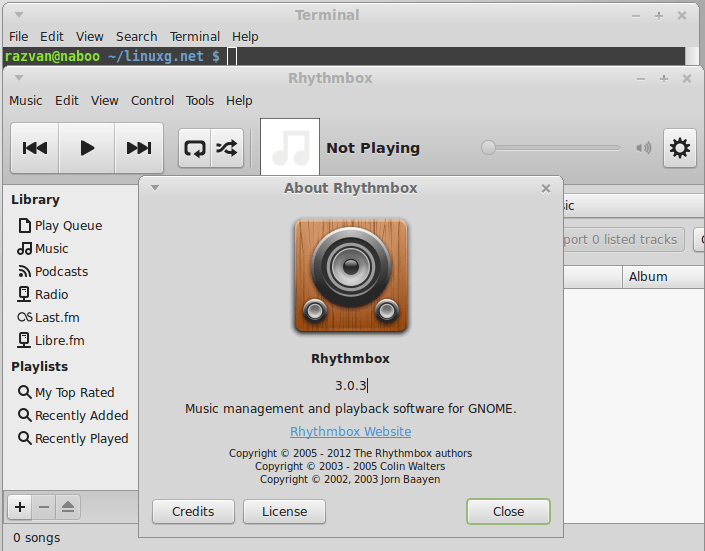
Toegevoegd aan het bovenstaande, aangezien M4A hetzelfde containerformaat gebruikt als MP4, wordt verwacht dat videospelers met de mogelijkheid om MP4-bestanden te openen ook M4A-bestanden kunnen openen.
Nu we klaar zijn met de verschillen en overeenkomsten tussen AAC en M4A als we het hebben over het openen van bestanden voor streaming of afspelen, zullen we ons nu verdiepen in de discussie over bestandsconversie. Als u hierover informatie zoekt, presenteren wij u graag de best mogelijke manier om uw AAC- of M4A-bestanden te transformeren.
Als u in de toekomst op zoek bent naar een manier om de AAC- of M4A-bestanden die u heeft te converteren, kunt u deze handleiding als referentie gebruiken. In dit gedeelte van het artikel leert u hoe u zowel AAC- als M4A-bestanden naar elk gewenst formaat kunt transformeren met behulp van een professionele tool genaamd DumpMedia Apple Music-converter.
En met deze tool kun je niet alleen m4a overbrengen, maar ook andere bestandsformaten zoals M4P- en FLAC-bestanden in elk formaat(meest omgezet naar MP3). Als dit de eerste keer is dat u over deze software hoort, moet u weten dat u hiermee bestanden naar een ander formaat kunt converteren met nog een aantal andere geweldige functies.
Alleen voor uw referentie, hoewel DumpMedia Apple Music Converter is heel gemakkelijk te gebruiken, we zullen in dit deel nog steeds de stap-voor-stap handleiding laten zien om een correcte verwerking te garanderen.
Details zijn natuurlijk ook direct voor u beschikbaar. Houd er rekening mee dat u tijdens het gebruik van deze software uw Apple Music- of iTunes-applicatie moet sluiten en daar niets mee moet doen terwijl de conversie aan de gang is om een succesvol conversieproces te garanderen.
Nadat u alle vereisten voor installatie hebt gelezen en het installatieproces hebt voltooid, kunt u doorgaan met het openen van de tool op uw pc. Dit wordt ondersteund door beide Windows- en Mac-computers, dus u zou geen problemen moeten ondervinden.
Download gratis Download gratis
Het volgende dat u moet doen, is de AAC- of M4A-bestanden die u heeft toevoegen of importeren. Omdat de tool niet slechts één bestand kan verwerken, kunt u meerdere bestanden toevoegen voor verwerking.
U kunt de bestanden handmatig toevoegen of het slepen-en-neerzetten-mechanisme gebruiken om eenvoudig bestanden toe te voegen. Nadat u dit heeft gedaan, moet u het gewenste uitvoerformaat kiezen uit de beschikbare formaten. U kunt gewoon op de pijl naar beneden drukken die u onder de optie "Uitvoerformaat" ziet om te kiezen. U kunt de instellingen ook wijzigen, afhankelijk van uw voorkeur. Zorg ervoor dat u het uitvoerpad opgeeft.
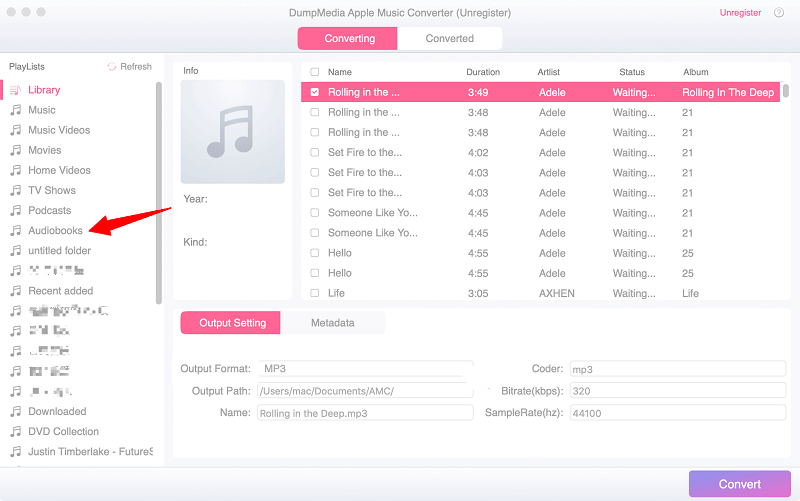
De laatste en laatste stap is het conversieproces. Dit kan worden gedaan door simpelweg op de knop "Converteren" te drukken die u onder in het scherm ziet. Na enkele minuten is het geconverteerde bestand beschikbaar.

Deze tool werkt goed, of u nu een AAC- of M4A-bestand wilt converteren. Elk van deze twee kan hier gemakkelijk worden verwerkt.
Je hebt nu geleerd over de belangrijke noten tussen AAC versus M4A in dit artikel. Je kunt de twee gemakkelijk onderscheiden. Daarbij kreeg je ook een idee hoe je beide naar een ander formaat kunt laten transformeren. We hopen dat u de tool in de toekomst wilt gebruiken. Als u nog andere ideeën heeft die u met betrekking tot het onderwerp wilt delen, kunt u opmerkingen achterlaten in het onderstaande gedeelte.
