
Een back-up hebben van alle bestanden die u heeft, is een must, of we het nu hebben over documenten, videobestanden, muziekbestanden en meer. Voor muziekmensen is het zeker van belang om hun favoriete nummers op hun apparaten zoals mobiele telefoons, tablets of pc's te bemachtigen.
Wanneer je internetverbinding plotseling uitviel of je een stroomstoring kreeg en je naar je favorieten wilde luisteren, gaat dat niet lukken. Er zijn veel problemen met Apple Music Dit is waarom je moet leren hoe een back-up van iTunes-muziek te maken Als je de iTunes-applicatie gebruikt en graag naar alle albums luistert die hieronder zijn samengesteld, dan zul je zeker profiteren van dit bericht.
Er zijn veel opties met betrekking tot het maken van een back-up van iTunes-muziek. Het is belangrijk om op de hoogte te zijn van deze manieren en het regelmatige back-upproces uit te voeren, zodat u zich geen zorgen hoeft te maken dat uw muziekbestanden verloren gaan of ontoegankelijk worden elke keer dat u naar iTunes-nummers wilt luisteren waar u van houdt.
Je kunt krijg ook Apple TV-muziek tegelijkertijd. Hier leert u eenvoudige en effectieve manieren om snel en correct een back-up van iTunes-muziek te maken.
Inhoudsopgave Deel 1: Hoe maak ik een back-up van mijn muziek op iTunes?Deel 2: een back-up maken van iTunes-muziek met Time MachineDeel 3: Alles samenvatten
De beste manier om een back-up van uw muziek op iTunes te maken, is door een professionele softwareapplicatie
die in staat is om de iTunes-nummers naar uw pc te downloaden om ze in uw bibliotheek, op externe opslagapparaten of zelfs online cloudopslagplatforms zoals Google Drive of Dropbox te bewaren. Wanneer u via internet gaat, zult u veel softwaretoepassingen zien die het proces van hoe een back-up van iTunes-muziek te maken.
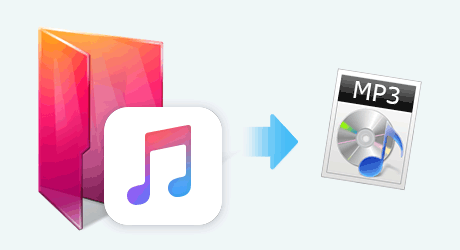
En, van de vele beschikbare, is dit het beste DumpMedia Apple Music Converter. Afgezien van de downloadmogelijkheid, heeft dit ook veel functies waar elke gebruiker van kan genieten. Bovendien is de interface te gebruiksvriendelijk en zijn de installatievereisten te licht om aan te voldoen. Hier leren we u hoe u een back-up van iTunes-muziek kunt maken met behulp van deze tool door te verwijzen naar de onderstaande gids:
Download gratis Download gratis
Als deze drie bovengenoemde stappen te vaag zijn, kunt u voor elk de onderstaande gedetailleerde beschrijving raadplegen.
Tip voordat u de software gebruikt :
U moet ervoor zorgen dat uw Apple Music/iTunes-toepassing is gesloten voordat u deze opent DumpMedia Apple Music-converter. Houd er rekening mee dat u tijdens het converteren van nummers geen bewerkingen op uw Apple Music/iTunes uitvoert om onderbrekingen tijdens het proces te voorkomen.
Nogmaals, let voordat u met het proces begint op de aanvankelijk genoemde tip. Het eerste dat u nu moet doen, is de iTunes-muziek of -nummers selecteren die u wilt downloaden.
Aangezien deze tool veel bestanden in één keer kan verwerken, is het niet nodig om de stappen van tijd tot tijd opnieuw te verwerken of opnieuw uit te voeren. U kunt gewoon de bestanden toevoegen om te converteren en te downloaden en de conversie wordt één keer uitgevoerd. U kunt de nummers importeren door ze te slepen en neer te zetten.

Zodra alle iTunes-nummers aan het platform zijn toegevoegd, kunt u het uitvoerformaat selecteren uit de beschikbare formaten in de applicatie. U kunt de pijl-omlaag onder de optie "Uitvoerformaat" gebruiken om te selecteren. Bovendien kunt u ook enkele wijzigingen aanbrengen in de uitvoerinstellingen en deze wijzigen zoals u dat wilt. Zorg ervoor dat u een uitvoerpad toevoegt waarin het nieuwe bestand/de nieuwe bestanden worden opgeslagen na het conversieproces.
Ten slotte zou het laatste zijn om op de knop "Converteren" te klikken om het hele conversieproces te starten. Na een paar minuten worden de geconverteerde bestanden gedownload en opgeslagen in de bibliotheek van uw computer.
Helaas! Je iTunes-muziek wordt nu op je computer bewaard en je kunt ernaar luisteren wanneer je maar wilt, zelfs als je geen iTunes-abonnement of dataverbinding hebt. Je kunt die ook laten overzetten naar externe opslagapparaten zoals USB-drives en meer om te delen met vrienden en om te streamen naar andere stereo's zoals die van je auto.
Dit is de eerste manier om een back-up van iTunes-muziek te maken. Je hebt ook de volgende optie die hieronder wordt besproken.
tijd Machine is een van de diensten van Apple die het maken van back-ups van bestanden ondersteunt. Als je dit hebt ingeschakeld, moeten die nummers die je in je iTunes-bibliotheek hebt ook worden afgedekt en moet er ook een back-up van worden gemaakt. Als u het herstelproces in de toekomst moet uitvoeren, kunt u gewoon naar de geschiedenis van Time Machine kijken om die bestanden op te halen. U kunt onderstaande handleiding gebruiken hoe een back-up van iTunes-muziek te maken om op uw pc en andere apparaten te besparen.
Het handmatige back-upproces valt onder twee hoofdclausules:
We zullen deze twee divisies hieronder bespreken aan het begin van de consolidatie van de bestanden van uw iTunes-bibliotheek.
Om uw iTunes-bibliotheek te consolideren, moet u de onderstaande stappen volgen.
Door de bovenstaande stappen uit te voeren, kunt u kopieën van uw favoriete iTunes-bestanden hebben en al die originele items achterlaten.
Nadat u de handmatige consolidatie van uw iTunes-bestanden hebt uitgevoerd, moet u nu uw iTunes-bibliotheek naar een back-upbron kopiëren. Om dit te voltooien, moet hieronder worden gevolgd.
Nu begint het hele proces van back-up of kopiëren. Als u zich afvraagt hoe lang het proces zal duren, hangt dit af van de grootte van de muziek- of iTunes-bibliotheek. Natuurlijk, hoe groter de maat, hoe langer je moet wachten voordat het hele proces is voltooid. U kunt andere dingen doen die u moet doen terwijl u wacht tot de back-up is voltooid.
Dit is een andere optie die u kunt gebruiken voor het maken van een back-up van iTunes-muziek.
We hopen dat het maken van een back-up van je iTunes-muziek nu geen probleem of dilemma meer voor je is. U hebt de keuze om het downloaden te doen met behulp van betrouwbare en vertrouwde softwaretoepassingen zoals DumpMedia Apple Music Converter of gebruik Apple's Time Machine.
We raden aan om de eerste optie als een betere keuze te behouden, omdat je naast de belangrijkste download- en conversiefuncties van de tool ook kunt genieten van tal van geweldige en toegevoegde functies.
Kent u, afgezien van wat u in deze blogpost hebt geleerd, nog andere methoden om een back-up van uw iTunes-bestanden te maken? We zouden graag uw mening willen weten, dus probeer alsjeblieft een paar ideeën achter te laten in het commentaargedeelte.
