
Zowel M4A als MP3 bestanden worden vaak door veel mensen gebruikt. Als het om audio, geluiden of muziek gaat, behoren deze tot de meest populaire. Er zijn echter veel gebruikers die de neiging hebben om naar effectieve manieren te zoeken hoe M4A naar te converteren MP3 on Windows computers. En uit onderzoek is gebleken dat ze hiernaar op zoek zijn vanwege compatibiliteitsproblemen.
Als je dol bent op het luisteren naar muziek en je hebt meestal nummers in het M4A-audioformaat, dan vond je het misschien een beetje moeilijk om die nummers op elk apparaat te streamen, toch? M4A is een audioformaat dat vaak wordt gebruikt door Apple-applicaties zoals iTunes en Apple-apparaten zoals iPhones en iPods.
Je kunt het afspelen in sommige muziekspelers zoals Windows Media Player, Creator of QuickTime, maar het is soms moeilijk om zoiets op een andere gadget af te spelen. Hoe is dat op te lossen? Waarschijnlijk door conversie!
Misschien bent u zich daarvan bewust MP3 was vroeger het meest afspeelbare audioformaat. MP3 is gemakkelijk te spelen. Vanwege het formaat zoals M4P of WAV, ze kunnen worden omgezet in MP3 formaat. En dit is de reden waarom we zullen leren hoe je M4A kunt converteren naar MP3 on Windows specifiek. Als u een Mac-computer gebruikt, kunt u een andere handleiding raadplegen.
Inhoudsopgave Deel 1: Hoe converteer ik M4A naar MP3 On Windows Gebruik van geïnstalleerde applicatiesDeel 2: Hoe M4A naar te converteren MP3 On Windows Professionele applicatie gebruikenDeel 3: Hoe M4A naar te converteren MP3 On Windows Online converters gebruikenDeel 4: De belangrijkste afhaalrestaurants
De eerste methode die u kunt toepassen om M4A naar te converteren MP3 een Windows computer is door gebruik te maken van die applicaties die al op uw computer zijn geïnstalleerd. U vindt dit misschien verrassend, maar u kunt er gebruik van maken. En het zou niet zo moeilijk zijn als u denkt, want zelfs het proces van het installeren van applicaties is geen probleem meer.
Daarnaast kunt u kosteloos een dergelijke applicatie laten gebruiken! Zoals vermeld in het inleidingsgedeelte, worden M4A-bestanden door beide ondersteund iTunes en Windows mediaspelers.
Hier zullen we bespreken hoe u M4A naar MP3 on Windows met behulp van de twee genoemde applicaties. Als u er klaar voor bent, laten we dan eerst beginnen met iTunes.
“Hoe M4A naar te converteren MP3 on Windows met iTunes?”
Het kan zijn dat bovenstaande vraag u nu bezighoudt. De iTunes-applicatie is een goede manier om dit te doen. En de stappen die u moet voltooien, zijn niet ingewikkeld en moeilijk. U hoeft alleen maar het onderstaande te volgen om de geconverteerde bestanden te verkrijgen die u nodig heeft.
De bovenstaande drie stappen kunnen in één oogopslag eenvoudig zijn. Maar voor het geval u nieuwsgierig bent naar de details, zullen we in de volgende paragrafen beschrijvingen presenteren.
De eerste stap die nodig is, is het openen van uw iTunes-applicatie op uw Windows computer. Zodra u zich in de hoofdinterface van de applicatie bevindt, ziet u opties boven aan de pagina. Klik op de knop "Bestand" en kies vervolgens "Bestand toevoegen aan bibliotheek" om de M4A-bestanden in te voegen die moeten worden geconverteerd.

Het volgende dat u moet doen, is op de knop “Voorkeuren” klikken, gevolgd door het tabblad “Algemeen” en vervolgens op “Instellingen importeren”. U ziet een vervolgkeuzepijl naast de optie ‘Instellingen importeren’. Kies uit de lijst die wordt weergegeven “MP3 Encoder”. Nadat u dit hebt voltooid, drukt u op de knop "OK" om de wijzigingen in de instellingen eindelijk op te slaan.
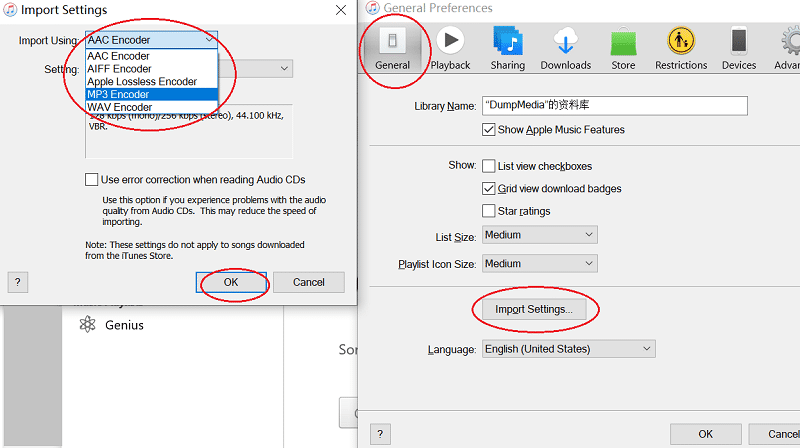
Ten slotte kunt u nu beginnen met de conversie. Aan de linkerkant van de iTunes-hoofdpagina moet je "Muziek" markeren onder het gedeelte "Bibliotheek". Zorg ervoor dat u het album selecteert dat de te converteren M4A-bestanden bevat. Nadat u de selectie heeft gemaakt, klikt u op het menu "Geavanceerd" en vinkt u "Maken" aan MP3 Versie". Door dit proces uit te voeren, slaat u de M4A-bestanden op MP3 formaat.
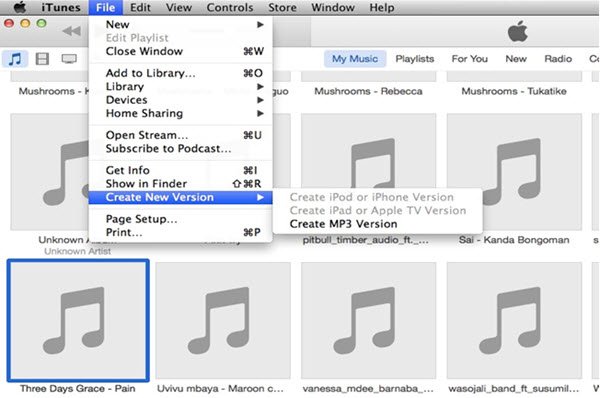
Nu je hebt geleerd hoe je M4A naar MP3 on Windows met behulp van iTunes, zullen we de methode met u delen die u moet volgen om dit te doen met behulp van Windows Mediaspeler.
Een andere optie om M4A naar te converteren MP3 on Windows is door het gebruik van een andere applicatie genaamd Windows Media Player. Dit is een populaire mediaspeler op elke Windows computer dus je hebt dit vast al op je computer geïnstalleerd. Hier is een handleiding die je kunt volgen om verder te gaan met de conversie.
Natuurlijk hebben we enkele details voorbereid om elk van de genoemde zaken uit te leggen. U kunt hieronder verwijzen.
Op je Windows Media Player, moet u het M4A-bestand openen dat u wilt converteren. U kunt dat doen door simpelweg het slepen en neerzetten-mechanisme te gebruiken. Nadat u dat hebt gedaan, kunt u de bestanden direct in de bibliotheek zien.
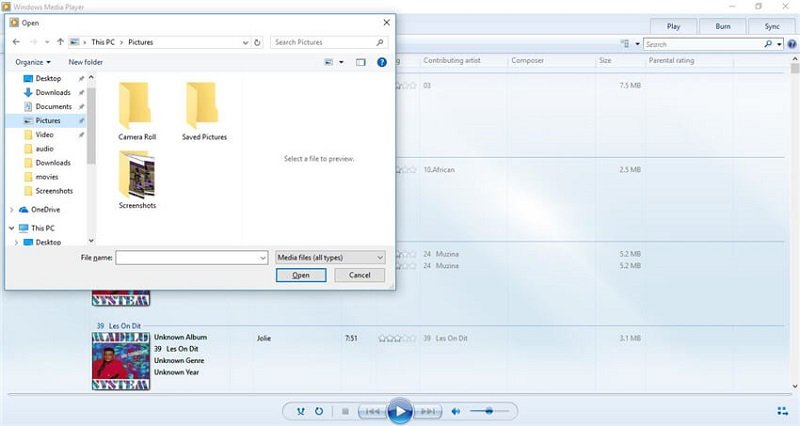
Linksboven bevindt zich deze knop "Organiseren". Druk erop en klik vervolgens op de knop "Opties" gevolgd door de knop "RIP Muziek". Nu moet u op de knop "Wijzigen" klikken om de bestemming van het resulterende bestand te kunnen kiezen.
Ga daarna naar de optie “Formatteren” en navigeer naar het vervolgkeuzemenu dat u zult zien. Zoeken "MP3' en kies het. Je hebt ook de mogelijkheid om bepaalde instellingen, zoals de bitsnelheid, te wijzigen.
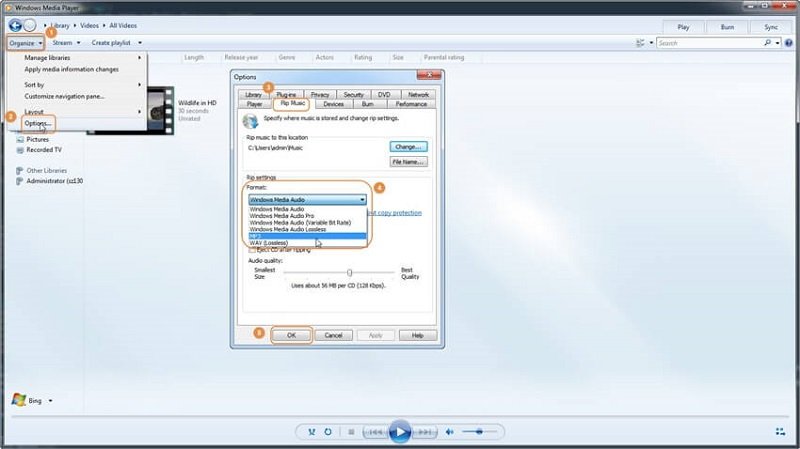
En dat is het! Het bovenstaande is de eenvoudige methode om M4A naar te converteren MP3 on Windows met behulp van uw Windows Media Player. Het is te makkelijk, toch? Een andere optie wordt in het tweede deel van dit artikel gepresenteerd, dus lees vooral verder.
Afgezien van de twee applicaties die misschien al op uw computer geïnstalleerd lijken te zijn, Windows computer. U denkt misschien aan andere manieren om M4A naar MP3 in Windows. Je kunt het doen met behulp van een aantal professionele softwaretoepassingen. Maar welke zullen we aanbevelen?
Als u enkele professionele converters wilt gebruiken, moet u kijken hoe DumpMedia Apple Music Converter werken. Hiermee kunt u M4A-audiobestanden converteren naar MP3. En als u een Windows computer, deze applicatie wordt zeker ondersteund. Om meer te weten te komen over de installatievereisten, moet u de officiële gids raadplegen.
In de tussentijd bieden we u een referentie over het gebruik van de genoemde M4A naar MP3 tools Zorg ervoor dat u onderstaande volgt voor het geval u deze applicatie wilt gebruiken.
Details worden hieronder natuurlijk weergegeven.
Download gratis Download gratis
Zodra de applicatie op uw computer is geïnstalleerd Windows computer, start het op en voeg alle M4A-bestanden toe die geconverteerd moeten worden. U kunt een heleboel bestanden toevoegen, aangezien dit zoveel ondersteunt als u wilt.

Sinds DumpMedia Apple Music Converter ondersteunt niet alleen twee formaten, je moet er ook voor zorgen dat je kiest MP3 als het uitvoerformaat (aangezien dit is wat we in dit geval wensen). U kunt de selectie uitvoeren onder de optie "Uitvoerformaat". U kunt ook enkele uitvoerinstellingen, zoals bit- en samplefrequenties, bewerken als u dat wilt. Bezoek de officiële site voor een volledige en gedetailleerde lijst met ondersteunde formaten.

Na voltooiing van de eerste twee stappen, bent u nu klaar om op de knop "Converteren" te klikken die zich onderaan het scherm bevindt.
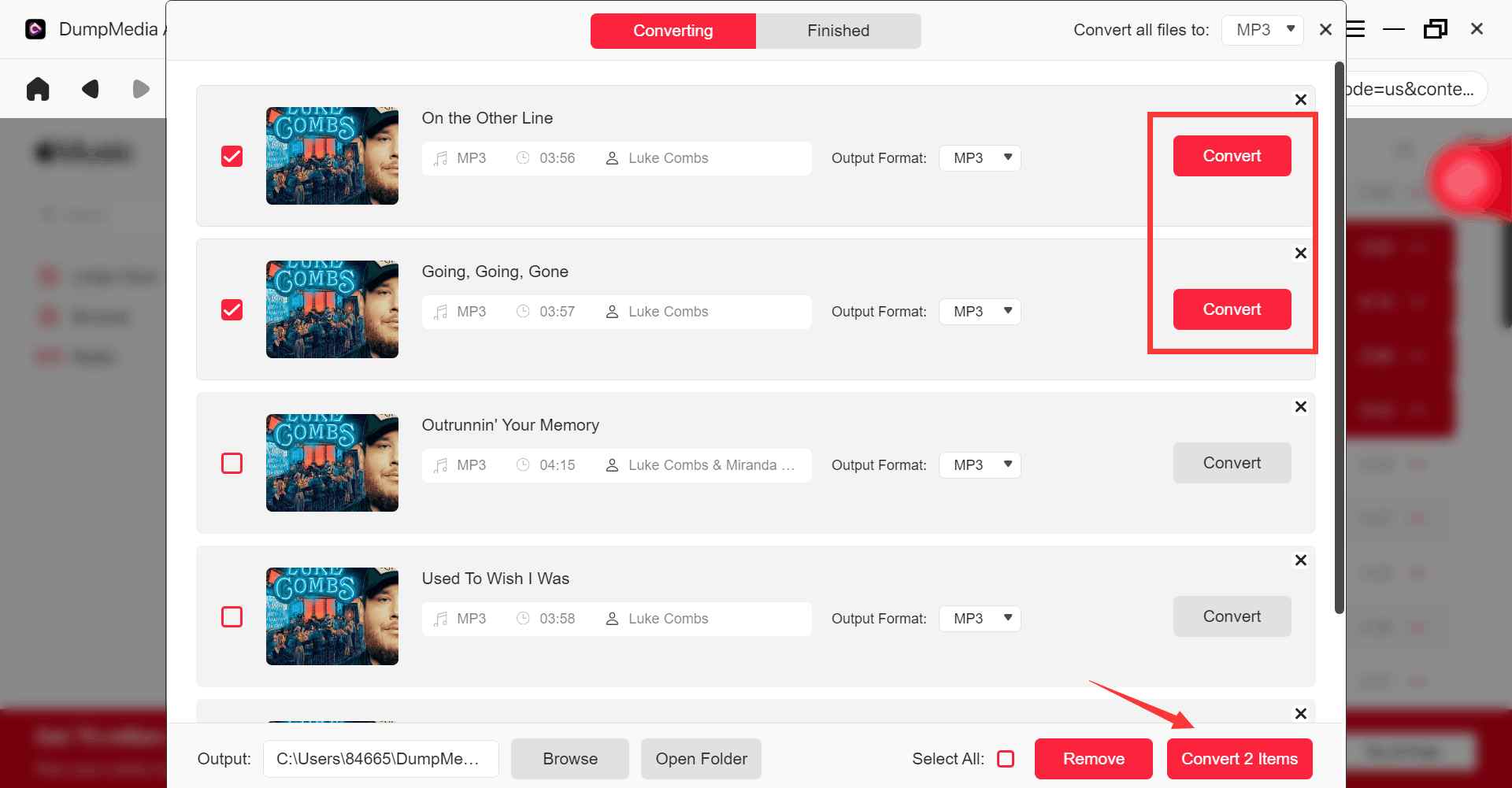
Na een paar minuten zijn alle geconverteerde bestanden beschikbaar op uw computer. WinDows persoonlijke computer!
U kunt ook de conversie uitvoeren van M4A naar MP3 met behulp van online-converters. Er zijn een heleboel. Hier zullen we deze “CloudConvert” bespreken.
Hoe kunt u de conversie uitvoeren met behulp van deze genoemde online tool? Nou, het is snel en eenvoudig.
Het enige nadeel is dat u het proces herhaaldelijk moet uitvoeren voor het geval u meer bestanden wilt converteren. Ook kon u niet zeker zijn van de kwaliteit na conversie.
De conversie van M4A naar MP3 op je Windows computer is gewoon makkelijk! Je bent misschien eerst nieuwsgierig hoe je het kunt doen, maar hopelijk ben je na het lezen van dit artikel nu verlicht dat er zoveel opties zijn waaruit je kunt kiezen.
Heeft u nog andere suggesties in gedachten? Waarom deel je die niet met anderen via het onderstaande gedeelte?
