
“Ik heb mijn favoriete Apple Music-bestanden bij me, maar het kost me moeite om ze naar mijn computer te verplaatsen MP3 speler. Kun je me laten weten hoe ik muziek van iTunes naar Sandisk Sansa Clip kan overbrengen? Ik zou er in mijn vrije tijd van willen genieten, maar ze leken niet speelbaar op mijn Sandisk Sansa Clip.”
Kunnen luisteren naar de nummers waar je van houdt terwijl je op reis bent of terwijl je thuis wat tijd doorbrengt, is een van de beste dingen in het leven, vooral voor al die muziekliefhebbers over de hele wereld. Als u ook het dilemma ervaart van het streamen van bepaalde muziekbestanden op uw MP3 spelers zoals Sandisk Sansa Clip, dat is geen probleem.
In dit bericht zullen we de procedures behandelen voor het overzetten van muziek van iTunes naar Sandisk Sansa Clip. Dus als je wilt weten hoe de overdracht mogelijk is voor zowel de niet-DRM- als de DRM-beveiligingsmuziekbestanden, lees dan dit bericht.
Laten we dan beginnen met de discussie.
Inhoudsopgave Deel 1. Kun je muziek overzetten van iTunes naar Sandisk Sansa Clip? Deel 2. Hoe muziek overzetten van iTunes naar Sandisk Sansa Clip? Deel 3. Overzicht
Als u een Sandisk Sansa-clip en je wilt al je favoriete Apple Music-nummers ermee streamen, je moet eerst de procedures kennen voor het overbrengen van muziek van iTunes naar Sandisk Sansa Clip. Maar is de overdracht mogelijk?
De meeste MP3 spelers zoals Sandisk Sansa Clip kunnen alleen bestanden openen en openen in MP3 formaat. Dat is de reden waarom velen een probleem tegenkomen wanneer ze iTunes-muziekbestanden proberen te openen.
Die Apple Music- en iTunes-nummers zijn meestal in AAC-indeling die niet wordt ondersteund door Sandisk Sansa Clip. Dus om ze toegankelijk te maken, is er behoefte aan transformeer het AAC-formaat naar MP3 formaat eerst. Hierna kan de overdracht eenvoudig worden gedaan.
Dus eigenlijk is het antwoord op de vraag: "ja, je kunt alle muziek van je iTunes-app laten overzetten naar je Sandisk Sansa Clip om te streamen".
Als je doorgaat met het lezen van dit bericht, zul je zeker meer details over de hele procedure weten.
Laten we dan naar het tweede deel van dit artikel gaan.

Aangezien de belangrijkste agenda van dit artikel is om te bespreken hoe je muziek van iTunes naar Sandisk Sansa Clip kunt overbrengen, zullen we je helpen door je de procedures te geven hoe dit kan worden gedaan als je niet-DRM iTunes-muziekbestanden hebt en de DRM-versies.
We zullen eerst bespreken hoe u muziek van iTunes naar Sandisk Sansa Clip kunt overbrengen als u de niet-DRM-beveiligde bestanden wilt verplaatsen (dat is uw lokale fi). Dit zijn de stappen die u moet volgen.
Stap 1. U moet eerst een afspeellijst maken in uw iTunes-bibliotheek. Om dit te doen, hoef je alleen maar je iTunes-app te openen en als je eenmaal op het hoofdscherm bent, vink je gewoon de knop "Muziek" aan. U moet de bestanden importeren om ze over te zetten naar de nieuwe afspeellijst die u zojuist hebt gemaakt.
Stap 2. Op uw Sandisk Sansa Clip moet u de USB-modus wijzigen in MSC.
Stap 3. Zorg ervoor dat uw Sandisk Sansa Clip met behulp van een USB-kabel op uw pc is aangesloten. Zodra de verbinding tot stand is gebracht, dubbelklikt u op de Sandisk MP3 speler die u meteen zult zien. Dubbelklik daarna op de map met de tekst 'Muziek'.
Stap 4. Begin met het overbrengen van de iTunes-muziekbestanden naar uw Sandisk Sansa MP3 speler. Doe dit door naar "Bibliotheek" te gaan. Als u klaar bent, vinkt u de knop "Muziek" aan. Zorg ervoor dat u de weergave "Lijst" selecteert. Kies gewoon het nummer dat u naar uw Sandisk Sansa Clip wilt overbrengen. Als u wilt, kunt u ook meerdere bestanden selecteren. Zodra de nummers zijn geselecteerd, sleept u ze gewoon naar de map "Muziek" op uw Sandisk MP3 Speler. Zorg ervoor dat u de Sandisk niet loskoppelt MP3 Player op uw pc terwijl de overdracht wordt uitgevoerd.
Stap #5. Zodra het proces is voltooid, hoeft u alleen maar uw Sandisk te hebben MP3 Speler is losgekoppeld van uw pc.
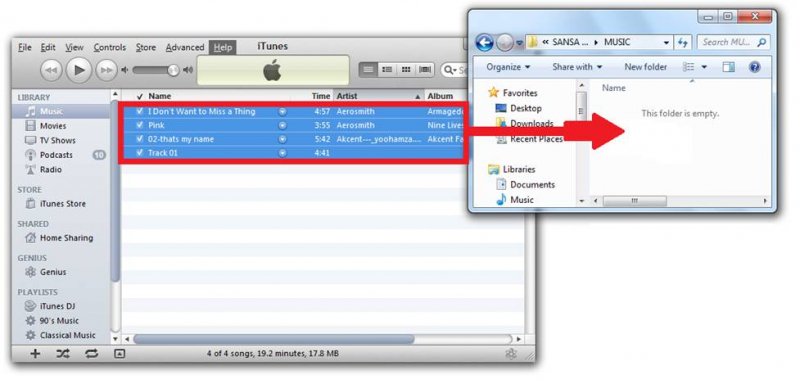
Hier is nog een methode om muziek over te zetten van iTunes naar Sandisk Sansa Clip – door uw lokale bestanden te kopiëren via een MTP-verbinding. We hebben hier de stappen die u moet volgen.
Stap 1. Gebruik een USB-kabel om ervoor te zorgen dat uw Sandisk MP3 Speler is aangesloten op uw pc.
Stap 2. Zoek naar de lokale bestanden die u wilt overbrengen. Laat ze kopiëren.
Stap 3. Als de verbinding tot stand is gebracht, zoekt u gewoon naar uw Sandisk MP3 Player in de map “Deze computer” van uw pc.
Stap 4. Zoek de map "Locate" op uw Sandisk MP3 speler en laat deze vervolgens openen.
Stap #5. Laat de nummers die u hebt gekopieerd gewoon in de map "Muziek" van uw Sandisk plakken MP3 Speler.
Stap #6. Zodra het kopiëren of overzetten met succes is voltooid, koppelt u uw apparaat los van uw pc.
Door de bovenstaande 6 stappen te voltooien, kunt u die lokale bestanden nu naar uw Sandisk Sansa Clip-speler laten verplaatsen!
Maar wat als je beschermde Apple Music-nummers hebt die je wilt streamen op je Sandisk Sansa Clip? Wat is dan de procedure voor het overzetten van muziek van iTunes naar Sandisk Sansa Clip? Leer alle details die je nodig hebt terwijl je naar de volgende paragrafen springt.
De stappen voor het overzetten van muziek van iTunes naar Sandisk Sansa Clip zijn zo eenvoudig uit te voeren en te volgen als je lokale bestanden en niet-DRM-beveiligde nummers hebt. Maar wat als u AAC-bestanden hebt beveiligd? Welnu, u moet weten dat het niet rechtstreeks kan worden gedaan om ze te downloaden en van het ene apparaat naar het andere over te zetten. Er zal altijd hulp nodig zijn van professionele toepassingen zoals: DumpMedia Apple Music-converter.
Met apps als deze DumpMedia Apple Music Converter, kunt u de beveiligde bestanden eenvoudig laten converteren naar andere formaten, zoals MP3 en hebben de DRM-beveiliging verwijderd. De DumpMedia Met name Apple Music Converter kan veel dingen bieden, behalve conversie naar meerdere formaten die het ondersteunt en DRM-verwijdering.
Het kan ook werken als een audioboekconverter. Met behulp van deze app kun je offline streamen terwijl je ervoor zorgt dat de bestanden nog aanwezig zijn 100% originele kwaliteit. U kunt zelfs enkele uitvoerinstellingen personaliseren als u dat wilt.
De DumpMedia Apple Music Converter werkt met een 10x hogere snelheid in vergelijking met andere applicaties die voor het publiek beschikbaar zijn. Het is zo gemakkelijk te hanteren en het gebruik en de installatievereisten zijn er maar een paar.
Ter referentie hebben we hier de procedure om deze app te gebruiken om de beveiligde Apple Music-bestanden naar te converteren MP3 zodat u ze op uw Sandisk kunt laten streamen MP3 Speler.
Stap 1. Je moet de installeren DumpMedia Apple Music Converter eerst op uw pc. Dit kan zo eenvoudig worden gedaan, zolang u maar aan alle installatievereisten voldoet. Nadat u de app hebt geïnstalleerd, hoeft u deze alleen maar te starten.
Download gratis Download gratis
Stap 2. Op het hoofdscherm kunt u meteen een voorbeeld bekijken en beginnen met het selecteren van de Apple Music-bestanden die u wilt converteren. Zodra de nummers zijn geselecteerd, kiest u MP3 als het te gebruiken uitvoerformaat. U kunt de vervolgkeuzepijl in het menu "Uitvoerformaat" gebruiken om na het conversieproces het gewenste formaat te selecteren. In deze stap kunt u ook de instellingen naar wens aanpassen en het uitvoerpad invoeren.
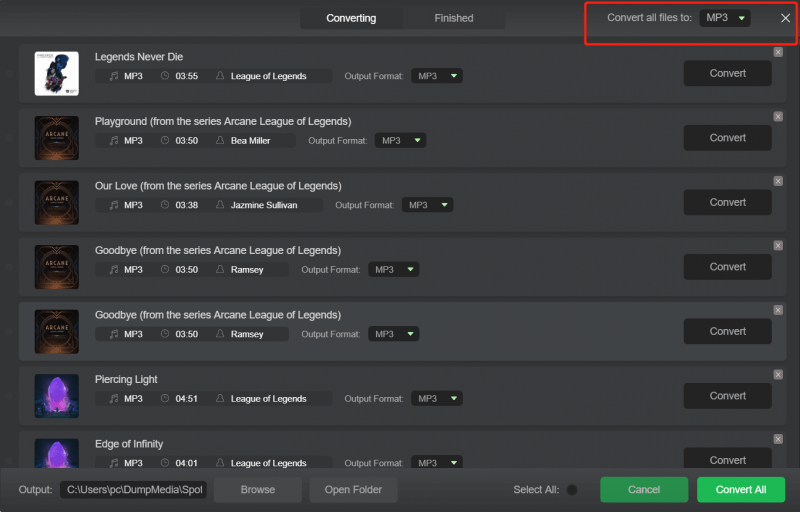
Stap 3. Nadat de installatie met succes is uitgevoerd, tikt u gewoon op de knop "Converteren" om de app het conversieproces en de DRM-verwijderingsprocedure te laten starten.

Na een tijdje zou je de geconverteerde nummers op je pc moeten kunnen zien om te downloaden en voor altijd te bewaren. Hier ziet u hoe u de geconverteerde bestanden naar uw Sandisk kunt verplaatsen MP3 Speler die uw iTunes-app gebruikt. Als u een Windows PC, u kunt de geconverteerde bestanden gewoon kopiëren en plakken naar uw Sandisk MP3 Speler.
Nu, voor Mac-gebruikers, zal het gebruik van de iTunes-app erg belangrijk zijn. Hier is wat u moet doen.
Nadat je de bovenstaande twee dingen hebt voltooid, volg je gewoon dezelfde stappen als vermeld in de procedure "Muziekbestanden overzetten naar Sandisk Sansa Clip met iTunes" die je zeker al hebt gelezen in het eerdere deel van dit bericht.
Zo weet je nu hoe je muziek van iTunes naar Sandisk Sansa Clip kunt overbrengen! Het verplaatsen van uw lokale bestanden is zo gemakkelijk te hanteren. Het enige dilemma doet zich voor als u bepaalde beveiligde bestanden naar uw Sandisk Sansa Clip-speler wilt verplaatsen. Maar dat kan worden opgelost via geweldige apps zoals DumpMedia en Apple Music Converter!
