
Gamers zijn tegenwoordig zeker heel blij met de opkomst van verschillende spelconsoles. Een van de meest populaire, Xbox One, zou de belangrijkste focus van dit artikel zijn.
Terwijl we ons concentreren op onze favoriete games, willen we soms een goed nummer op de achtergrond. Maar goed, Xbox One ondersteunt muziekstreamingplatforms zoals SoundCloud, Pandora en Spotify. Helaas, wat betreft Apple Music of iTunes op Xbox One, het is triest om te weten dat de app is niet beschikbaar nog niet.
Hoewel er al muziekstreamingplatforms zijn die al door Xbox One worden ondersteund, zijn sommige iTunes- en Apple Music-gebruikers niet van plan om van app te wisselen, vooral niet als ze al een heleboel aangemaakte bibliotheken en afspeellijsten hebben. Als je nu nieuwsgierig bent of je iTunes-muziek op Xbox One met een andere methode kunt streamen, lees dan wat we in dit bericht hebben. We hebben 3 manieren om hier te delen.
Inhoudsopgave Deel 1. Hoe speel je iTunes op Xbox One met Web Player?Deel 2. Hoe speel je iTunes op Xbox One met AirPlay?Deel 3. Hoe speel je iTunes Music op Xbox One zonder AirServer?Deel 4. Overzicht
De eerste methode om Apple Music of . te streamen iTunes-muziek op Xbox One is via de webplayer. Het is misschien waar dat de app niet toegankelijk is op de Xbox One-gameconsole, maar je kunt nog steeds gebruik uw Edge-browser erop. Gelukkig kan je Apple Music-bibliotheek worden geopend via een webplayer. Het zal dus niet moeilijk voor je zijn om eindelijk je favoriete Apple Music of iTunes op Xbox One te spelen.
Met Microsoft Edge kunt u de onderstaande instructie volgen.
Stap 1. U moet eerst uw Xbox One-gameconsole inschakelen. Druk op je controller op de knop "Xbox".
Stap 2. Ga naar het gedeelte 'Mijn games en apps', vervolgens naar 'Alles weergeven' en kies ten slotte het menu 'Apps'.
Stap 3. Open in het apps-menu de "Microsoft Edge".
Stap 4. Ga naar de Apple Music-website. Log in met uw Apple ID-accountgegevens.
Stap #5. U kunt nu door uw muziekbibliotheek bladeren en vervolgens een nummer, album of afspeellijst kiezen waarnaar u wilt luisteren op uw Xbox One.
Gelukkig heeft de Xbox One-gameconsole een ingebouwde browser waarmee je je favoriete Apple Music- of iTunes-nummers kunt streamen. Er zijn echter enkele gebruikers die soms problemen ondervinden bij het gebruik van deze methode om Apple Music of iTunes op uw Xbox One te spelen. Ondanks deze situatie is het toch goed om deze methode te proberen.
Afgezien van het gebruik van uw webplayer, is een andere methode om Apple Music of iTunes op Xbox One te streamen via AirPlay. Deze methode is de meest geavanceerde software voor schermspiegeling die door iOS-gebruikers wordt gebruikt. Door deze te gebruiken, kunt u eenvoudig muziekinhoud van uw iOS-apparaat naar uw Xbox One-gameconsole casten. Voor u om AirPlay of . te gebruiken AirServer, moet dit eerst worden ingesteld op zowel je iOS-apparaat dat je wilt gebruiken als je Xbox One. In de volgende paragrafen vindt u de gedetailleerde procedure om dit te doen.
Eigenlijk is het instellen vrij eenvoudig te doen. U hoeft alleen de volledige versie van AirServer via de Microsoft Store (die is geprijsd op 19.99 USD) en laat het met succes op je Xbox One installeren.
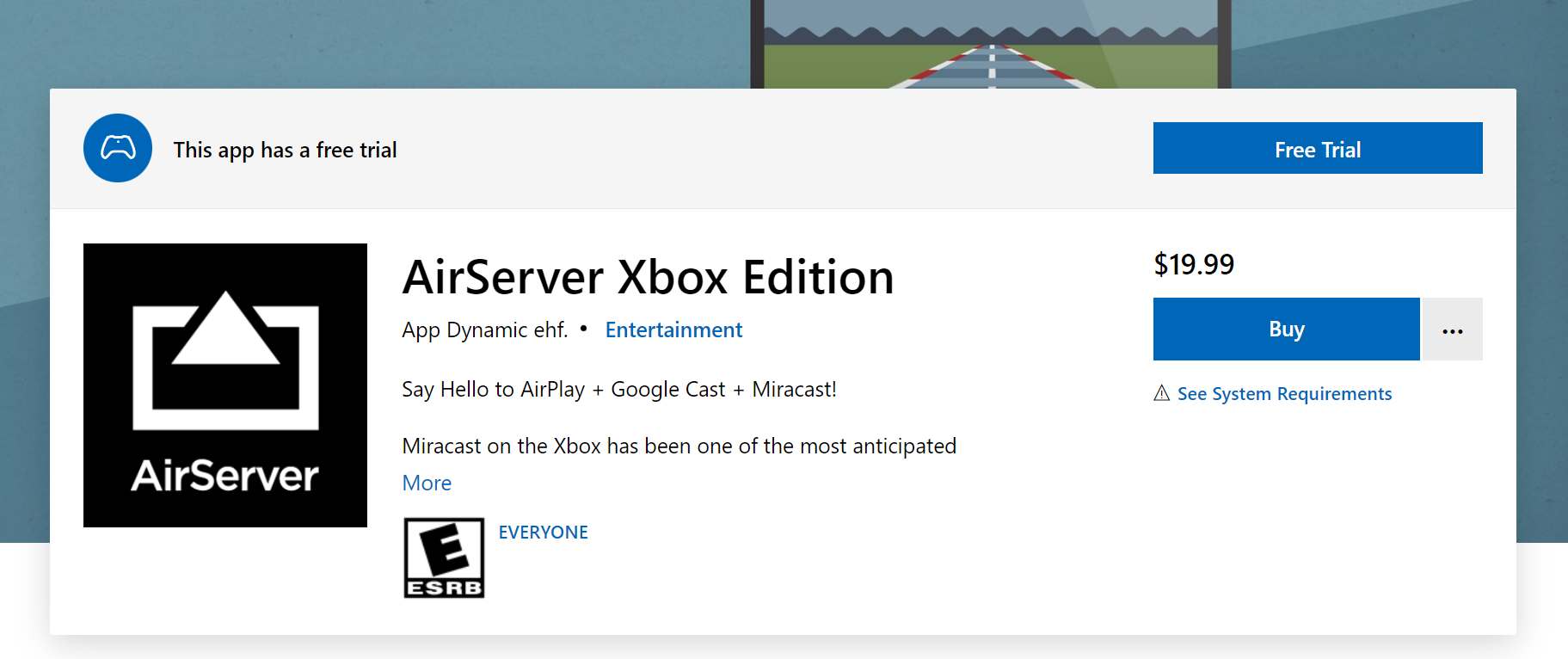
Stap 1. Ga op je Xbox naar het tabblad 'Winkel' en kies vervolgens de tegel 'Zoeken'.
Stap 2. Toets "AirServer" in en zoek naar AirServer Xbox Edition.
Stap 3. Selecteer "Gratis proefversie" om de app gratis te proberen. Je kunt betalen voor de volledige versie (19.99 USD) om meer voordelen te ontgrendelen.
Stap 4. Kies nu "Launch" om uiteindelijk naar AirServer op uw Xbox One-gameconsole te gaan.
Stap #5. Druk op de "rechts"-knop op de pad en vervolgens op de "A"-knop om de QR-code te krijgen.
Nadat je de AirServer-configuratie op je Xbox One hebt voltooid, moet je de installatie vervolgens op je iPhone of iPad uitvoeren voordat je eindelijk Apple Music of iTunes op Xbox One kunt streamen. Het enige dat u hoeft te doen, is het onderstaande proces te volgen.
Stap 1. Ga op uw iOS-apparaat naar de "App Store" en zoek naar "AirServer Connect".
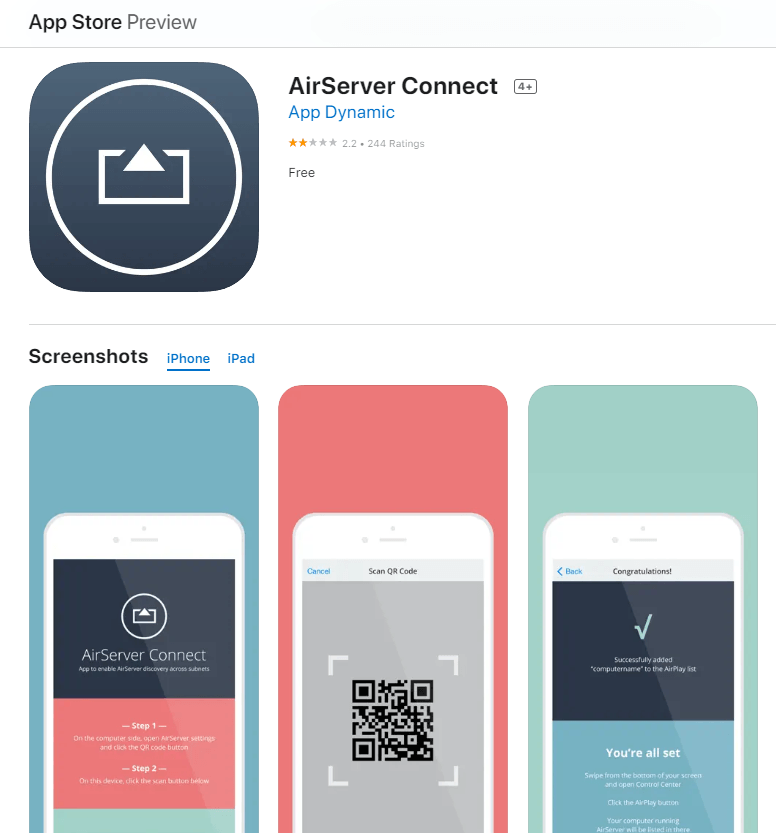
Stap 2. Download en installeer de app op uw iOS-apparaat.
Stap 3. Voer de "AirServer Connect" uit en selecteer vervolgens de optie "QR-code scannen".
Stap 4. U wordt gevraagd om cameratoegang toe te staan. Bevestig gewoon om door te gaan.
Stap #5. Zodra de QR-code wordt weergegeven in uw Xbox-app, gebruikt u de camera van uw iOS-apparaat en scant u deze.
Omdat we klaar zijn met het instellen van de AirServer op zowel je Xbox One- als iOS-apparaat en ze succesvol zijn verbonden, kun je nu eindelijk naar Apple Music of iTunes-muziek luisteren op Xbox One.
Dit is wat u vervolgens moet doen.
Stap 1. Ga op je iPhone of iPad naar de Apple Music-app.
Stap 2. Zoek naar de track, het album of de afspeellijst die je tijdens het gamen wilt afspelen.
Stap 3. Klik op het pictogram "AirPlay" op uw scherm. U zult merken dat er een nieuw venster verschijnt.
Stap 4. Kies "Xbox One".
Stap #5. Nadat je je Xbox One en iOS-apparaat hebt aangesloten, kun je gewoon de achtergrondbediening voor de audio van Xbox One onder het menu "Gids" gebruiken om het afspelen op je Xbox One te regelen.
Door de bovenstaande procedures uit te voeren, kun je genieten van het luisteren naar Apple Music of iTunes op Xbox One met behulp van AirPlay of AirServer.
Wil je weten of het streamen van Apple Music of iTunes-muziek op Xbox One mogelijk is zonder AirServer?
Afgezien van de twee eerder gedeelde methoden, is er zelfs een veel betere manier om naar Apple Music of iTunes op Xbox One te streamen. Dat wil zeggen, om de nummers te downloaden en op te slaan op een USB-station. Maar hoe zal dat mogelijk zijn, aangezien de sporen zijn beschermd onder de Appel FairPlay Programma Beschermingsbeleid? Nou, simpel. Het enige wat u hoeft te doen is een vertrouwde app als deze te gebruiken DumpMedia Apple Music-converter!
De DumpMedia Apple Music Converter is een tool waarmee je zowel de nummers kunt converteren als de DRM verwijdering. Het ondersteunt het transformeren van uw bestanden naar meerdere uitvoerformaten, waaronder MP3. Met de hoge conversiesnelheid van deze app kunt u binnen enkele minuten beschikken over de geconverteerde bestanden, terwijl u er zeker van bent dat 100% originele kwaliteit en ID-tags blijven behouden en bewaard.
Download gratis Download gratis
Het is ook ontworpen om gemakkelijk te hanteren te zijn en de functies zijn te eenvoudig. Dus zelfs beginners zouden de app zeker zonder problemen kunnen gebruiken.
Ter referentie, hier is een procedure om te converteren en download je favoriet liedjes om MP3 of andere formaten van Apple Music of iTunes die dit gebruiken DumpMedia Apple Music-converter.
Stap 1. Voltooi alle installatiebehoeften van de DumpMedia Apple Music Converter en installeer het op uw Windows PC of Mac. Na de succesvolle installatie van de app, start u deze. Op het hoofdscherm ziet u de optie om een voorbeeld te bekijken en de tracks te selecteren die verwerkt moeten worden. U heeft de mogelijkheid om een aantal te kiezen, omdat deze app ook de batchconversie van nummers kan doen.

Stap 2. Selecteer een uitvoerformaat uit de beschikbare opties. De uitvoermap moet ook dienovereenkomstig worden ingesteld. Andere uitvoerparameterinstellingen kunnen ook naar wens worden gewijzigd.

Stap 3. Door op de knop "Converteren" onderaan het scherm te tikken, kan de app het conversieproces starten. Meer nog, de DRM-verwijderingsprocedure wordt ook door de app gedaan.
Omdat de app behoorlijk snel werkt, heb je de geconverteerde bestanden zeker direct beschikbaar voor streaming in de uitvoermap die je in stap 2 hebt gedefinieerd. Nu ze al DRM-vrij zijn, kun je ze nu opslaan op je USB-station.
Het enige wat je hoeft te doen is de USB-drive in een van de USB-poorten van je Xbox One te steken en de Media Player te openen om eindelijk naar Apple Music of iTunes op Xbox One te kunnen luisteren terwijl je de games speelt waar je van houdt!
Er zijn drie effectieve methoden om naar Apple Music te luisteren of: iTunes op Xbox One die we hier hebben gedeeld. Je kunt de webspeler van Apple Music, AirServer, gebruiken of gewoon de nummers downloaden en ze opslaan op een USB-station via apps zoals deze DumpMedia Apple Music Converter!
