
"Ik ga komende week op reis en ik zou wat films op mijn apparaat willen bewaren. Maar ik weet niet zeker hoe ik dat kan bekijk iTunes-films offline. Kunt u aangeven hoe ik dit zou kunnen doen?”
“Ik ga naar een andere stad en ik wil een film kijken iTunes-film offline omdat er geen internetverbinding in het vliegtuig zou zijn. De reistijd kan even duren en ik wil me niet vervelen. Muziek luisteren is goed, maar ik kijk liever films. Hoe kan ik iTunes-films dan offline bekijken?'
Als je de iTunes-app hebt gebruikt en je hebt al een aantal films, maar je vraagt je af hoe je ze in de offline modus kunt bekijken, dan zou dit artikel zeker een grote hulp voor je zijn.
In sommige gevallen kunnen we gevallen tegenkomen waarin er geen gegevens- of WiFi-verbinding aanwezig is. Het bekijken van films die u al op uw apparaat hebt opgeslagen, zou dus de enige optie zijn. Maar als u deze in uw iTunes-app wilt bekijken, vraagt u zich misschien af hoe u dat kunt doen. Voor sommigen die het niet weten, kan het offline bekijken van iTunes-films een moeilijke taak zijn, maar dat is het in werkelijkheid niet!
Inhoudsopgave Deel 1. Kun je iTunes-film offline bekijken? Deel 2. Hoe kan ik iTunes-films offline bekijken via Apple TV?Deel 3. Hoe kan ik iTunes-films offline bekijken op elk apparaat? Deel 4. Conclusie
Voordat we ingaan op de procedure die u zou helpen kijken iTunes films offline bekijken, zullen we eerst deze vraag beantwoorden: "kun je iTunes-films offline bekijken?"
Zoals we al zeiden, is dit vooral mogelijk als je een actief iTunes-account hebt en de films in de winkel hebt gekocht of gehuurd. Je hoeft er alleen maar voor te zorgen dat deze worden gedownload. Tegen die tijd kun je ze offline bekijken op elk iOS-apparaat dat je hebt of op een pc.
Als u een Apple TV gebruikt, zullen we dit in het tweede gedeelte verder bespreken, om u een idee te geven van hoe u offline iTunes-films kunt bekijken.
Houd er rekening mee dat de films die beschikbaar zijn in de iTunes-app worden beschermd door Apple's FairPlay Digital Rights Management. Dit betekent dat als je deze codering niet verwijdert, je alleen mag streamen via geautoriseerde apparaten. Je kunt ze op geen enkele manier laten afspelen op een ander apparaat dat je bezit.
In dit deel van het artikel leren we hoe je iTunes-films offline kunt bekijken, maar daarvoor delen we eerst hoe je iTunes-films kunt huren om offline te streamen.
Houd er rekening mee dat u iTunes-films kunt huren met uw Apple TV, uw iOS-apparaten of uw pc. We zullen in de volgende paragrafen bespreken hoe u dit één voor één kunt doen.
Als u uw Apple TV wilt gebruiken tijdens het huurproces. Dit zijn de stappen die u moet volgen.
Stap 1. Start op uw Apple TV de Apple iTunes Store, zodat u deze in het menu zou moeten kunnen zien.
Stap 2. Verschillende films die door iTunes worden aangeboden, worden op uw scherm weergegeven. Scroll gewoon en kijk welke u wilt huren.
Stap 3. Vink gewoon de geselecteerde iTunes-film aan en klik vervolgens op de knop "Huren". Daarna zou de iTunes Store u vragen om uw accountgegevens in te voeren. Geef de informatie die nodig is om verder te gaan.
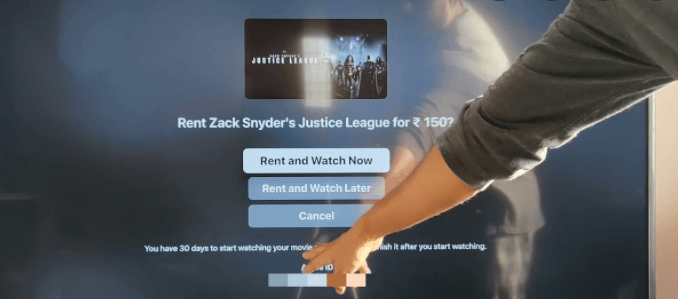
Als je iTunes-films wilt huren met een iOS-apparaat of je pc, dan kan dat ook.
Hier is wat je moet bereiken.
Stap 1. Als je een pc gaat gebruiken, start dan de iTunes-app, maar zorg ervoor dat je de nieuwste versie hebt. Zoek op uw iOS-apparaat naar de iTunes Store-applicatie.
Stap 2. Gebruik uw Apple ID-gebruikersnaam en wachtwoord om in te loggen op uw iTunes-account.
Stap 3. Er zouden verschillende pictogrammen op uw scherm worden weergegeven. Selecteer het pictogram dat overeenkomt met "Films". Je ziet dan alle beschikbare films. Zoek de film die je wilt huren.
Stap 4. Klik nu op de knop "Huren" en daarna op de optie "Downloaden" om het meteen naar het apparaat te downloaden. Als u offline een iTunes-film wilt bekijken, moet u ervoor zorgen dat het downloaden wordt voltooid.
Stap #5. Om te weten of dit is gelukt, gaat u op uw iOS-apparaat naar de Apple TV-app (of naar de iTunes-app op uw pc) om te controleren of de gehuurde films in uw iTunes-bibliotheek staan. Je zou het moeten kunnen zien onder het gedeelte 'Verhuur'.
Nu je weet hoe je iTunes-films kunt huren om ze eindelijk offline te bekijken, kun je nu controleren hoe je iTunes-films eindelijk offline kunt bekijken. We zullen het verder uitleggen in de volgende sectie.
Nu je de iTunes-films van je keuze hebt gehuurd, kun je ze nu in de offline modus bekijken. Dit zijn de stappen die u moet volgen.
Stap 1. Open uw iTunes-app en zorg ervoor dat u zich aanmeldt met de gebruikersnaam en het wachtwoord van uw account.
Stap 2. Ga naar het gedeelte 'Films' of het gedeelte 'Tv-programma's', omdat u eerst de gehuurde films of de gekochte films naar uw computer moet downloaden. Houd er rekening mee dat als u een iOS-apparaat gebruikt, u deze kunt zien onder het gedeelte 'Video's' zodra het downloaden is voltooid.
Stap 3. Het is nodig om het afspelen eerst te initialiseren met de aanwezigheid van uw internetverbinding. Om dit te doen, dubbelklikt u op de film om deze af te spelen en pauzeert u deze een tijdje. Eenmaal afgespeeld, zou er geen internetverbinding meer nodig zijn om de film te blijven kijken. U moet er ook voor zorgen dat u uw apparaat niet uitschakelt en uw iTunes- en Video-app actief houdt (sluit ze niet).
Nog een herinnering: u kunt de initialisatie van het afspelen van één film slechts op één apparaat uitvoeren. Als u een gehuurde iTunes-versie wilt bekijken, kunt u deze na initialisatie slechts 48 uur bekijken. Als u per ongeluk de app hebt gesloten of uw apparaat hebt uitgeschakeld, kunt u het afspelen op geen enkele manier opnieuw starten zonder een internetverbinding.
Het is inderdaad mogelijk om iTunes-films offline te bekijken, maar heb je het gevoel dat dit een beetje gedoe is? Laten we die last wegnemen! Lees wat we hebben in het volgende deel van dit artikel.
Het hierboven vermelde proces werkt alleen als je een actief iTunes-account hebt waarin je iTunes-films hebt gehuurd en films hebt gekocht. Een andere beperking is dat je ze alleen kunt bekijken op een pc, een Apple TV en op iOS-apparaten. Wat als u voor geen enkele film wilt betalen en u wilt kijken met elk apparaat of mediaspeler? Hoe kan dit worden gedaan?
Het antwoord is eenvoudig. U heeft alleen een professionele softwaretoepassing nodig. En hier introduceren we de DumpMedia Apple Music Converter.
Download gratis Download gratis
De DumpMedia Apple Music Converter is in staat om: de DRM-beveiliging verwijderen van iTunes-bestanden. Het kan ook helpen bij de conversie van bestanden naar veel flexibelere formaten. Bovendien werkt het te snel, waardoor u tijd kunt besparen. Dit kan ook werken als een goede audioboek-converter. Dus als je wat AA / AAX-bestanden bij je hebt, kunnen die ook worden geconverteerd en eenvoudig worden gedownload. Bovendien kun je het zo gemakkelijk gebruiken met zijn eenvoudige interface.
Om u een idee te geven, volgt hier wat u moet doen om iTunes-films offline te bekijken.
Stap 1. Installeer de DumpMedia Apple Music Converter op uw pc en kies de bestanden die u wilt converteren en downloaden.

Stap 2. Selecteer een uitvoerformaat uit de beschikbare formaten en wijzig desgewenst enkele instellingen.

Stap 3. Door op de knop “Converteren” te klikken, verwerkt de app de conversie en de verwijdering van de DRM-beveiliging. Dit duurt slechts een paar minuten en de geconverteerde bestanden zijn beschikbaar in de map die u aanvankelijk hebt gedefinieerd.

De bestanden zijn nu offline te bekijken op elk apparaat. De aanwezigheid van een internetverbinding is niet meer nodig! En als u uw M4V-bestanden naar andere videoformaten wilt converteren, kunt u gebruik maken van DumpMedia Video Converter.
Het is heel eenvoudig om iTunes-films offline te bekijken! U kunt uw iOS-apparaat, uw pc of uw Apple TV gebruiken zolang u een actieve iTunes-account heeft en bereid bent bepaalde films te huren of te kopen. Maar als je de kosten en het gedoe van het uitvoeren van de genoemde procedure voor offline spelen wilt vermijden, vertrouw dan op apps zoals DumpMedia Apple Music-converter!
