
De nieuwe Apple Music is best netjes. Het is een game-wisselaar. Aanmelden hiervoor is optioneel, maar wie kan het weerstaan? Er zijn zoveel leuke dingen die je ermee kunt doen. U kunt artiesten in uw muziekbibliotheek volgen.
Dat is een van de coole dingen van Apple Music. Elke artiest met een Apple Connect-account wordt weergegeven in het gebied Volgen. Je kunt het volgen of ontvolgen wanneer je maar wilt. Als je dat allemaal behoorlijk opwindend in de oren klinkt, zou je het willen weten hoe u zich aanmeldt voor Apple Music.
Zoek niet verder, dit artikel laat u zien hoe u zich aanmeldt voor Apple Music. Het geeft je ook een diepgaande blik op Apple Music.
Inhoudsopgave Deel 1. Een kijkje in de nieuwe Apple MusicDeel 2. Aanmelden voor Apple MusicDeel 3. Hoe u naar Apple Music kunt luisteren zonder deel te nemenDeel 4. Conclusie
Als je de nieuwe Apple Music-app bekijkt, zul je merken dat de interface volledig is gewijzigd. Zodra u zich aanmeldt voor Apple Music, krijgt u een paar nieuwe functies die niet zijn opgenomen in de standaardmuziek-app.
Onderaan het scherm zie je de volgende tabbladen: Voor jou, Nieuw, Radio, Verbinden en Mijn muziek. Elk van deze tabbladen heeft zijn eigen kenmerken. Met het tabblad For You stem je bijvoorbeeld je muziek af op jouw specifieke smaak. Op het tabblad Nieuw ziet u een pagina met nieuwe artiesten en muziek. Je kunt muziek zien die is uitgelicht of gepromoot.
Je kunt ook populaire nummers en populaire albums zien. Het tabblad Radio bevat het populaire muziekradiostation Beats 1. Het tabblad Verbinden doet precies wat het zegt. Het fungeert als een sociaal platform voor artiesten binnen de Apple-omgeving. Het tabblad Mijn muziek toont uw bestaande muziekbibliotheek. Gezien al deze functies, zou je willen leren hoe je je aanmeldt voor Apple Music, toch?

Nu, voor het opwindende deel. Lees verder om te zien hoe u zich aanmeldt voor Apple Music op verschillende apparaten, zoals uw iPhone en Mac.
Als u wilt aanmelden voor Apple Music Volg op uw iPhone de onderstaande stappen.
Ga naar de Apple Music-app op je iPhone. Zoek naar Join Apple Music. U ziet dit direct onder het volgende gedeelte op uw scherm.
Zodra u op klikt Word lid van de Apple Music-link, wordt u naar een ander scherm geleid waar u een plan zou moeten kiezen. Er zijn twee plannen om uit te kiezen. Dit zijn de Individu en Familie plannen. Het individuele abonnement is $ 9.99 per maand nadat de proefperiode is afgelopen. Het gezinsplan is goed voor maximaal zes personen die gezinsdeling gebruiken. Dat geldt voor $ 14.99 per maand.
Start het aanmeldingsproces door uw iTunes-account te gebruiken. Typ uw inloggegevens om te beginnen. Selecteer je favoriete genre door op een van de cirkels te tikken die je op het scherm ziet. Tik nogmaals om de bekendheid ervan te vergroten. Als je van alternatieve muziek houdt, zal dat meer op de voorgrond treden.
Als je een bepaalde categorie muziek niet leuk vindt, kun je deze volledig elimineren door erop te tikken en vast te houden. Dat verwijdert het volledig. Klik vervolgens op de knop Volgende die u rechtsboven in het scherm ziet.
Je krijgt dezelfde interface, maar deze keer hebben de cirkels namen van artiesten. Kies je favoriete artiest door op de cirkels te tikken. Als je meer wilt zien, kun je naar Meer artiesten gaan. Klik op de knop Gereed boven aan de rechterkant van het scherm.
Als je je wilt aanmelden met Mac, volg dan de onderstaande stappen.
Bovenaan de pagina ziet u een For You-knop. Dit komt omdat de Apple Music-functies zijn aangevinkt op het Algemene voorkeuren van je iTunes. Klik op de knop Voor jou.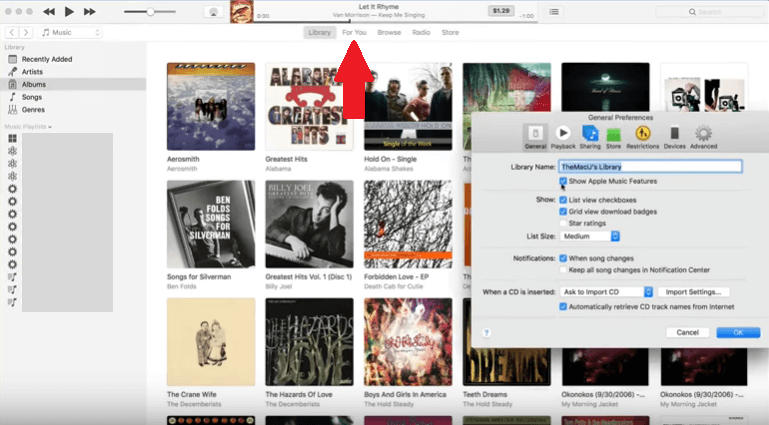
U wordt naar een andere pagina geleid waar u uw plan zou moeten kiezen. Klik gewoon op het Kies uw planknop om de plannen te zien. Klik op de knop Lid worden van Apple Music als je klaar bent.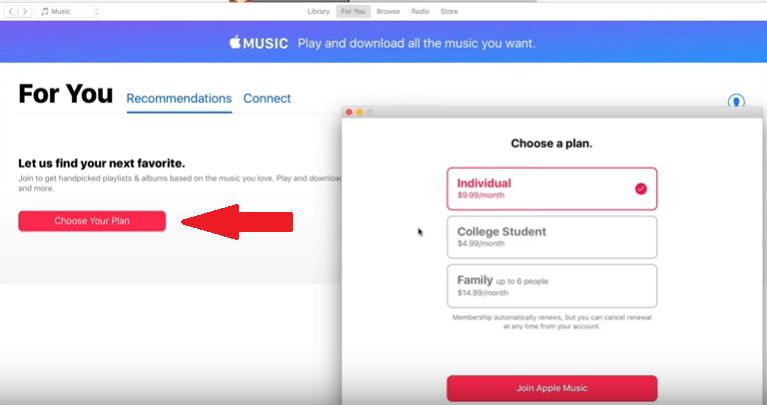
U wordt naar een andere pagina geleid waar u uw favoriete genres zou moeten kiezen. Tik gewoon op de cirkels die je op het scherm ziet. De genres in de grootste rode cirkels zijn jouw favorieten. De genres in de witte cirkels zijn de genres waar je nauwelijks naar luistert. Als je een bepaald genre niet leuk vindt, gewoon klik op de x dat verschijnt als u met de muis over de muis beweegt. Klik op de knop Volgende als u klaar bent.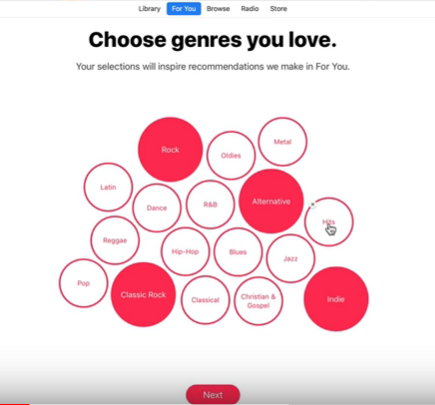
Doe hetzelfde als je op de volgende pagina komt waar je je favoriete artiesten zou moeten kiezen. Om meer artiesten te zien, klik op de Toon meer tabblad onderaan het scherm. Als u klaar bent, klikt u op de knop Gereed.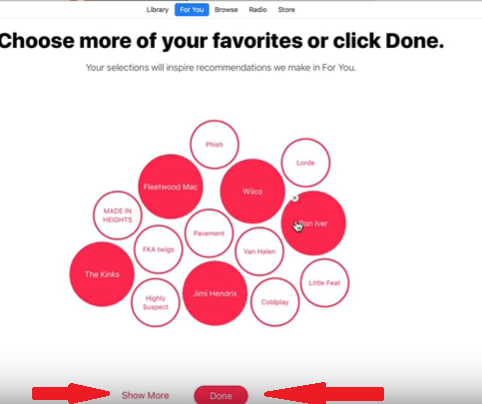
Er bestaat geen twijfel over hoe geweldig Apple Music is. Met de proefperiode van drie maanden zou je je zeker daarna willen aanmelden. U kunt niet voor altijd op de gratis proefperiode blijven. Hun studentenkorting geldt alleen voor studenten. Als je een krap budget hebt, kan het moeilijk zijn om van een plan gebruik te maken nadat je gratis proefperiode voorbij is.
Je hebt een andere optie en dat is om de DumpMedia Apple Music Converter om je favoriete nummers van de app te downloaden. Op die manier kon je ze op elk moment beluisteren. Als je denkt dat dit een goede optie voor je is, bekijk dan de onderstaande stappen voor het gebruik van de DumpMedia Apple Music-converter.
Hieronder staan de gedetailleerde stappen die u kunnen helpen begrijpen hoe de DumpMedia Apple Music Converter werkt.
Download gratis Download gratis
Klik hier op deze link en je staat meteen op de DumpMedia Apple Music Converter-pagina. Ga met je cursor naar de link die zegt dat ik een Mac-versie nodig heb. Klik op die link om te beginnen met downloaden. Als je klaar bent met downloaden, start en open je de DumpMedia Apple Music Converter op je Mac. U zult een eenvoudige interface zien die heel gemakkelijk te gebruiken is.
De DumpMedia Apple Music Converter maakt automatisch verbinding met je muziek-app. Dat betekent dat u alleen maar op de bibliotheek hoeft te klikken die u aan de linkerkant van het scherm ziet om toegang te krijgen tot de muziek. Zodra u op Bibliotheek klikt, laadt het hoofdscherm al uw nummers. Controleer de nummers die u wilt converteren en downloaden met de DumpMedia Apple Music-converter.

Nadat u de nummers heeft geselecteerd, gaat u naar de onderkant van de pagina selecteer een locatie waar u uw nummers op uw Mac kunt opslaan. In dit gebied kunt u ook de bestandsindeling van uw nummers kiezen. De DumpMedia Apple Music Converter biedt veel bestandsindelingen om uit te kiezen. Het verwijdert ook de DRM, zodat je de nummers van je Mac naar andere apparaten kunt overbrengen.
Bekijk het scherm en zorg ervoor dat alles op zijn plaats zit. Bekijk het bestandsformaat dat u heeft gekozen. Zodra alles er goed uitziet, kunt u eindelijk op het Convert knop rechtsonder in het scherm. Al je nummers worden geconverteerd. De knop op de bovenste pagina met de tekst Converteren wordt in het rood weergegeven. Als het klaar is, wordt de knop Geconverteerd rood.

Zo eenvoudig is het om de DumpMedia Apple Music-converter.
Apple Music is geweldig. Je krijgt toegang tot veel nummers. Met slechts een klik kunt u naar elk nummer luisteren dat u maar wilt. Het is geen wonder dat veel mensen willen weten hoe ze zich kunnen aanmelden voor Apple Music. In alle eerlijkheid tegenover Apple is aanmelden vrij eenvoudig. Of je je nu aanmeldt op de iPhone op Mac, het kost slechts een paar klikken om het voor elkaar te krijgen.
Het enige dat u mogelijk zou kunnen beperken om u aan te melden, is de prijs. Dus overweeg om tijdens de gratis proefperiode de DumpMedia Apple Music Converter Op die manier kun je alle nummers die je leuk vindt converteren en downloaden en opslaan op je Mac. Dat scheelt veel geld.
Heb je je aangemeld bij Apple Music? Heeft u een gratis proefperiode of een betaald abonnement? Deel uw mening en ideeën over het gebruik van Apple Music met onze lezers. Ze horen graag van je.
