
Het radiogedeelte van de Apple Music-app is geweldig. Het wordt echter nog indrukwekkender als u een betalende abonnee bent. Jij kan radiostations personaliseren in Apple Music als je een betaald abonnement hebt.
Als je niet zo happig bent op het upgraden van je gratis abonnement naar een betaald abonnement, dan sta je er open voor. Je hebt niet alleen toegang tot radiostations zoals Bloomberg Radio, Beats 1 en ESPN-nieuws, maar je kunt ook de manier waarop je ernaar luistert personaliseren op verschillende apparaten zoals je Android-smartphone, Apple TV, iPad, iPhone, pc en Mac.
Denk aan alle dingen die u kunt doen. Lees verder om te zien hoe u radiostations kunt personaliseren in Apple Music.
Inhoudsopgave Deel 1. Vereisten om radiostations in Apple Music te personaliserenDeel 2. Personaliseer radiostations in Apple Music op verschillende apparaten Deel 3. Voeg Apple Music Stations toe aan de bibliotheekDeel 4. Bonus: luister naar Apple Music zonder upgrade naar een betaald Apple Music-abonnementDeel 5. Conclusie
Het personaliseren van je radiostations in Apple Music is een goede reden om over te schakelen naar een betaald account. Een betaald Apple Music-account is echter niet alles wat u nodig heeft. U hebt ook het volgende nodig om radiostations in Apple Music te kunnen personaliseren.
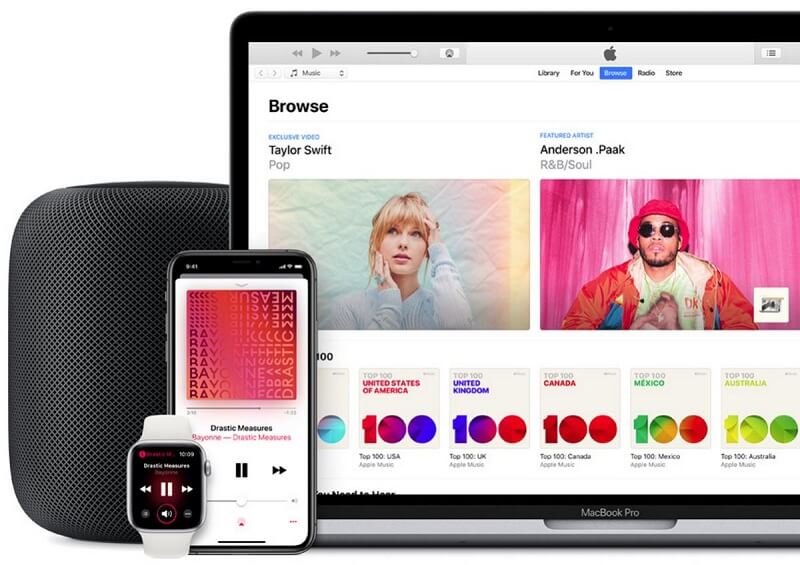
Als je eenmaal een betaalde Apple Music-abonnee bent, kun je je radiostations personaliseren, wat een geweldige manier is om nieuwe muziek te horen waarvan je waarschijnlijk zult genieten. De onderstaande stappen laten zien hoe u radiostations in Apple Music op verschillende apparaten kunt personaliseren.
Laten we eens kijken naar het maken van een station op iTunes en iOs op uw pc en Mac. Bekijk de onderstaande stappen voor meer informatie.
Voer een zoekopdracht uit linksboven in het scherm. Typ de naam van een artiest en ga naar de pagina van de artiest. Zoek naar de actieknop die wordt weergegeven door drie puntjes. U kunt van alles doen. Je kunt erop klikken en verschillende dingen doen met de artiest.
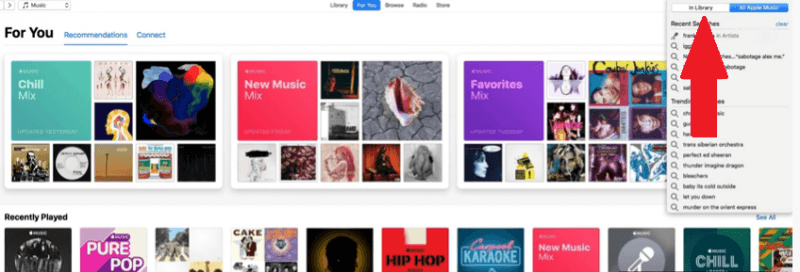
Zodra u op de drie stippen klikt, ziet u Create Station in de vervolgkeuzelijst. Klik erop. Er wordt een nummer afgespeeld van de artiest die u hebt gekozen. Spring daar naar het einde van dat nummer, zodat je kunt zien wat het hierna wordt afgespeeld.
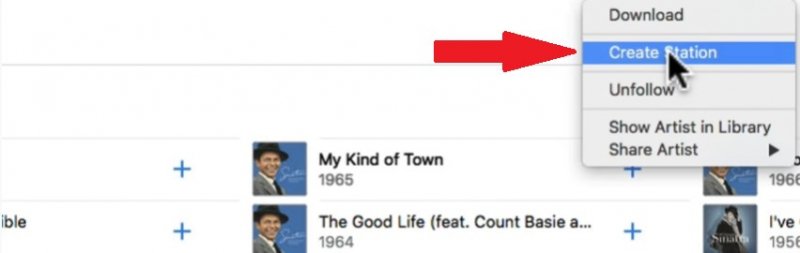
Klik op het kleine icoon van de kunstenaar. Dat zorgt ervoor dat iTunes verdwijnt en in plaats daarvan de MiniPlayer start. De MiniPlayer heeft een Star-knop. U kunt niet alleen de muziek zien waarnaar u op dit moment luistert, maar ook wat er in het verleden is afgespeeld.
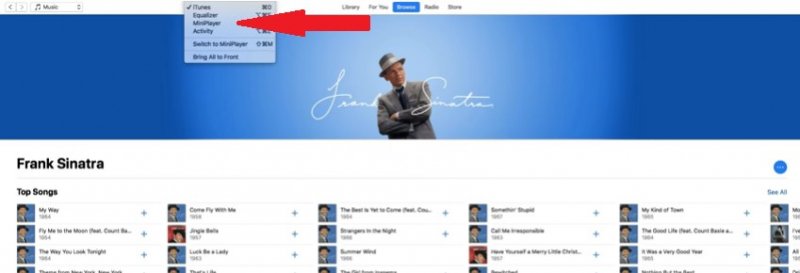
Klik op de ster-knop onder het nummer dat wordt afgespeeld. Je ziet daar twee opties. Deze twee opties zijn: Play More Like This of Never Play This Song. U kunt de muziek waarnaar u luistert verfijnen met deze twee opties. Als een nummer dat je hebt uitgekozen bijvoorbeeld niet het station wordt dat je dacht dat het zou zijn, ga dan gewoon verder met de optie Speel dit nummer nooit af totdat je station beter wordt.
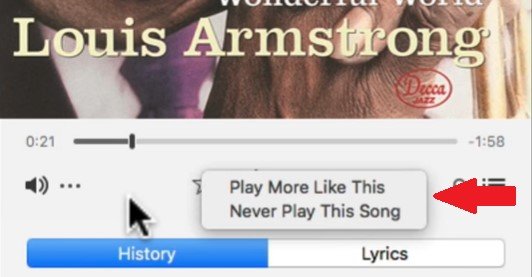
Sluit de minispeler. Ga dan naar For You in het bovenste menu en klik erop. Nadat je erop hebt geklikt, zie je onder het gebied Recent gespeeld je station. Dat is een manier om terug te gaan naar het station. Je zult uiteindelijk ook je nieuwe station onder Radio zien.
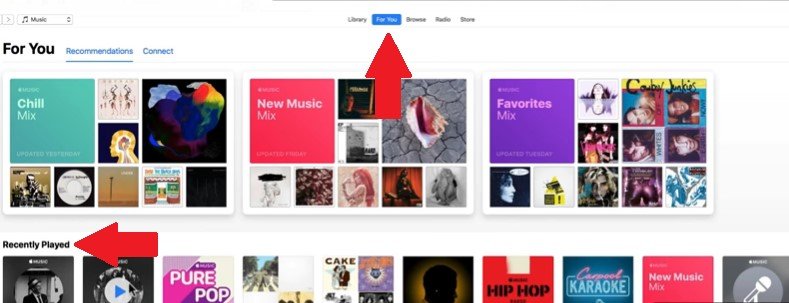
De onderstaande stappen laten zien hoe u uw radiostations in Apple Music op uw iPhone en iPad kunt personaliseren.
Klik op het muziekpictogram op uw scherm. Uw Apple Music-app wordt op uw scherm gestart.
Zodra uw Apple Music-app op uw scherm is gestart, selecteert u een nummer of een artiest. Zoek dan naar de drie puntjes.
Zodra u op de drie stippen klikt, ziet u opties. Kies welke optie bij u past. Dit kan een nieuw station van een artiest of een nieuw station van een nummer zijn. Nadat je hebt gekozen, wordt er een nieuwe zender aangemaakt op basis van de artiesten en nummers die je speelt.
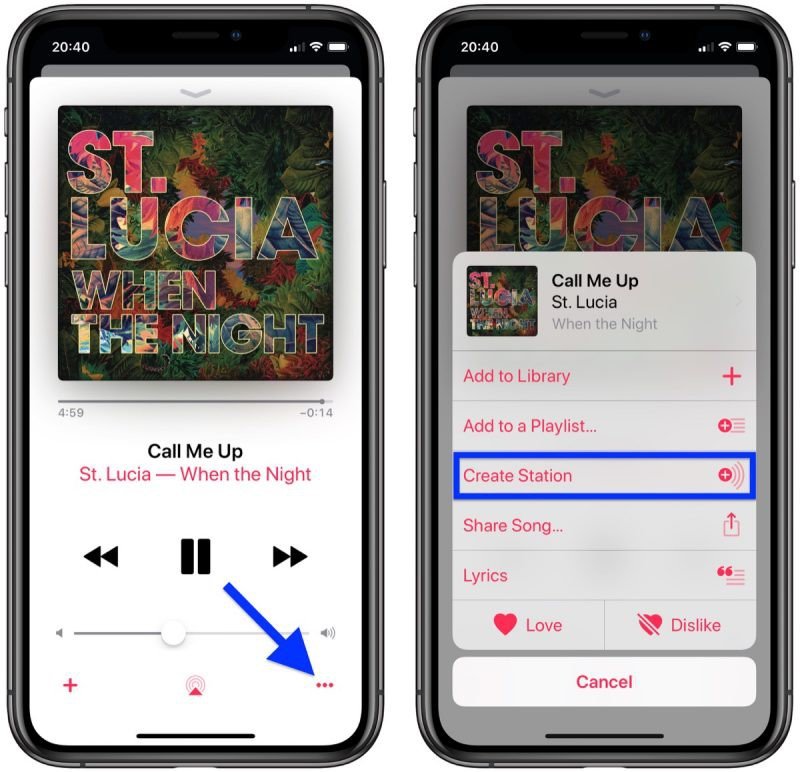
Heb je een Apple TV, dan vind je onderstaande stappen erg handig. Lees verder om te zien hoe u uw radiostations in Apple Music op Apple TV kunt personaliseren.
Start de Muziek-app op uw Apple TV. Nadat u dit heeft gedaan, begint u te zoeken naar een nummer of een album dat u wilt afspelen.
Pak uw Siri-afstandsbediening om het menu Opties te openen. Tik en houd het trackpad vast totdat het menu Opties op uw scherm verschijnt.
Nu kunt u beginnen met het selecteren van nummers voor uw nieuwe station. U kunt dat doen door Start Station te selecteren bij Song.
U weet nu hoe u radiostations in Apple Music op verschillende apparaten kunt personaliseren. Verrassend genoeg is het niet zo moeilijk om te doen. Stop daar niet, want je kunt ook je gepersonaliseerde radiostations in Apple Music toevoegen aan de bibliotheek van je verschillende apparaten. Door dit te doen, kunt u uw luisterervaring met Apple Music naar een hoger niveau tillen.
De onderstaande stappen laten zien hoe u uw gepersonaliseerde Apple Music toevoegt aan de bibliotheek van uw pc of Mac.
Open uw iTunes op uw pc of Mac. Ga met je cursor naar de naam van het nummer.
Als je op de naam van de nummers klikt, zie je drie puntjes. Klik op de drie stippen.
Nu je op de drie puntjes hebt geklikt, zie je de volgende opties. Ze zijn Toevoegen aan afspeellijst en Toevoegen aan bibliotheek. U kunt op de laatste klikken om toe te voegen aan de bibliotheek.
De onderstaande stappen laten zien hoe u uw gepersonaliseerde radiostations in Apple Music op andere apparaten zoals Android, iPad of iPhone kunt toevoegen.
Open de Muziek-app door op het muziekpictogram op het scherm te klikken.
Schakel vanuit het startscherm dat u op uw scherm ziet over naar het scherm Nu afspelen door op het nummer dat u afspeelt te tikken.
Je ziet de drie stippen aan de rechterkant van het nummer dat wordt afgespeeld. Tik op de drie stippen om de opties Toevoegen aan bibliotheek en Toevoegen aan afspeellijst te zien. Kies welke u het liefst aan uw bibliotheek wilt toevoegen.
De onderstaande stappen laten zien hoe u uw gepersonaliseerde radiostations in Apple Music op uw Apple TV kunt toevoegen.
Start de Muziek-app op uw Apple TV. Ga dan naar Radio en speel het af.
Gebruik de afstandsbediening van uw Apple TV. Houd het op het Touch-oppervlak ingedrukt.
Terwijl u het Touch-oppervlak van uw afstandsbediening ingedrukt houdt, ziet u de volgende opties: Toevoegen aan bibliotheek en Toevoegen aan afspeellijst. Kies de eerste om toe te voegen aan de bibliotheek op uw Apple TV.
Zoals je kunt zien, is het vrij eenvoudig om radiostations in Apple Music op verschillende apparaten te personaliseren. Het punt is dat je zou moeten upgraden naar een betaald Apple Music-abonnement. Als u om de een of andere reden uw Apple Music-abonnement niet wilt upgraden naar een betaalde versie, kunt u overwegen om de DumpMedia Apple Music Converter om de liedjes te downloaden.
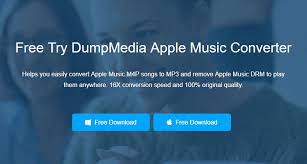
Met de DumpMedia Met Apple Music Converter kun je een afspeellijst maken van de nummers die je op je favoriete radiostations hoort. Je kunt gewoon een aantal van je favoriete nummers vinden op je gratis Apple Music-account en deze vervolgens downloaden en converteren met de DumpMedia Apple Music-converter.
Een andere mogelijke optie is om dat te doen download de liedjes je zojuist hebt toegevoegd aan je bibliotheek met behulp van de DumpMedia Apple Music-converter. Je kunt veel doen met de DumpMedia Apple Music Converter om je luisterervaring te verbeteren met een gratis Apple Music-abonnement. Wat nog belangrijker is, het heeft DRM verwijderen uit iTunes. Klik hier link om meer te leren over de DumpMedia Apple Music-converter.
Download gratis Download gratis
Ga je gang en personaliseer je radiostations in Apple Music. U kunt het nu doen op uw computer, mobiele telefoons en zelfs op uw Apple TV.
Heb je ooit je radiostations gepersonaliseerd in Apple Music? Zo ja, hoe heeft u dat gedaan? Onze lezers horen graag van je.
