
"Ik heb nagedacht over welke methode ik zou moeten proberen om Audible-boeken aan iTunes toe te voegen. Kun je me helpen de beschikbare opties te bekijken?”
Audible is een van de beste toepassingen voor het streamen van muziek die aan het publiek is geïntroduceerd. Het lijdt geen twijfel dat liefhebbers van audioboeken hun abonnement behouden omdat Audible geweldige voordelen en voordelen biedt. Als je de Audible-app hebt gebruikt, heb je zeker al veel audioboeken gedownload onder je account. Hetzelfde geldt voor andere Audible-abonnees, denk je ook aan manieren om Audible-boeken aan iTunes toe te voegen?
Mensen zouden om verschillende redenen methoden moeten vinden om Audible-boeken aan iTunes toe te voegen. Sommige gebruikers geven de voorkeur aan de interface van de "Boeken"-app onder iTunes in vergelijking met die van Audible. Anderen houden er gewoon van om al hun gedownloade hoorbare audioboeken op hun iTunes-bibliotheek, terwijl sommigen de app gewoon niet willen downloaden en bestaande apps zoals iTunes willen gebruiken. Maak je geen zorgen, er zijn verschillende manieren om die gedownloade Audible-audioboeken te synchroniseren met je iTunes-bibliotheek. We zullen ze allemaal in dit bericht delen.
Inhoudsopgave Deel 1. Audible-boeken toevoegen aan iTunes met de Audible-appDeel 2. Audible Books aan iTunes toevoegen Audible Download Manager gebruikenDeel 3. Audible Books downloaden naar iTunes op MacDeel 4. Hoorbare audioboeken importeren in iTunes zonder inloggenDeel 5. Overzicht
Er is een app met de naam "Audioboek van Audible"die beschikbaar is voor Windows-gebruikers. Dit is erg handig als het gaat om het downloaden van audioboeken, zelfs naar iOS-apparaten, en het synchroniseren van deze met iTunes voor streaming met behulp van de app "Boeken". Dit is een methode om Audible-boeken toe te voegen aan iTunes. Om deze methode te gebruiken, volgt u gewoon deze stappen.
Stap #1. Uiteraard moet de app “Audiobook from Audible” op uw apparaat zijn geïnstalleerd. Windows computer. Gebruik deze applicatie om de Audible audioboeken te downloaden die u wilt overzetten naar uw iTunes app.
Stap 2. Gooi je Audible-app nog niet weg, want die heb je in deze stap nog steeds nodig. Start de app en klik vervolgens op de knop "Bibliotheek". U ziet meteen de lijst met al uw audioboeken (in het rechtervenster).
Stap 3. Zoek het audioboek dat u wilt overzetten en vink vervolgens het pictogram met de drie ellipsen aan dat u naast het boek ziet. Er wordt een vervolgkeuzemenu weergegeven. Kies de optie "importeren in iTunes" in de lijst.
Stap 4. U moet eerst uw iTunes activeren om door te gaan. Vink de knop "OK" aan in het menu dat verschijnt. U wordt gevraagd om uw wachtwoord in te voeren om u aan te melden. Door deze methode te gebruiken, worden uw iTunes- en Audible-account verbonden. Daarna kun je zien dat de gekozen Audible-audioboeken nu zijn geïmporteerd in je iTunes-bibliotheek.
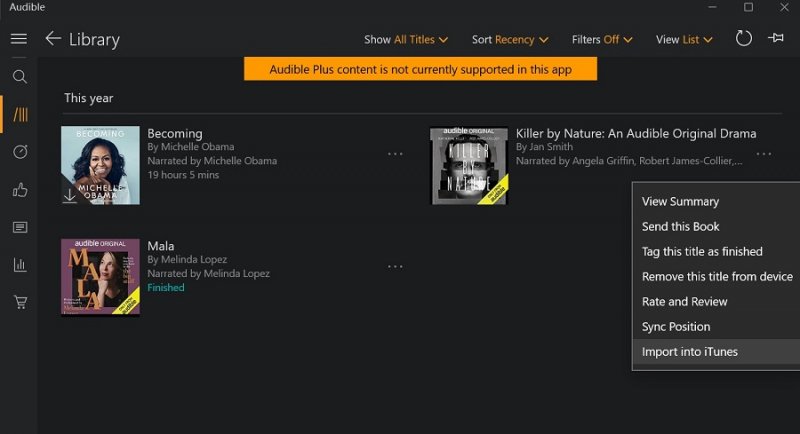
Je hebt zojuist een methode geleerd om Audible-boeken aan iTunes toe te voegen in dit deel, zet je schrap, we hebben er nog drie om te delen in de volgende secties.
Tijdens het proces om Audible-boeken toe te voegen aan iTunes, kunt u ook "Audible Download Manager" gebruiken. We zullen de hele procedure voor het gebruik van deze methode hieronder verder uitleggen.
Stap 1. U moet eerst de Audible Download Manager op uw computer installeren. Beweeg je meer naar het gedeelte 'Algemene instellingen'. U moet bevestigen dat u "iTunes" hebt gekozen in het menu "Na het downloaden van importbestanden".
Stap 2. U moet inloggen op uw account op de Audible-website. Nadat je hebt gezien welk audioboek je uit je bibliotheek wilt downloaden, klik je op de knop "Downloaden".
Stap 3. Er wordt een pop-upvenster op uw scherm weergegeven waarin u wordt gevraagd de autorisatie van uw computer uit te voeren. Ga verder door op de knop "OK" te tikken. Hierna wordt het gekozen Audible-audioboek toegevoegd aan uw iTunes-bibliotheek.
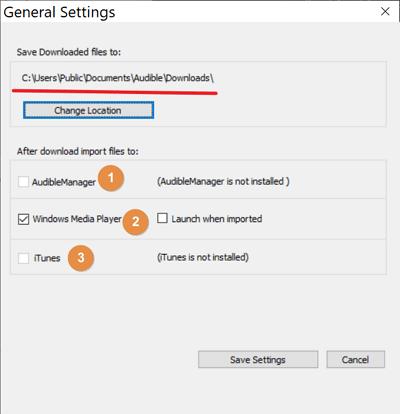
De twee methoden voor het toevoegen van Audible-boeken aan iTunes die we in de eerste twee delen hebben gepresenteerd, zijn alleen van toepassing als u een Windows computer. Voor Mac-gebruikers is het proces "hoe voeg ik Audible-boeken toe aan iTunes" te eenvoudig, omdat ze de Audible-audioboeken rechtstreeks kunnen downloaden via de app of via de website.
U kunt de onderstaande stappen volgen om uw favoriete Audible-audioboeken te downloaden naar uw iTunes-bibliotheek op uw Mac-pc.
Stap 1. Klik in uw Audible-app op de knop "Bibliotheek" en zoek vervolgens naar het Audible-audioboek dat u met uw iTunes-app wilt synchroniseren. Druk vervolgens op de knop "Downloaden" (dit staat net onder het menu "Andere acties"). Daarna zult u merken dat het .aax-bestand dan wordt gedownload.
Stap 2. Na het downloaden van het AAX-bestand, heb je een optie om het op iTunes te openen of handmatig toe te voegen aan je iTunes-bibliotheek. Start de iTunes-app, selecteer de knop "Bestand" en vink vervolgens "Toevoegen aan bibliotheek" aan. Blader door de map waarin u het Audible-audioboek hebt opgeslagen.
Stap 3. U moet uw iTunes-app autoriseren om die audioboeken vanaf uw Audible-account af te spelen. Een twee-factor-authenticatie (indien ingeschakeld) is vereist om verder te gaan of, als je een ander Amazon-account hebt, kun je ook de verificatiecode gebruiken die naar je account wordt verzonden.
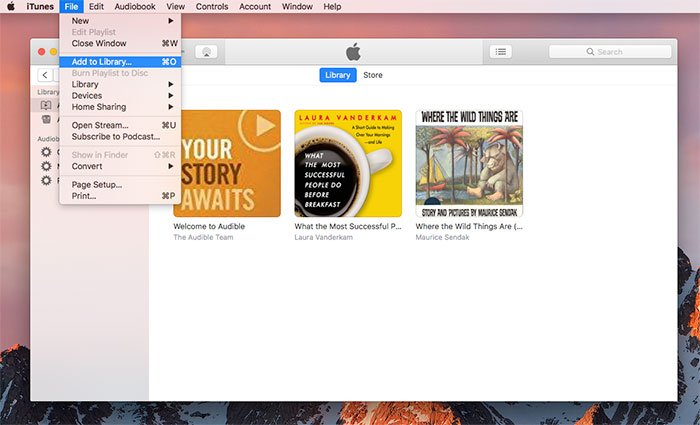
Zo eenvoudig als het volgen van de bovenstaande drie stappen, kunt u uw favoriete Audible-audioboeken toevoegen aan uw iTunes-bibliotheek met behulp van uw Mac-computer.
Alle eerder besproken "hoe Audible-boeken aan iTunes toe te voegen"-processen werken perfect als u een actief Audible-account hebt dat is geregistreerd onder een abonnement. Wat als het gebeurt dat u veel Audible-bestanden hebt ontvangen die u aan uw iTunes-bibliotheek wilt toevoegen, maar helaas geen toegang hebt tot het account van de afzender? Wat als je een heleboel Audible-audioboekbestanden hebt, maar je bent plotseling je inloggegevens vergeten? Hoe kun je Audible-boeken dan aan iTunes toevoegen?
De genoemde zorgen zijn eigenlijk heel eenvoudig op te lossen. Met de juiste tool zou u geen problemen meer moeten hebben. Professionele softwaretoepassingen zoals de DumpMedia Hoorbare omzetter zal een zeer grote hulp zijn. Het is een zeer nuttige converter waarmee u de AA/AAX-bestanden waarvan u eigenaar bent, kunt converteren naar de meest flexibele bestandsformaten zoals MP3. Dergelijke apps hebben ook deze speciale functie waarmee gebruikers verwijder de DRM-codering van de Audible-bestanden.
Als je de Audible-app hebt gebruikt, weet je zeker dat die audioboeken beveiligde bestanden zijn. U kunt ze dus niet op alle apparaten openen als de beveiliging niet wordt verwijderd. Tijdens de transformatie van de Audible-audioboeken via deze DumpMedia Audible Converter, je kunt er ook voor zorgen dat de audiokwaliteit zonder verlies behouden blijft en zorgt voor een geweldige audioboek-streamingervaring terwijl de ID-tags en hoofdstukken van de audioboeken behouden blijven.
Deze app werkt ook met een zeer opmerkelijke snelheid, waardoor u wat tijd kunt besparen. Dit is natuurlijk ook heel gemakkelijk in gebruik. Om u te laten zien hoe u Audible-boeken aan iTunes kunt toevoegen met behulp hiervan DumpMedia Audible Converter, je kunt gewoon de onderstaande eenvoudige procedure volgen.
Stap #1. Bezoek de officiële website van DumpMedia om de lijst met installatievereisten te bekijken. Nadat u deze hebt voltooid, gaat u verder met het installatieproces en start u de app. Op de hoofdpagina kunt u beginnen met het toevoegen van de Audible-audioboeken die moeten worden geconverteerd door op de knop "Bestanden toevoegen" te tikken of de audioboeken te slepen en neer te zetten. Je kunt een aantal Audible-audioboeken in één keer verwerken, dus veel toevoegen is acceptabel.

Stap 2. U kunt nu de parameters voor de uitvoerinstellingen aanpassen. U kunt, indien gewenst, enkele opties onder de uitvoerinstellingen wijzigen. Zorg ervoor dat u het uitvoerformaat hebt ingesteld MP3 en dat er al een uitvoermap is gedefinieerd.

Stap 3. De app begint met het converteren van die Audible-audioboeken die zijn geüpload zodra op de knop "Converteren" is getikt. Ook zal de DRM-verwijderingsprocedure tegelijkertijd door de app worden uitgevoerd.
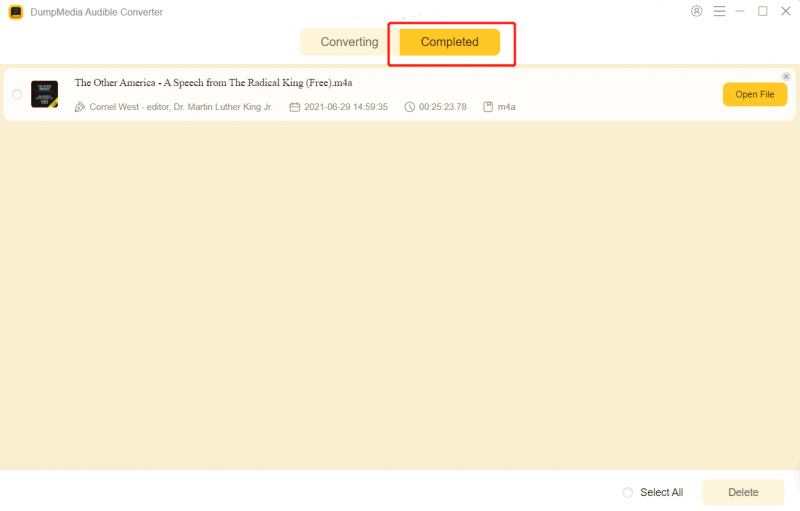
Binnen enkele minuten zult u verwachten dat de getransformeerde Audible-audioboeken direct beschikbaar zijn in de uitvoermap die in stap 2 is gedefinieerd. Aangezien deze al DRM-vrij zijn, kunt u ze nu handmatig aan uw iTunes-bibliotheek toevoegen! Wat hier nog beter is, is dat je ook toegang hebt tot de bestanden op elk apparaat of mediaspeler of ze gewoon op externe schijven kunt opslaan om ze voor altijd te bewaren!
Er zijn echt een heleboel methoden om Audible-boeken aan iTunes toe te voegen. Je kunt dit doen als je een actief Audible-abonnement hebt of zelfs als je dat niet hebt (met behulp van professionele apps zoals deze DumpMedia hoorbare converter.
Download gratis Download gratis
Als u nog vragen heeft over de gepresenteerde procedures, staat het team graag voor u klaar. Laat uw vragen achter in het onderstaande gedeelte en we zullen zeker contact met u opnemen!
