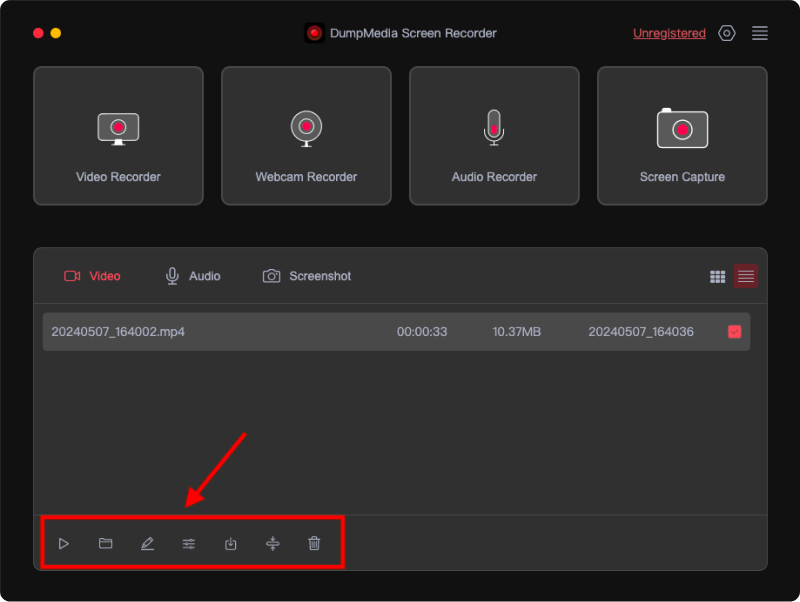Hoe te activeren DumpMedia Screen Recorder
Stap 1. Om te downloaden DumpMedia Schermrecorder, volg deze stappen: Installeer de software op uw Windows of Mac-computer. Er verschijnt een pop-upvenster met de verschillen tussen de gratis proefversie en de geregistreerde versie. U kunt het pop-upvenster sluiten om eerst van de gratis proefversie te genieten.
Stap 2. Om alle functies te ontgrendelen, klikt u op "Nu kopen" om een licentie aan te schaffen. Nadat u een licentie heeft aangeschaft, ontvangt u een e-mail met uw registratiecode en bestelgegevens.
Tip: U kunt rechtsboven in de interface op "Niet geregistreerd" klikken om het registratievenster te bekijken.
Stap 3. Ga terug naar de software en voer uw e-mailadres en registratiecode (die gelijk is aan de licentiesleutel) in de overeenkomstige velden in. Klik vervolgens op "Registreren".
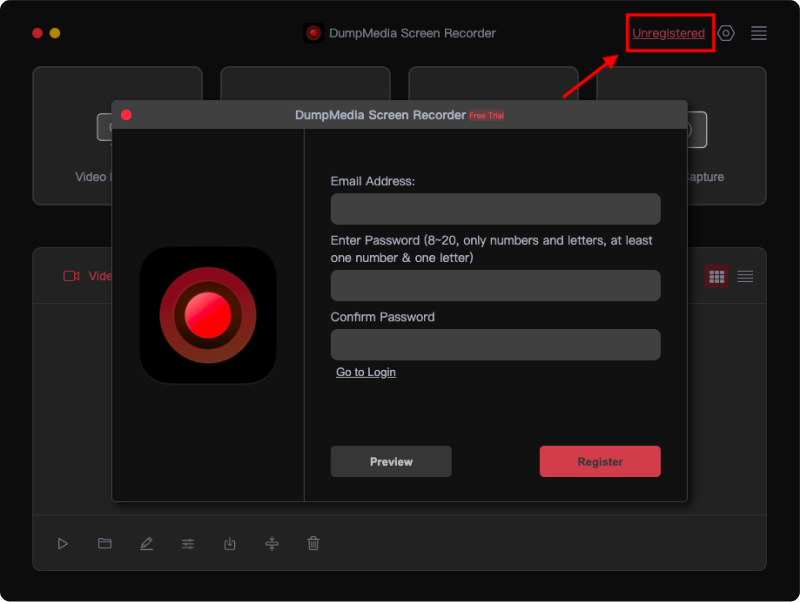
Note: Gebruik alstublieft het e-mailadres dat u heeft ingevuld bij de aankoop van de licentie.
Nu hebt u met succes alle beperkingen verwijderd en kunt u genieten van de volledige functies.
Instellingen aanpassen
Pas de opname-instellingen aan voordat u een video of audio opneemt. Houd de instellingen algemeen.
1. Algemene instellingen
Als u wilt kiezen of u de cursorbewegingen en effecten tijdens de opname wilt weergeven, schakelt u het selectievakje naast 'Cursoreffecten weergeven' in of uit.
U kunt de uitvoerinstelling vanuit Algemene instellingen aanpassen aan uw behoeften:
Videokwaliteit/audiokwaliteit: Hoog, Midden of Laag.
Videoformaat: MP4, MOV, M4V of GIF.
Audio Formaat: MP3, M4V, WMA, CAF, FLAC, OGG of OPUS.
Screenshotformaat: PNG of JPEG.
U hebt de mogelijkheid om de downloadlocatie voor de uitgevoerde video's, audio en schermafbeeldingen te selecteren.
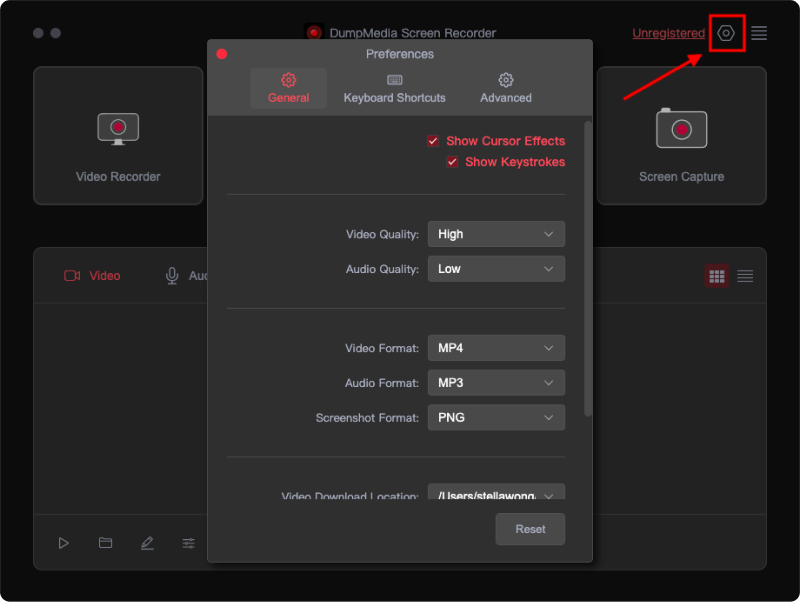
2. Sneltoetsen
De software heeft meerdere sneltoetsen om gebruikers te helpen bij het uitvoeren van eenvoudige handelingen. Standaard sneltoetsen zijn te vinden onder "Toetsenbordsnelkoppelingen" en kunnen worden bewerkt om aangepaste sneltoetsen te maken.
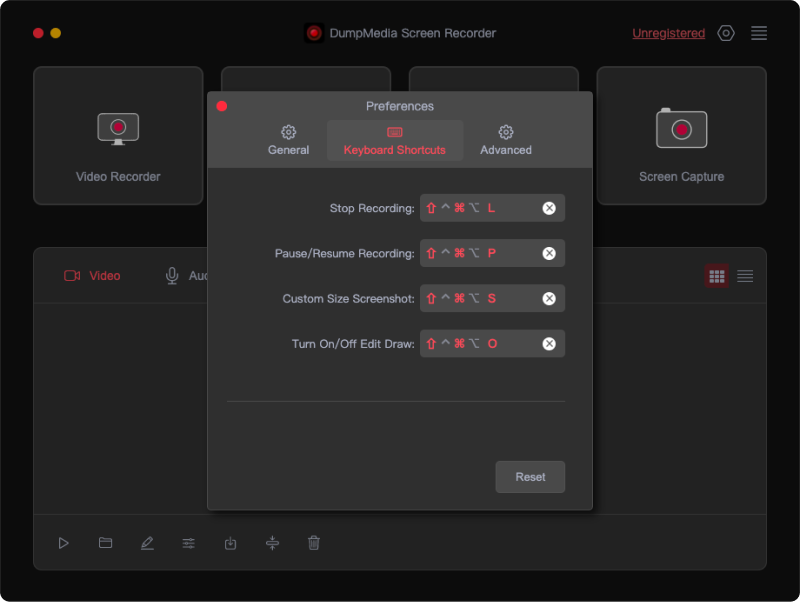
Scherm opnemen
Stap 1. Start de software en kies Videorecorder
Lancering DumpMedia Schermrecorder op uw computer. Klik in de hoofdinterface op "Videorecorder".
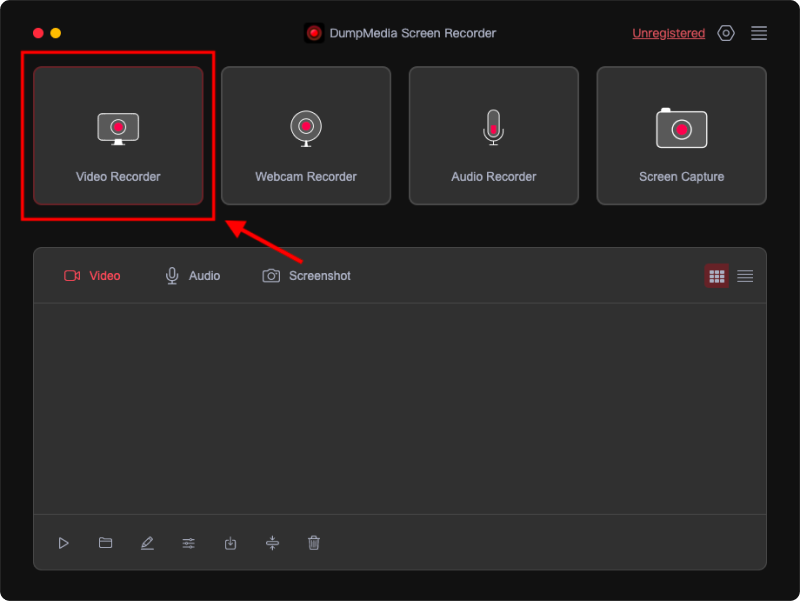
Stap 2. Pas het opnamegebied aan
Om uw scherm op te nemen, selecteert u "Alleen scherm". Om zowel uw scherm als uw webcamera op te nemen, selecteert u 'Scherm en camera'.
Houd er rekening mee dat als u "Scherm en camera" kiest, het programma uw webcam automatisch zal detecteren. Als uw webcam niet wordt gedetecteerd, klikt u op "Opnieuw controleren" om het opnieuw te proberen.
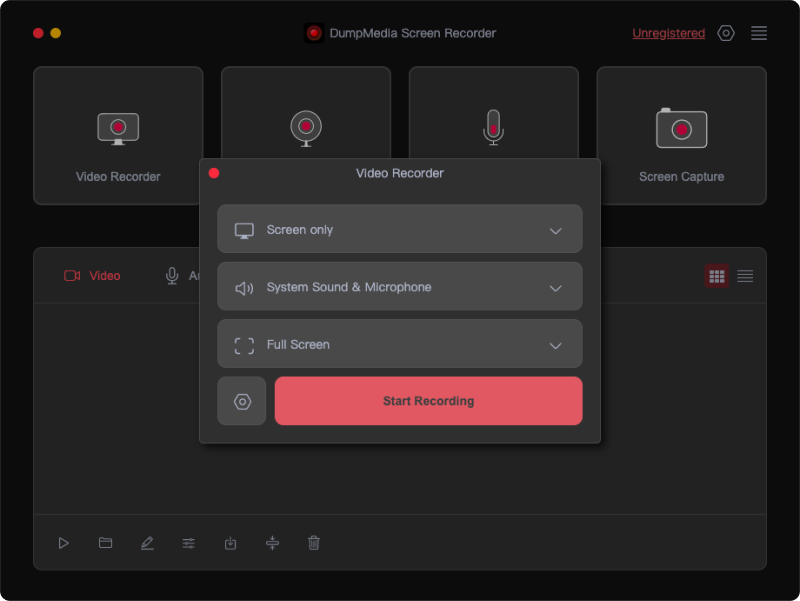
Klik vervolgens om het opnamegebied te selecteren: Volledig scherm, Window, of Aangepaste grootte.
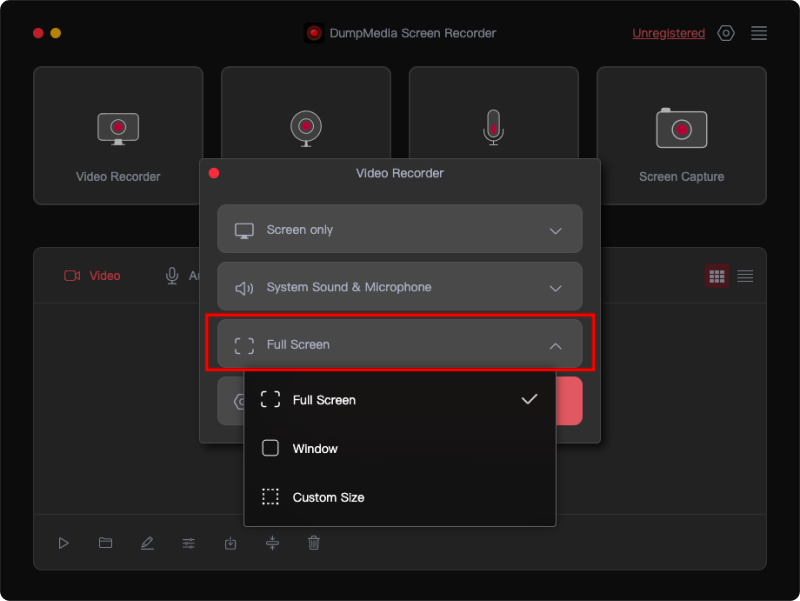
Stap 3. Pas de audio-instellingen aan
Kies of u geluid wilt opnemen of niet. Klik op "Systeemgeluid en microfoon" om tegelijkertijd geluiden van het systeem en de microfoon op te nemen. U kunt ook op "Microfoon" of "Systeemgeluid" klikken om slechts één geluid op te nemen.
Als u geen geluiden wilt opnemen, kiest u eenvoudigweg "Geen".
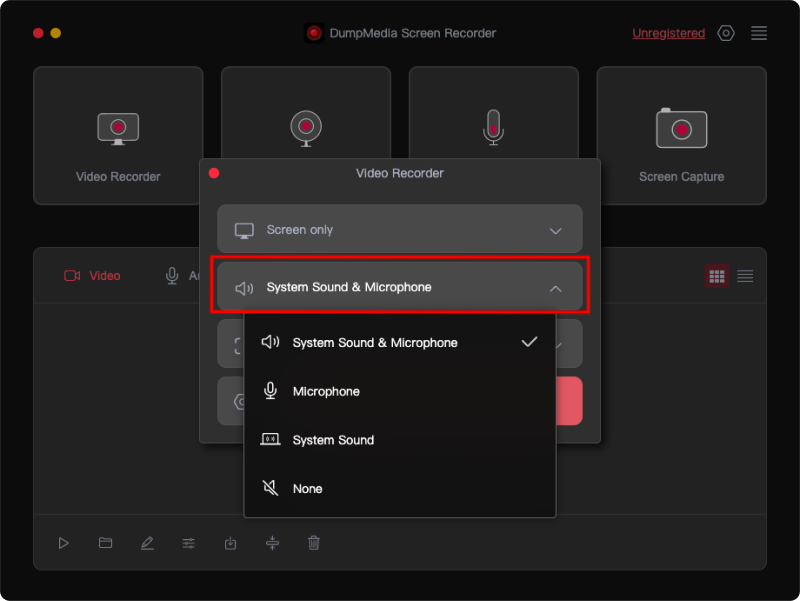
Stap 4. Start het opnamescherm
Klik nu op "Opname starten" om te beginnen met het vastleggen van uw scherm.
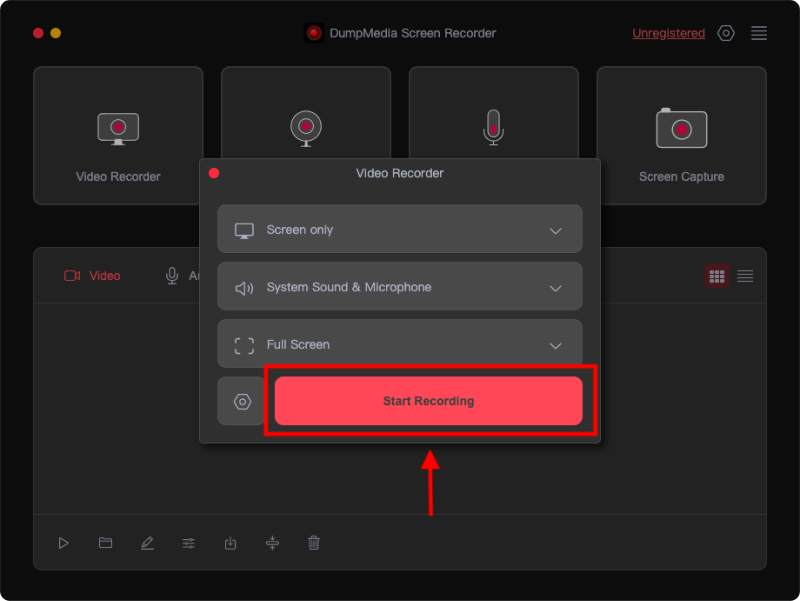
Tijdens het opnemen is een zwevende werkbalk met annotatiehulpmiddelen en andere knoppen zichtbaar.
Klik op de knop Bewerken om de kleur van uw annotaties te selecteren en gebruik hulpmiddelen zoals lijnen, cirkels, rechthoeken, driehoeken, pijlen, tekst, penselen en gummen. Om meerdere annotaties tegelijk te verplaatsen of te verwijderen, klikt u op het gestippelde vierkante pictogram en sleept u het gebied met de annotaties terwijl u de linkermuisknop ingedrukt houdt. Daarnaast zijn er knoppen voor Ongedaan maken, Opnieuw en Opschonen om het annotatieproces te vereenvoudigen.
Naast de annotatietools zijn er knoppen om de webcam te activeren of schermafbeeldingen te maken tijdens het opnemen.

Stap 5. Stop het opnamescherm
Om de opname te beëindigen, drukt u op de rode stopknop. Het opnamebestand wordt vervolgens op uw computer opgeslagen.
Als u de opname wilt pauzeren, klikt u op de knop "Pauze" en klikt u er nogmaals op wanneer u klaar bent om te hervatten. Om opnieuw te beginnen, klikt u op de knop "Opnieuw opstarten" om de vorige opname te wissen.

Hoe webcam op te nemen
Stap 1. Start de software en kies Webcamrecorder.
Lancering DumpMedia Schermrecorder op uw computer. Klik vervolgens op "Webcam Recorder" in de hoofdinterface.
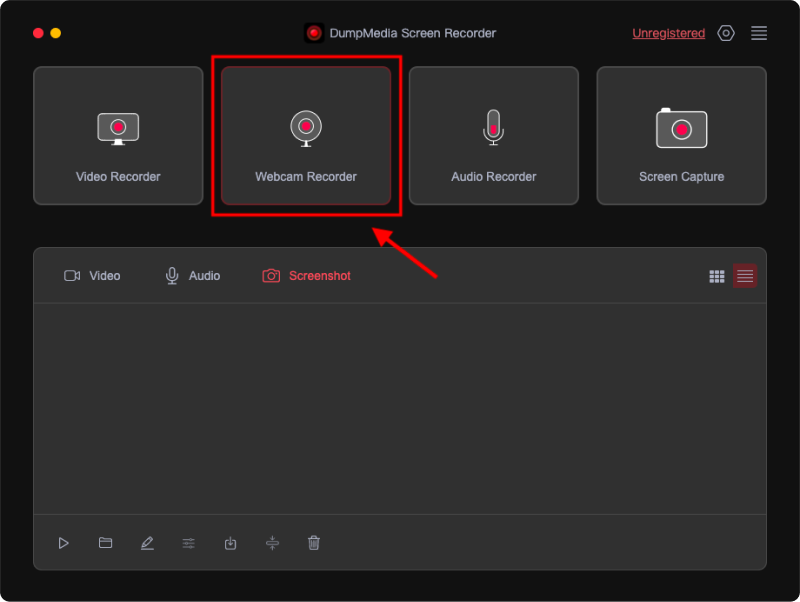
Stap 2. Pas de audio-instellingen aan
Om tegelijkertijd geluiden van het systeem en de microfoon op te nemen, selecteert u "Systeemgeluid en microfoon". U kunt ook "Microfoon" of "Systeemgeluid" kiezen om slechts één geluid op te nemen.
Om de webcam zonder geluid op te nemen, selecteert u "Geen" en kiest u vervolgens uw webcam. Als uw webcam niet zichtbaar is, klikt u op "Opnieuw controleren" om deze opnieuw te detecteren.
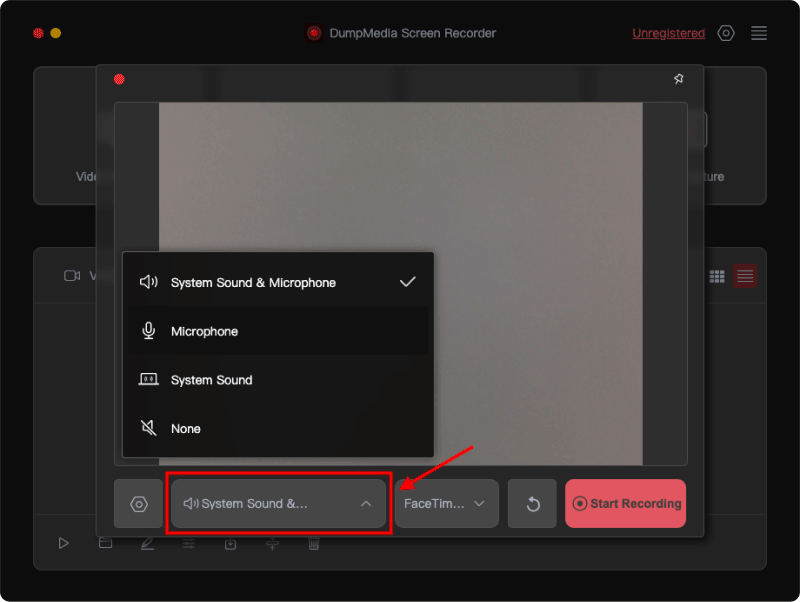
Stap 3. Begin met het opnemen van de webcam
Klik op "Opname starten" nadat u de instellingen heeft aangepast.
Het opnamevenster heeft een instellingenpaneel in de rechteronderhoek. Om schermafbeeldingen te maken tijdens het opnemen, klikt u op de cameraknop.
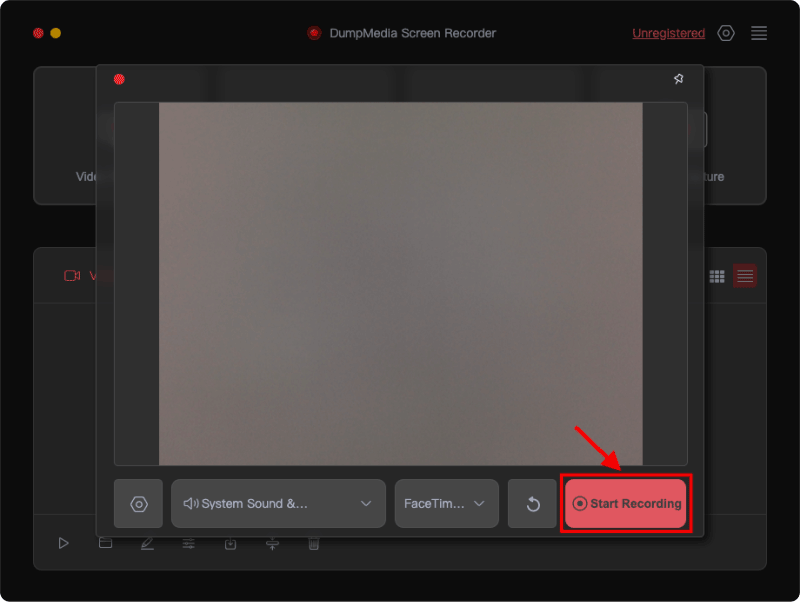
Stap 4. Stop met het opnemen van de webcam
Klik op de rode stopknop om de opname te stoppen. Er zijn ook knoppen om de opname opnieuw te starten of te pauzeren.
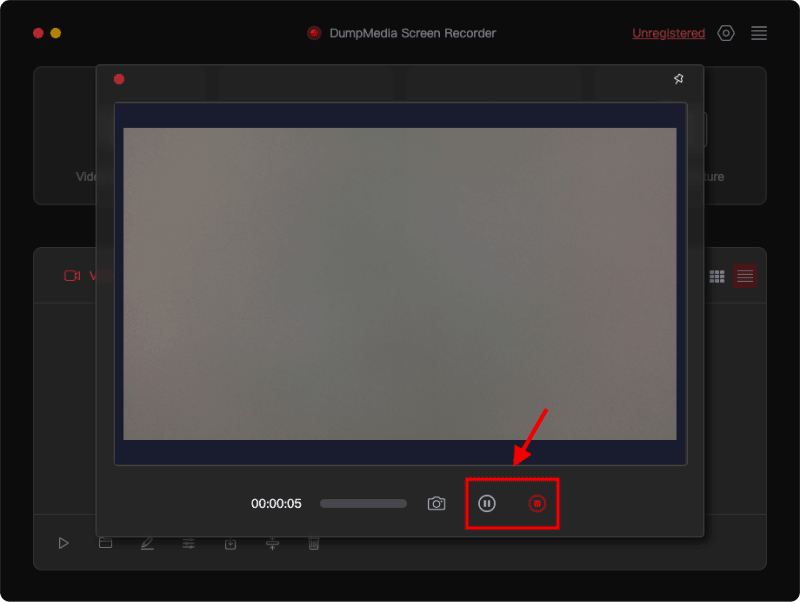
Audio opnemen
Stap 1. Voer de software uit en kies Audiorecorder
Klik op "Audiorecorder" in de hoofdinterface van het DumpMedia Scherm opnemer.
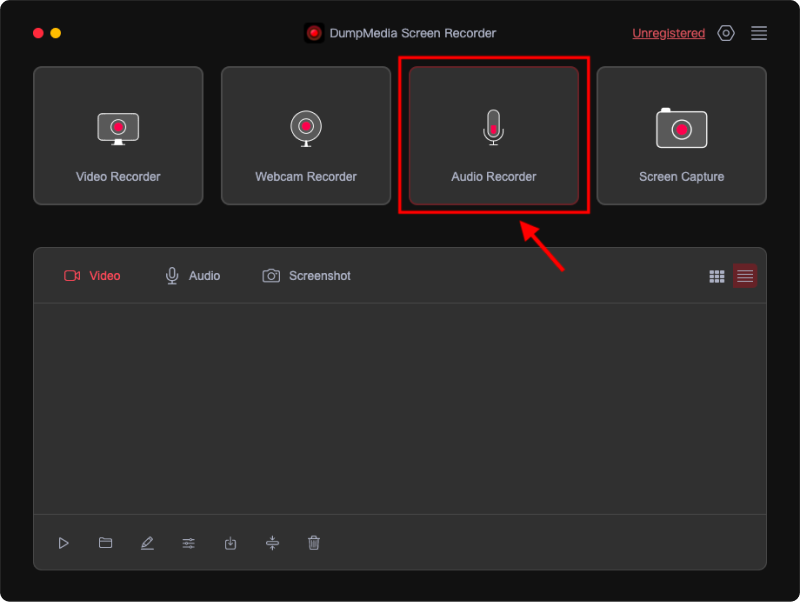
Stap 2. Pas de audio-instellingen aan
Om tegelijkertijd geluiden van zowel het systeem als de microfoon op te nemen, selecteert u "Systeemgeluid en microfoon".
Om slechts één geluid op te nemen, kiest u 'Microfoon' of 'Systeemgeluid'.
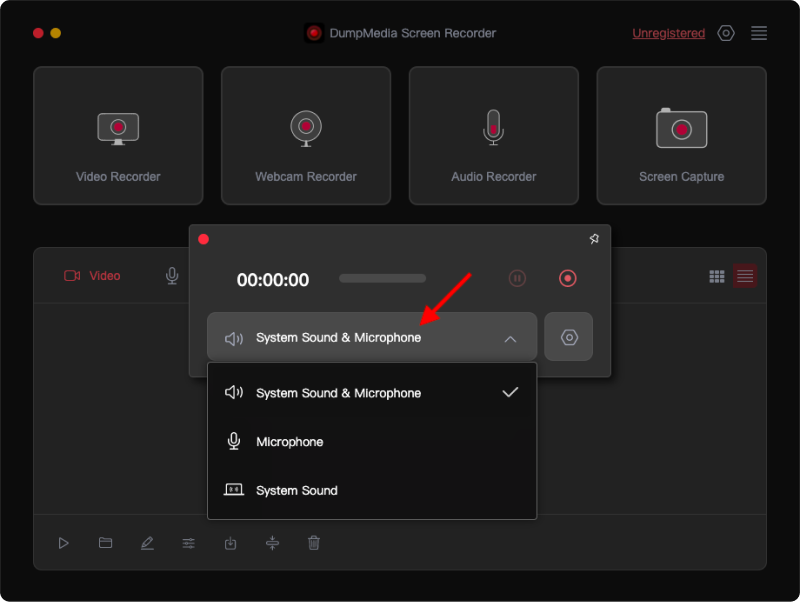
Stap 3. Begin met het opnemen van audio
Klik op de groene knop aan de rechterkant om de opname te starten.
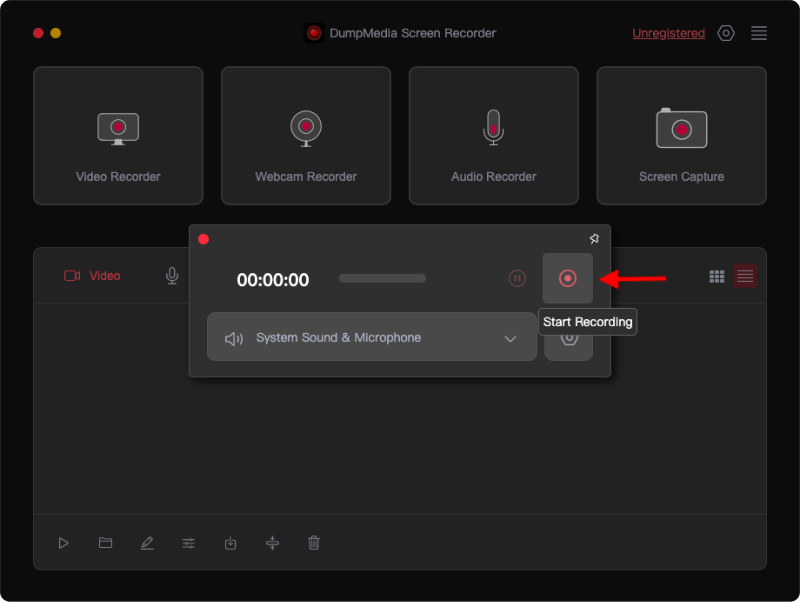
Stap 4. Stop met het opnemen van audio
Om de opname te beëindigen, drukt u op de rode stopknop. Als u wilt pauzeren, klikt u op de knop 'Pauze' en klikt u er nogmaals op als u klaar bent om door te gaan. Als u op de knop "Opnieuw opstarten" klikt, wordt de vorige opname gewist en een nieuwe gestart.
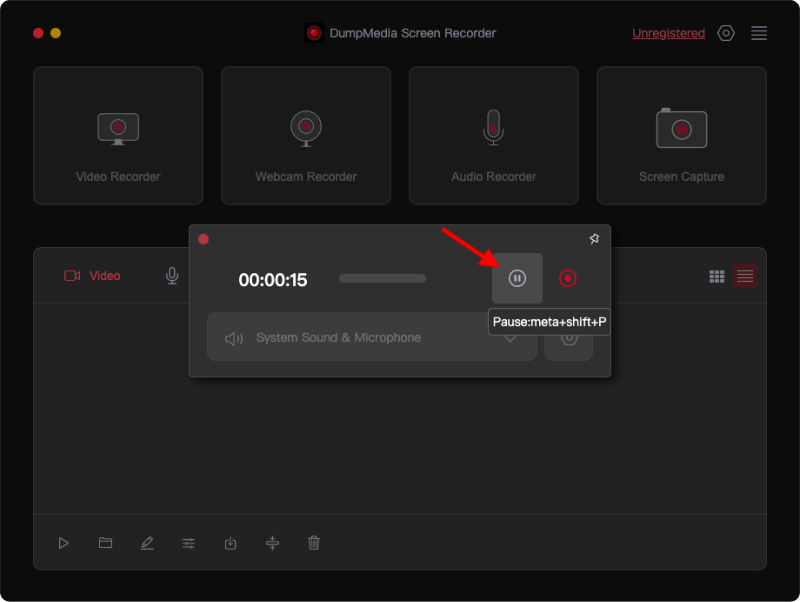
Schermafbeeldingen maken
Stap 1. Start de software en kies Schermopname
Klik in de hoofdinterface van de software op "Schermopname".

Stap 2. Selecteer Vastleggebied
Om een aangepast formaat te selecteren, klikt u op de optie "Aangepast formaat". Houd vervolgens de linkermuisknop ingedrukt en sleep de cursor om het gewenste gebied te kiezen. Zodra u de linkermuisknop loslaat, verschijnt een paneel met bewerkingshulpmiddelen.

Stap 3. Voltooi de schermopname
Om de schermafbeelding te voltooien, klikt u op het vinkje. De schermafbeelding wordt vervolgens automatisch op uw computer opgeslagen.
Als u de schermafbeelding naar het klembord wilt kopiëren en tegelijkertijd wilt opslaan, klikt u op de knop Kopiëren in plaats van op het vinkje. Om nog een screenshot te maken, klikt u op de knop "Annuleren" om de huidige te wissen.

De schermafbeelding kan worden bewerkt voordat deze wordt opgeslagen met behulp van verschillende annotatiehulpmiddelen, waaronder lijnen, cirkels, rechthoeken, driehoeken, pijlen, tekst, penselen en gummen. Annotatiekleuren kunnen worden aangepast. Als u meerdere annotaties tegelijk wilt verplaatsen of verwijderen, klikt u op het gestippelde vierkante pictogram en sleept u een gebied met de annotaties terwijl u de linkermuisknop ingedrukt houdt. Laat vervolgens los. Daarnaast zijn er knoppen voor Ongedaan maken, Opnieuw en Opschonen om het annotatieproces te vereenvoudigen.
Opnames bewerken
U kunt de opname afspelen, de bestandslocatie openen, de opname hernoemen, bewerken en opslaan, of de opname delen, comprimeren of verwijderen. Nadat de opname is voltooid, vindt u uw opgeslagen bestanden gecategoriseerd als "Video", "Audio" en "Screenshot" op de interface.
Onder de opnamebestanden bevindt zich een paneel met knoppen waarmee u uw opnames kunt bewerken.
U kunt ook met de rechtermuisknop op de gewenste opname klikken en de gewenste actie kiezen in de vervolgkeuzelijst.