
In het digitale tijdperk van vandaag is het maken van screenshots een essentiële vaardigheid om belangrijke informatie vast te leggen, content te delen of problemen te documenteren. Als u een HP laptop of desktop gebruikt, vraagt u zich misschien af hoe u eenvoudig screenshots kunt maken op uw apparaat. Deze gids leidt u door de verschillende methoden van hoe een screenshot te maken op HP laptops en desktops, zodat u efficiënt alle scherminhoud kunt vastleggen en delen die u nodig hebt.
Inhoudsopgave Deel 1. Waarom u mogelijk een screenshot moet makenDeel 2. Hoe maak je een screenshot op een HP laptop en desktop: basismethodenDeel 3. Overzicht
Voordat we in de details duiken, laten we het hebben over waarom het belangrijk is om te weten hoe je een screenshot maakt. Screenshots kunnen worden gebruikt om:
Hier zijn twee verschillende manieren om een screenshot te maken met de Print Screen-toets:
Stap 1. Om een screenshot te maken, drukt u op de PrtScn-toets. Deze bevindt zich vaak in de rechterbovenhoek van uw toetsenbord.
Stap 2. Je kopieert het hele scherm naar je klembord.
Stap 3. Plak de schermafbeelding (Ctrl+V) in een beeldbewerkingsprogramma (zoals Paint of Photoshop) om deze te bewerken of op te slaan.
Stap 4. U kunt de schermafbeelding die u met Microsoft Paint hebt gemaakt, bewerken en opslaan.
Stap 5. Hoewel dit proces eenvoudig is, zijn er extra stappen nodig om de afbeelding op te slaan.
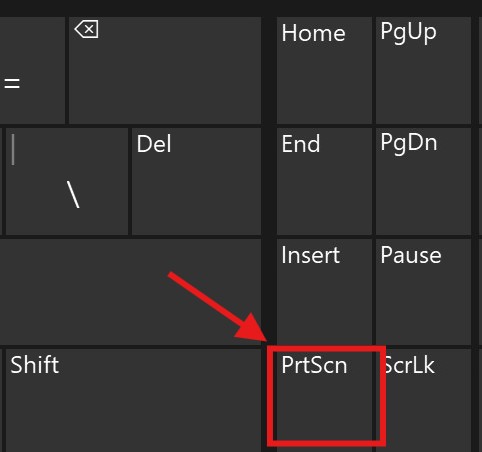
Stap 1. Druk op PrtScn en de Windows-toets tegelijkertijd.
Stap 2. Als de opname succesvol is, wordt uw scherm tijdelijk donker.
Stap 3. De schermafbeelding wordt automatisch opgeslagen in de map 'Schermafbeeldingen' van uw map 'Afbeeldingen'.
Stap 4. Als u snelvangsten direct wilt opslaan, is deze methode een goede keuze.
Er zijn twee screenshot-tools die bij de Windows-systeem:
Snip & Sketch is een veelzijdige tool die beschikbaar is voor het vastleggen van schermafbeeldingen op Windows, wat meer flexibiliteit biedt dan de basis Print Screen-functie.
Stap 1. Druk op de Windows-toets + Shift + S tegelijkertijd.
Stap 2. Uw scherm wordt donkerder en de cursor verandert in een dradenkruis.
Stap 3. Klik en sleep om het gebied van het scherm te markeren dat u wilt vastleggen.
Stap 4. De schermafbeelding wordt naar uw klembord gekopieerd en er verschijnt een melding.
Stap 5. Klik op de melding om toegang te krijgen tot Snip & Sketch, zodat u de tekst verder kunt bewerken en opslaan.
Stap 6. Met Snip & Sketch kunt u aantekeningen toevoegen, uw schermafbeelding bijsnijden of andere aanpassingen maken voordat u deze opslaat.
Hoewel Snip & Sketch de nieuwere tool is, is de klassieke Knipprogramma is nog steeds beschikbaar en nuttig voor veel gebruikers.
Stap 1. Zoeken "Knipprogramma " in het Startmenu.
Stap 2. Klik op "Nieuw ” of druk op Ctrl + N om een nieuw knipsel te maken.
Stap 3. Kies uit rechthoekig, vrijvormig, venster- of volledig scherm-knipsel.
Stap 4. Selecteer het gebied dat u wilt vastleggen.
Stap 5. Sla de schermafbeelding op als een PNG- of JPEG-bestand.
Stap 6. Met het knipprogramma kunt u ook basisaantekeningen maken voordat u het bestand opslaat.
Sommige HP-laptops beschikken over een ingebouwde screenshottool; de instructies zijn als volgt:
Stap 1. Controleer of er een camerapictogram op uw toetsenbord staat. Mogelijk kunt u hiermee direct een screenshot maken.
Stap 2. Als dat zo is, druk dan op de functietoets met het camerasymbool om een screenshot te maken.
Stap 3. Deze ingebouwde tool kan functies hebben zoals realtime opslaan en uploaden naar de cloud.
De drie hierboven genoemde methoden worden allemaal beïnvloed door het apparaat en zijn mogelijk niet op elk apparaat van toepassing, maar de software van derden die nu wordt genoemd, wordt niet beïnvloed door het apparaat. Het is van toepassing op verschillende modellen apparaten, zolang u Windows of macOS. Dit is DumpMedia Screen Recorder.
Download gratis Intel Mac M-serie Mac Download gratis
Toepasbare systemen zijn als volgt:
Windows-besturingssysteem: Windows 11/10/8.1/8/7/Vista/XP (32 bits en 64 bits)
Mac OS: Mac OS X 10.12 of hoger (macOS Ventura)
De stappen zijn als volgt:
Stap 1. Download en installeer
Klik op de downloadknop om het programma te downloaden en gratis op uw computer te installeren.
Stap 2. Start en selecteer Capture
Open het programma en selecteer de optie voor schermopname.

Stap 3. Aangepaste grootte instellen
Klik op de "Aangepast formaat " optie om een aangepaste grootte te kiezen. Houd de linkermuisknop ingedrukt en sleep om het gewenste gebied te selecteren. Laat de muisknop los om een paneel met bewerkingshulpmiddelen te tonen.

Stap 4. Voltooi de Capture
Klik op het vinkje om de schermafbeelding te finaliseren, die automatisch op uw computer wordt opgeslagen. Om de schermafbeelding naar uw klembord te kopiëren en deze tegelijkertijd op te slaan, klikt u op de knop Kopiëren. Om de huidige schermafbeelding te verwijderen en een andere te maken, klikt u op de knop Annuleren.

Stap 5. Schermafbeeldingen bewerken
Gebruik de annotatietools van de toolbar om uw screenshots te bewerken. Tools omvatten lijnen, cirkels, rechthoeken, driehoeken, pijlen, tekst, penselen en gummen.
Concluderend is het maken van screenshots op een HP laptop of desktop een essentiële vaardigheid die bereikt kan worden door verschillende handige methoden. Of u nu kiest voor de basis Print Screen functie, gebruik Windows-hulpmiddelen zoals Snip & Sketch of de klassieke Snipping Tool, of kies ervoor om software van derden te gebruiken zoals DumpMedia Schermrecorder, elke methode biedt unieke voordelen om aan uw specifieke behoeften te voldoen.
Van het vastleggen van uw volledige scherm tot het selecteren van specifieke gebieden, u kunt eenvoudig belangrijke informatie documenteren, problemen oplossen of content delen met anderen. Door deze technieken onder de knie te krijgen, bent u goed toegerust om alle schermcontent op uw HP-apparaat efficiënt vast te leggen en op te slaan.
