
In het huidige digitale tijdperk is videocontent een essentieel medium geworden voor het vertellen van verhalen, marketing en entertainment. En wat is een betere manier om de impact van je video's te vergroten dan door muziek toe te voegen?
Spotify, een van 's werelds toonaangevende muziekstreamingplatforms, biedt een uitgebreide bibliotheek met nummers in verschillende genres. De implementatie van how to toevoegen Spotify muziek naar video inhoud kan de emotionele aantrekkingskracht ervan verhogen en uw publiek op een dieper niveau betrekken.
In dit artikel zullen we de beste tools en methoden verkennen om u te helpen naadloos toe te voegen Spotify muziek aan uw video's. Of u nu een content creator, marketeer of gewoon een video-enthousiasteling bent, deze technieken stellen u in staat om boeiende video's te maken die een blijvende indruk achterlaten.
Inhoudsopgave Deel 1: De eenvoudigste manier om toe te voegen Spotify Muziek naar een videoDeel 2: toevoegen Spotify Muziek naar video-inhoud gebruiken Spotify's ingebouwde functiesDeel 3: toevoegen Spotify Muziek naar video via schermopnameDeel 4: samenvatting
Door muziek toe te voegen aan uw videocontent kunt u de impact ervan vergroten en uw publiek op een dieper niveau betrekken. Spotify, met zijn enorme muziekbibliotheek, biedt een overvloed aan opties om de perfecte soundtrack voor uw video's te vinden. Echter, het integreren Spotify muziek direct in je video's kan een uitdaging zijn vanwege DRM (Digital Rights Management) beperkingen. Dat is waar DumpMedia Spotify Music Converter van pas komt.
DumpMedia Spotify Music Converter is een gespecialiseerde software die Spotify tracks in breed compatibele audioformaten zoals MP3, M4A, WAV en FLAC. Het verwijdert DRM-beveiliging van Spotify liedjes, zodat u ze zonder beperkingen in videoprojecten kunt gebruiken. Daarna kunt u alle Spotify DRM-vrije downloads en luisteren naar Spotify offline voor altijd gratis op al uw apparaten. U kunt ook genieten van de flexibiliteit om uw favoriete Spotify muziek naar elke videobewerkingssoftware of -platform.
Stap 1: downloaden en installeren DumpMedia Spotify Music Converter. Ga naar de ambtenaar DumpMedia website en download de software. Volg de installatie-instructies om het op uw computer in te stellen.
Stap 2: Start de software en importeer Spotify Songs. Openen DumpMedia Spotify Music Converter en klik op de knop "Bestanden toevoegen" om het gewenste bestand te importeren Spotify liedjes. U kunt afzonderlijke nummers of volledige afspeellijsten toevoegen.

Stap 3: Selecteer uitvoerformaat en instellingen. Kies het gewenste uitvoerformaat voor uw geconverteerde Spotify songs. DumpMedia Spotify Music Converter ondersteunt verschillende populaire audioformaten die compatibel zijn met de meeste videobewerkingssoftware. Kies een map waarin de bestanden worden opgeslagen.
Stap 4: Start de conversie. Klik op de knop "Converteren" om het conversieproces te starten. DumpMedia Spotify Music Converter zal uw Spotify liedjes naar het geselecteerde uitvoerformaat.

Stap 5: Voeg geconverteerd toe Spotify Muziek bij je video's. Zodra de conversie is voltooid, kunt u de geconverteerde importeren Spotify liedjes in uw videobewerkingssoftware of platform naar keuze. Synchroniseer de muziek met uw video-inhoud om een boeiende audiovisuele ervaring te creëren.
DumpMedia Spotify Music Converter biedt een eenvoudige en effectieve oplossing voor het toevoegen Spotify muziek aan je video's toevoegen. Door DRM-beveiliging te verwijderen en te converteren Spotify tracks naar breed compatibele formaten, DumpMedia Spotify Music Converter stelt u in staat uw video-inhoud te verbeteren met gepersonaliseerde soundtracks.
Met zijn intuïtieve interface, hoge conversiesnelheid en batchconversiemogelijkheden, DumpMedia Spotify Music Converter stroomlijnt het proces, zodat u uw favoriet naadloos kunt integreren Spotify muziek in je video's. Verhoog uw videoprojecten met boeiende soundtracks met de eenvoudigste manier om toe te voegen Spotify muziek: DumpMedia Spotify Music Converter.
Spotify aanbiedingen integratie met verschillende video bewerkingssoftware, waardoor het handig is om toe te voegen Spotify muziek rechtstreeks in uw bewerkingsworkflow. Volg deze stappen om gebruik te maken van deze functie:
Zodra u toegang heeft tot de Spotify bibliotheek binnen uw videobewerkingssoftware, volgt u deze stappen om geselecteerde bestanden te exporteren en te gebruiken Spotify sporen:
Om de te synchroniseren Spotify muziek met uw video-inhoud in uw bewerkingssoftware, volgt u deze stappen:
By toe te voegen Spotify muziek naar video inhoud met videobewerkingssoftware kunt u naadloos integreren Spotify muziek in uw videoprojecten. Profiteer van deze methode om uw video's te verbeteren met tracks van hoge kwaliteit van Spotify's enorme bibliotheek terwijl u de controle behoudt over de synchronisatie en creatieve aspecten van uw inhoud.
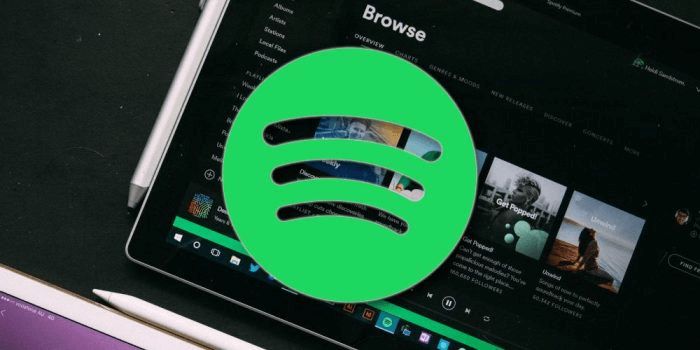
Door uw video-inhoud tijdens het afspelen op het scherm op te nemen Spotify muziek op de achtergrond kunt u zowel de visuele als de audio-elementen tegelijkertijd vastleggen. Nadat u de audio uit de schermopname hebt gehaald, kunt u deze bewerken en synchroniseren met uw videobeelden in videobewerkingssoftware. Deze methode stelt je in staat om op te nemen Spotify muziek in uw video's, zelfs als directe integratie niet beschikbaar is.
Het eerste dat u moet doen, is de muziek op de achtergrond afspelen. Bekijk de onderstaande stappen:
Nu zou je het scherm moeten opnemen tijdens het spelen. Hier zijn de stappen om dat te doen:
Het volgende proces wordt gedaan door de audio te extraheren en toe te voegen aan je video. Bekijk de onderstaande stappen:
Samengevat, toe te voegen Spotify muziek naar video inhoud kan de impact aanzienlijk vergroten en uw publiek op een dieper niveau betrekken. We onderzochten verschillende manieren om te incorporeren Spotify muziek, inclusief gebruik Spotify's ingebouwde functies, schermopname met Spotify, en andere methoden zoals royaltyvrije muziek downloaden of samenwerken met muzikanten.
Onder deze methoden, DumpMedia Spotify Music Converter onderscheidt zich als de eenvoudigste en meest effectieve tool voor naadloos integratie Spotify muziek in je video's. Het biedt een gebruiksvriendelijke interface, hoge conversiesnelheden en de mogelijkheid om meerdere tracks batchgewijs te converteren. De software verwijdert de DRM-beveiliging van Spotify liedjes, zodat u ze onbeperkt in uw videoprojecten kunt gebruiken.
