
Windows Mediaspeler is een applicatie die alleen te vinden is op Windows-ondersteunde apparaten. Naast dat het een applicatie is waarmee u naar uw muziekselecties kunt luisteren, kunt u het ook gebruiken om afbeeldingen of foto's en video's te bekijken. Omdat de app gratis is, kunt u altijd alle functies gebruiken.
Het belangrijkste voordeel van het afspelen van nummers op de Windows Media Player-app vergeleken met muziekstreamingsites zoals Spotify, Apple Music of Pandora is dat je al je opgeslagen nummers kunt beheren en in meerdere bibliotheken kunt ordenen, terwijl dit bij de bovengenoemde muziek niet eenvoudig kan worden gedaan bij streaming-applicaties.
Voor gebruikers die geïnteresseerd zijn in zowel de Spotify app en de Windows Media Player-app, hoe muziek importeren van Spotify naar Windows Media Player kan een probleem zijn. Het zou geweldig zijn als er een manier was om te genieten van streaming Spotify tracks met behulp van de meest comfortabele speler of tool. Als je hebt nagedacht over hoe je muziek kunt importeren Spotify naar Windows Media Player, dan heb je geluk, want dat is waar het in dit artikel vooral over gaat.
Inhoudsopgave Deel 1. Kun je muziek overzetten van? Spotify naar Windows Mediaspeler?Deel 2. Muziek importeren van Spotify naar Windows Mediaspeler?Deel 3. Hoe u de geconverteerden kunt overdragen Spotify Muziek aan Windows Mediaspeler?Deel 4. Bonus: hoe te verbranden Spotify Muziek op cd's met Windows MediaspelerDeel 5. Overzicht
Voordat u weet hoe u muziek kunt importeren van Spotify naar Windows Media Player, dan moet u eerst het antwoord op deze vraag weten: "Kun je muziek overzetten van Spotify naar Windows Mediaspeler?”.
Technisch gezien is het antwoord op het bovenstaande een “JA”. Maar om de overdracht te kunnen uitvoeren, moet er over de juiste hulpmiddelen beschikken om te gebruiken. Als u gebruik heeft gemaakt van de Spotify applicatie al geruime tijd gebruikt (of u nu een gratis of een Premium-account hebt), weet u misschien al dat er geen directe manier is waarop u een Spotify track en heb er toegang toe op andere apparaten vanwege de "DRM-beperking" op de tracks.
Het is waar dat als je een Premium bent Spotify accountgebruiker (aangezien u de maandelijkse abonnementskosten betaalt), is een van de voordelen waarvan u kunt genieten dat u er een kunt downloaden Spotify track of afspeellijst en laat ze vervolgens offline afspelen. Daar eindigt het echter.
Als je ze buiten de app wilt streamen, is er geen mogelijkheid (via Spotify) dat u ze kunt gebruiken, tenzij u, zoals vermeld, afhankelijk bent van softwaretoepassingen van derden die het downloadproces kunnen uitvoeren.
Als je de bovenstaande verklaring een beetje verwarrend vindt, is de eenvoudigste manier om het te zeggen dat je een app nodig hebt die deze drie belangrijke kenmerken heeft: de mogelijkheid om de DRM-codering te verwijderen, om de Spotify sporen naar ondersteund Windows Media Player ondersteunde formaten en om de nummers te downloaden.
Als je het bovenstaande nog steeds een beetje moeilijk vindt, dan is het volgende deel van dit artikel nuttig. Waarom? Terwijl u doorgaat naar het volgende gedeelte, leert u over een hulpmiddel dat alle dingen kan doen die we in eerste instantie noemden. Dus als je zelfs dit beantwoordt “hoe je muziek importeert Spotify naar Windows Media Player” vraag. Laten we er in het tweede deel meer over te weten komen.
Nadat u erachter bent gekomen dat de overdracht een beetje ingewikkeld is (aangezien u dit niet rechtstreeks via de Spotify applicatie), gaan we nu bespreken hoe u muziek kunt importeren van Spotify naar Windows Media Player. Natuurlijk, met behulp van de beste tool die we aanbevelen – de DumpMedia Spotify Music Converter.
Download gratis Download gratis
Als je het eerste deel net goed hebt gelezen, ken je de belangrijkste kenmerken van de DumpMedia Spotify Music Converter. Het heeft deze functie die daarbij zou helpen het verwijderen van de DRM-beveiliging van de Spotify sporen. Het kan die converteren Spotify tracks in verschillende uitvoerformaten die het ondersteunt, en laat ze ten slotte binnen een paar minuten downloaden.
Maar afgezien van die drie, zijn er nog veel dingen waarvan u kunt genieten door de DumpMedia Spotify Music Converter. Zelfs als je zojuist enkele nummers via de app hebt verwerkt, kun je er nog steeds zeker van zijn dat de uitvoer van hoge kwaliteit is. De ID3-tags en de metadata-informatie blijven ook bewaard.
Daarnaast zijn er ook enkele andere geavanceerde functies die u verder kunt gebruiken. De app is meertalig, heeft aanpasbare instellingen, ondersteunt de batchverwerking van nummers en is eenvoudig om bestanden te importeren. Dit is ook zo gemakkelijk te gebruiken en te hanteren.
Ter referentie hebben we hier de methode om u te begeleiden tijdens het conversie- en downloadproces. We moeten de Spotify nummers gedownload eerst voordat u weet hoe u muziek van kunt importeren Spotify naar Windows Mediaspeler.
Hier is de werkwijze. Het is slechts een proces van drie stappen, dus dit zou zo gemakkelijk voor u moeten zijn.
We raden u aan de hoofdwebsite van de app te bezoeken om meer te weten te komen wat de installatievereisten zijn. Zodra deze zijn voltooid en tevreden zijn, kunt u nu de app starten en beginnen met het toevoegen van de Spotify nummers die u op uw apparaat wilt streamen Windows Media Player. De drag-and-drop-mechanismen worden ondersteund en dus zou het uploaden van tracks zo eenvoudig zijn.

Onder het gedeelte 'Convert All tasks to:' (rechtsboven in het scherm) kunt u kiezen naar welk uitvoerformaat u de tracks wilt laten transformeren. Zorg ervoor dat u een formaat selecteert dat wordt ondersteund door Windows Media Player. Selecteren MP3 zou het veiligst zijn.
Als u in de toekomst andere tracks naar andere formaten wilt converteren, kunt u de andere beschikbare formaten gebruiken. Het wordt ook aanbevolen dat u een uitvoerpad invoert, zodat u de transformatiebestanden gemakkelijk kunt vinden zodra de conversie voorbij is.

De tracks moeten na een paar minuten worden geconverteerd nadat de knop "Converteren" is aangevinkt. Tegelijkertijd wordt ook de DRM-beveiliging verwijderd.

Nu, nadat de bestanden zijn geconverteerd, kunt u de gedownloade bestanden zien Spotify nummers in het nieuwe formaat opgeslagen op de locatie die u in de tweede stap hebt opgegeven. Het volgende dat u nu moet weten, is hoe u muziek kunt importeren van Spotify naar Windows Media Player, die we in dit gedeelte ook zullen belichten.
Nu je de geconverteerde hebt Spotify tracks, je hoeft alleen maar te leren hoe je muziek importeert van Spotify naar Windows Media Player. Door de procedure te volgen die we hier delen, zul je het prima kunnen doen. Dus, hier is het.
Stap 1. Open de Windows Media Player op uw PC.
Stap 2. Er is een knop "Organiseren" die u bovenaan uw scherm zult zien. Klik erop en kies vervolgens de knop "Bibliotheken beheren", gevolgd door het menu "Muziek". Klik nu gewoon op de knop "Toevoegen" en zoek naar de geconverteerde Spotify songs.
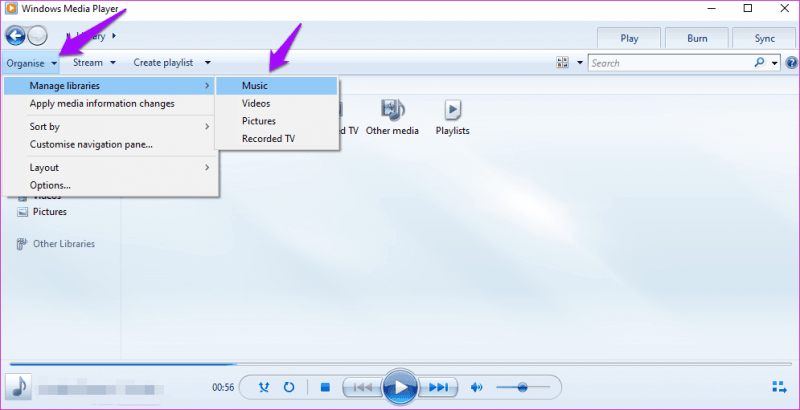
Stap 3. Vink nu de knop "Map opnemen" aan en klik daarna op "OK".
Zo eenvoudig als het bovenstaande, u kunt deze laten transformeren Spotify bestanden gestreamd op uw Windows Mediaspeler.
Bovendien, als multimediaplatform, Windows Media Player biedt een breed scala aan functies. Deze omvatten de mogelijkheid om muziek van cd's te halen, muziek te dupliceren op cd's en content te synchroniseren met een digitale audiospeler, zoals de Spotify Walkman. Mocht u besluiten om een Spotify afspeellijst als MP3 bestanden en importeer ze in uw Windows Media Player-bibliotheek, hebt u ook de mogelijkheid om een cd te maken met Windows Mediaspeler.
Hierdoor kunt u genieten van een tastbare kopie van uw geliefde Spotify afspeellijst op alternatieve apparaten, zoals uw autoradio. Laten we nu eens kijken hoe we moeten branden Spotify Muziek op cd's met Windows Mediaspeler.
Leren hoe je muziek importeert van Spotify naar Windows Media Player zou zeker nuttig voor u zijn. Het is natuurlijk goed om een Premium te hebben Spotify abonnement omdat het je toegang geeft tot elk type muziek dat je maar wilt.
Download gratis Download gratis
Houd er echter rekening mee dat ze, zelfs nadat u ze onder uw account hebt gedownload, nog steeds verdwijnen nadat u uw abonnement hebt opgezegd (of beëindigd). De nummers die u leuk vindt, op uw WinMet dows Media Player heeft u altijd toegang, zelfs als u niet verbonden bent met een WiFi-netwerk of internetprovider.
