
Het gebruik van de PowerPoint-applicatie van Microsoft is zeker de meest voorkomende zaak. Maar als u van Google Presentaties houdt, heeft u zich dan ooit afgevraagd hoe u uw presentatie kunt verbeteren? Ooit aan gedacht hoe u muziek toevoegt aan Google Presentaties ?
Integratie van uw favoriete nummers, met name die van uw Spotify applicatie, in uw Google Slide-presentatie, zodat alle ogen van uw publiek op u gericht blijven. Maar de moeilijkheid is dat je, in tegenstelling tot PowerPoint-presentaties, niet eenvoudig muziek aan Google-dia's kunt toevoegen. Dus hoe voeg je muziek toe aan een Google-dia?
Als u het idee overweegt om Google Presentaties te gebruiken, moet u de stappen kennen waarmee u er met succes nummers aan kunt toevoegen. Liedjes zullen wat pit toevoegen, daar ben je het waarschijnlijk mee eens, toch? Hier leren we u twee eenvoudige manieren om muziek toe te voegen aan Google Presentaties. Maar voordat we er verder op ingaan, zullen we u eerst een basisidee geven over wat Google Presentaties is en welke functies u ervan kunt genieten door het te gebruiken.
Inhoudsopgave Deel 1: Wat zijn Google-dia's en de functies ervan?Deel 2: Voordelen van het plaatsen van muziek op Google PresentatiesDeel 3: Hoe zet je muziek op Google Presentaties?Deel 4: Veelgestelde vragen over het plaatsen van muziek op Google PresentatiesDeel 5: Om het allemaal in te pakken
Google Presentaties was voorheen bekend als Google Presentaties. Het werd geïntroduceerd in maart 2006. Dit is een gratis webapplicatie die door veel mensen over de hele wereld wordt gebruikt. Ook dit verschilt niet zoveel van de Microsoft PowerPoint-applicatie. Google Presentaties ondersteunt ook verschillende bestandsindelingen, zoals .ppt, .pptx, .pot, .ppsx en meer.
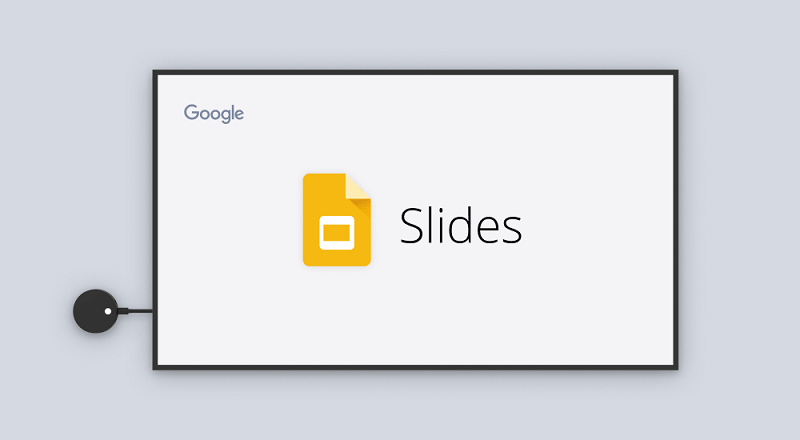
Nu we veel hebben geleerd over Google Presentaties, zullen we beginnen met onze discussie om de voordelen te ontdekken van het toevoegen van muziek aan Google Presentaties-presentaties.
Door muziek toe te voegen aan uw Google Presentaties-presentatie kunt u uw algehele presentatie verbeteren en uw publiek op een meer meeslepende en emotionele manier betrekken. Hier zijn enkele voordelen van het plaatsen van muziek op Google Presentaties:
Houd bij het toevoegen van muziek aan uw Google Presentaties rekening met auteursrecht- en licentiekwesties. Zorg ervoor dat u over de juiste rechten beschikt om de muziek in uw presentatie te gebruiken en vermeld indien nodig de artiesten of bronnen. Houd bovendien rekening met het volume en de timing van de muziek om te voorkomen dat uw publiek wordt overweldigd of afgeleid. Het moet uw boodschap versterken en niet overschaduwen.
In dit gedeelte zullen we twee eenvoudige manieren belichten waarop u eindelijk uw meest geliefde kunt toevoegen Spotify liedjes toe aan uw Google Presentaties-presentatie.
De eerste manier om muziek toe te voegen aan Google Presentaties-presentaties is door de link naar het Spotify liedjes. Hier zijn de stappen die moeten worden uitgevoerd.
Als u meer over elke stap wilt weten, moet u de volgende teksten blijven lezen.
Het eerste dat u natuurlijk moet doen, is ervoor zorgen dat uw Google Presentaties-presentatie op uw pc is geopend. U moet naar een bepaalde dia of pagina gaan waarop u de Spotify nummer dat moet worden afgespeeld en geplakt.
Nadat u uw keuze heeft gemaakt, hoeft u alleen maar met uw muis over het werkbalkgedeelte te bewegen en naar de knop "Tekst" te zoeken. Nu kunt u gewoon ergens op de dia klikken om een tekstvak te maken dat u later gaat gebruiken.
Nadat u de eerste stap hebt voltooid, moet u nu naar uw bureaublad gaan Spotify sollicitatie. Open het en ga naar je muziekbibliotheek. Zoek het nummer dat u wilt gebruiken in uw Google Presentaties-presentatie. Eenmaal geselecteerd, klikt u met de rechtermuisknop en kiest u uit de opties op het scherm 'Delen'. Er zullen nieuwe opties worden gepresenteerd. Eén daarvan is ‘Copy Song Link’. Druk op deze knop om uiteindelijk de link naar het Spotify liedje geselecteerd.
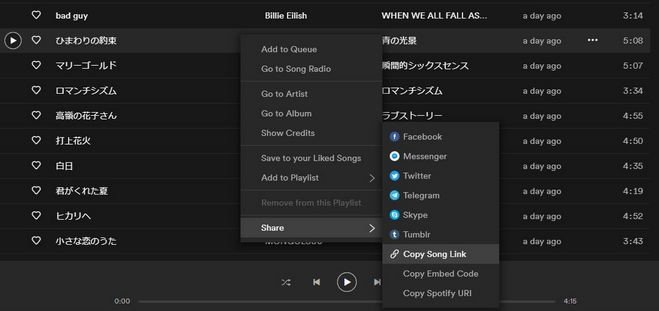
Na het succesvol kopiëren van de link van het Spotify nummer dat u wilde gebruiken, kunt u gewoon terugkeren naar uw Google Presentaties-presentatie en de gekopieerde link in het tekstvak plakken dat u in eerste instantie in de eerste stap hebt gemaakt.
Als u klaar bent, zorg er dan voor dat u op de knop "Toepassen" klikt om de link naar het Spotify liedje. Nu kunt u gewoon vrij de knop "Presenteren" aanvinken om te controleren of het nummer volledig en met succes in de presentatie is geïntegreerd.
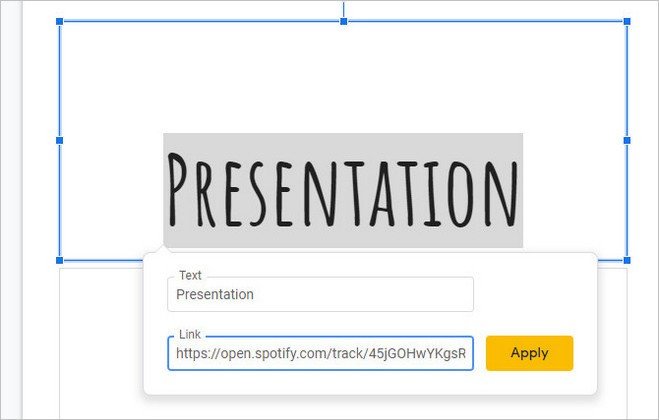
De volgende optie om eindelijk muziek aan de Google Presentaties-presentatie toe te voegen, is door je Google Drive te gebruiken. Maar hoe ga je dat doen? Het antwoord is door het gebruik van een geweldige softwaretoepassing van derden, de DumpMedia Spotify Music Converter.
DumpMedia Spotify Music Converter is een softwareapplicatie die door veel gebruikers wordt vertrouwd op het gebied van audioconversie. Behalve dat je jouw Spotify nummers getransformeerd in verschillende andere formaten zoals MP3, WAV, WMA, FLAC, AAC, en meer, kunt u ook uw Spotify nummers die eenvoudig naar uw apparaat kunnen worden gedownload, waardoor het kan worden gedeeld en afgespeeld op alle gadgets of mediaspelers.
Welnu, de reden is dat Spotify liedjes zijn DRM (beheer van digitale rechten) beveiligd, waardoor het voor gebruikers moeilijk is om het op niet-geautoriseerde apparaten zoals Apple Music af te spelen. Door DumpMedia Spotify Music Converter verwijdering van DRM-beveiliging is zoveel gemakkelijker. Daarna kun je dat doen verplaats de afspeellijst van Spotify naar Apple Music en speel het af op Apple Music.
Hier vindt u de gedetailleerde stapsgewijze handleiding die u moet volgen.
Laten we deze stappen verder bekijken. Klik op de onderstaande knop om te downloaden en probeer het!
Download gratis Download gratis
Stap 1: downloaden en installeren DumpMedia Spotify Music Converter
Het eerste dat u moet doen, is dit natuurlijk hebben DumpMedia Spotify Music Converter gedownload en geïnstalleerd op uw pc. Als u klaar bent, opent en start u het programma om net zo goed te starten als uw Spotify toepassing.
U kunt beginnen met het toevoegen van de bestanden door ze te slepen en neer te zetten, of u kunt zelfs alleen de URL van het bestand (link) toevoegen. Dit programma ondersteunt batchconversie, waardoor het mogelijk is om niet alleen een bestand maar ook een getal te converteren. Veel tegelijk converteren is geen probleem.

Stap 2: Kies elk gewenst formaat als het resulterende formaat
Bij het importeren en uploaden van de te converteren nummers, zou de volgende stap de selectie van het uitvoerformaat zijn. Zorg ervoor dat u elk gewenst formaat kiest uit de formaten die u op het scherm zult zien. In dit geval moeten we de nummers converteren naar een formaat dat over het algemeen door talloze mediaspelers wordt ondersteund.
Je kunt de nummers laten converteren naar MP3 formaat of een ander gewenst formaat. U kunt dit doen door naar de knop 'Alle taken converteren naar' in de rechterbovenhoek van het scherm te gaan.

Stap 3: Ga verder met de conversie door op de knop Converteren te klikken
De laatste stap is het klikken op de knop "Converteren" om het conversieproces te starten. Dit kost slechts enige tijd, aangezien het programma is ontworpen om vijf keer sneller te functioneren dan alle andere converters. Terwijl de conversie wordt uitgevoerd, worden statusbalken op het scherm weergegeven waarin u de voortgang van het proces voor elk nummer kunt volgen.

Na het uitvoeren van deze drie eenvoudige stappen, al die Spotify nummers die u wilt converteren, worden omgezet in elk formaat dat wordt ondersteund door de Google Presentaties-applicatie. Zodra u klaar bent met de conversie, hoeft u alleen maar de nummers naar uw Google Drive te uploaden.
Eenmaal geüpload naar Google Drive, kunt u gewoon teruggaan naar uw Google Presentaties-presentatie en op de knop 'Invoegen' klikken, gevolgd door 'Audio'. Vanuit het venster zul je zien dat je de geconverteerde nummers kiest die je naar je schijf hebt geüpload. Eenmaal gekozen, drukt u gewoon op de knop "Selecteren" en het nummer wordt uiteindelijk aan de presentatie toegevoegd.
Q1. Welke audiobestandsindelingen worden ondersteund in Google Presentaties?
Google Presentaties ondersteunt zowel WAV als MP3 bestandsformaten. Als u problemen ondervindt bij het toevoegen van audio aan uw Google Presentaties-presentatie, zorg er dan voor dat het bestand de juiste audio-indeling heeft en dat u kijkers via de link toestemming heeft gegeven om te delen voordat u het opnieuw probeert.
Vraag 2. Hoe speel je muziek af op alle dia's?
Blader in de bestandsverkenner naar het muziekbestand dat u wilt gebruiken en selecteer vervolgens Invoegen. Terwijl het audiopictogram op de dia is geselecteerd, selecteert u op het tabblad Afspelen de optie Afspelen op achtergrond. Met Afspelen op de achtergrond wordt het audiobestand automatisch gestart tijdens een diavoorstelling en wordt de audio ook over meerdere dia's afgespeeld.
Q3. Kun je video's in dia's afspelen?
Google Presentaties speelt nu automatisch video's af zoals andere animaties of dia-overgangen. Kies een optie om een video te starten en vooruit te gaan in de dia: Druk op een willekeurige toets. Klik met de muis.
In dit artikel hebben we twee eenvoudige manieren gepresenteerd om muziek toe te voegen aan Google Presentaties-presentaties. U heeft de mogelijkheid om gebruik te maken van de Spotify song's link of ga verder met de conversie. Het kiezen van een van de twee zal u helpen.
Download gratis Download gratis
met DumpMedia, je kunt spelen Spotify Muziek op meerdere apparaten vanwege het verwijderen van DRM. Nu kunt u niet alleen muziek toevoegen aan een Google-dia, maar u kunt het ook zet het op je USB-stick wanneer u naar uw favoriet wilt luisteren Spotify muziek in je auto.
Bent u ook op zoek naar zoiets? Welke van de twee opties ga jij gebruiken?
