
Discord is een populair chatplatform waarmee je je vrienden en gemeenschappen kunt organiseren om samen tijd door te brengen. U kunt berichten en foto's naar uw vrienden sturen, met hen spraakoproepen en vergaderingen houden en zelfs tijdens het gamen met hen praten. Maar weet je dat je ook kunt linken Spotify naar Discord zodat je samen met je vrienden kunt luisteren en je muziekselectie kunt delen?
Spotify is een van de grootste digitale muziekstreamingservices en werkt sinds 2018 samen met Discord. With SpotifyMet meer dan 80 miljoen nummers kun je gemakkelijk je vrienden uitnodigen of deelnemen aan hun luisterfeestjes om samen te jammen tijdens het spelen van games. Als je hierin geïnteresseerd bent en aan de slag wilt, wil ik je graag vertellen hoe je dat moet doen link Spotify onenigheid en de problemen die u tegen kunt komen.
Inhoudsopgave Deel 1. Hoe te koppelen? Spotify onenigheidDeel 2. Waarom is Spotify Werkt u niet aan Discord?Deel 3. Bonus: delen Spotify Muziek op Discord Zonder PremiumDeel 4. Overzicht
U moet uw verbinding maken Spotify account bij Discord voordat u kunt genieten van de Spotify-gerelateerde functies op Discord. In dit deel laat ik je zien hoe je ze kunt koppelen en je vrienden kunt uitnodigen of meedoen om mee te luisteren op je computer en mobiele apparaat.
#1. Start de Discord app op je computer en log in op je Discord-account
#2. Klik op de Gear icoon (Gebruikersinstellingen) in de linkerbenedenhoek van het scherm
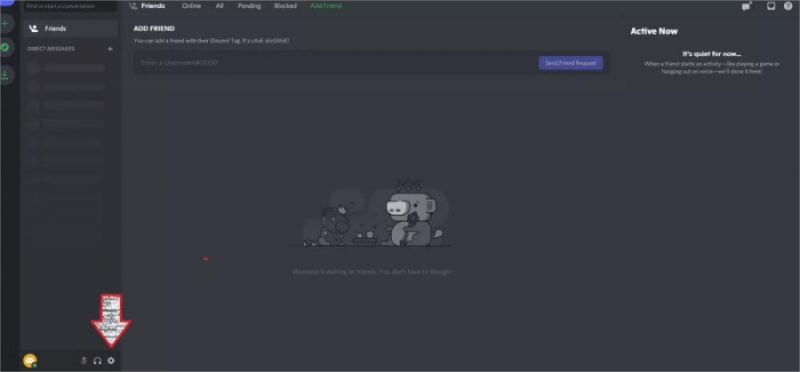
#3. Klik aansluitingen uit het menu aan de linkerkant
#4. Kies de Spotify pictogram (drie zwarte lijnen in een groene cirkel) aan de rechterkant
#5. Log in op je Spotify account en klik op Instemmen
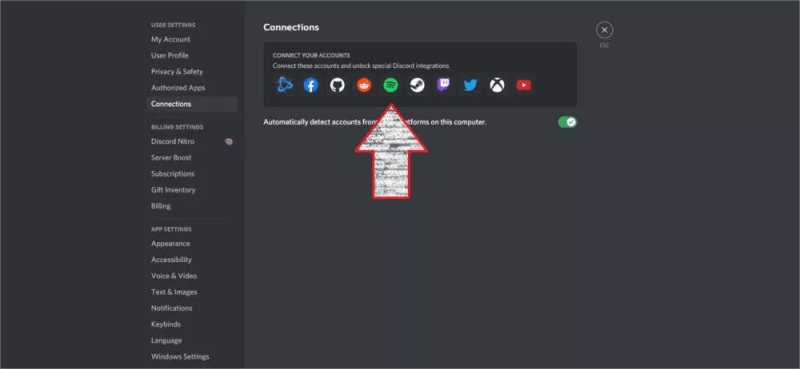
#1. Start de Discord-app op je mobiele apparaat en log in op je Discord-account
#2. Veeg naar rechts of klik op de drie horizontale lijnen in de linkerbovenhoek
#3. Tik op je profielpictogram in de rechterbenedenhoek van het scherm
#4. Onder GEBRUIKERSINSTELLINGEN tik aansluitingen op de bodem
#5 Tik op ADD En kies Spotify in de pop-uplijst
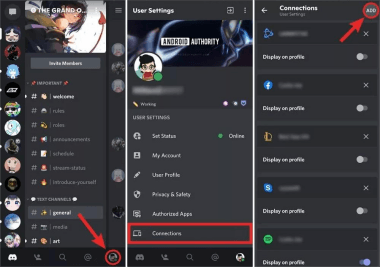
#6. Log in op je Spotify account en klik op Klaar /X in de linkerbovenhoek
#1. Op de aansluitingen pagina, schakel in Weergeven op profiel en Display Spotify als uw status schakelaar
#2. Speel een nummer af op de Spotify gebruiken
#3. Klik op de + knop in je tekstvak en kies je vrienden in de Discord-app
#4. Bekijk een voorbeeld en voeg een opmerking toe aan de Luister mee uitnodigen Venster en klik Verstuur uitnodigen
Wacht nu tot je vrienden de uitnodigingsbox ontvangen en klik op de knop Deelnemen om een Spotify groep en geniet samen van de muziek! Als uw vrienden binnenkomen, verschijnen hun profielpictogrammen in de linkerbenedenhoek.
Bovendien zal het uitnodigingsvenster anders zijn als u het nummer wijzigt waarnaar u luistert. Je kunt ook meedoen met je vriend die luistert Spotify door op te klikken Luister mee icoon (een plus op de schouder van een mens) aan de rechterkant.
Hoewel het makkelijk lijkt om te linken Spotify naar Discord, enkele incidentele problemen zoals Discord wordt niet weergegeven Spotify omdat de status je zachtheid kan harden. Als jouw Spotify werkt niet op Discord en je hebt geen idee wat je moet doen, hier zijn enkele trucs die je kunnen helpen.
#1. Alleen wanneer u gebruikt Spotify op uw bureaublad wordt de status weergegeven in de Discord-app.
#2. Probeer de verbinding tussen Spotify en Discord. Start de Discord-app op je telefoon; tik op het pictogram met drie lijnen in de linkerbovenhoek; tik op je profielpictogram in de rechterbenedenhoek; tik aansluitingen voor Gebruikersinstellingen; vind de Spotify logo en druk op de X; dan opnieuw verbinden.
#3. Probeer de gamestatus in de Discord-app uit te schakelen. Voer Discord uit op uw computer; Klik op de Gear icoon (Gebruikersinstellingen) en Spelactiviteit; zet uit Toon momenteel lopende game als een statusbericht.
#1. Probeer te chatten via sms. Momenteel is alleen luisteren tijdens voicechatten niet toegestaan. Er wordt gezegd dat sommige Spotify Discord-bots kunnen helpen. Gaan Bovenkant. g en zoek naar Spotify Discord-bots; selecteer een bot die u wilt gebruiken en klik op de Nodigen knop.
#2. Abonneer op de Spotify premium abonnement. Je hebt een nodig Spotify premium account om uw . te delen Spotify liedjes met je vrienden en doe mee met hun muziekstream. Hoewel zowel gratis als premium Spotify gebruikers kunnen uitnodigingen van anderen accepteren, premium gebruikers zullen stilte horen terwijl gratis gebruikers advertenties horen.
Hierboven vindt u twee veelvoorkomende problemen en hun oplossingen. U kunt ook proberen uw apparaten opnieuw op te starten, uw apps opnieuw te installeren, het bestand opnieuw te openen Uitzendstatus apparaat on Spotify, enzovoort. U kunt zich wenden tot Spotify en Discord voor hulp als al deze methoden niet werken. Maar soms weet zelfs het personeel niet wat ze moeten doen.
Het kan zijn dat je niets krijgt en nog steeds niet weet hoe je moet linken Spotify naar Discord, maar verspil alleen veel tijd om de methoden op internet soms te blijven proberen. Hier raad ik een alternatieve oplossing aan om je te helpen weg te blijven van enkele van de verontrustende dingen.
Hoewel elke gratis en Premium-gebruiker kan linken Spotify voor Discord is de functie Meeluisteren alleen beschikbaar voor Premium-gebruikers. Maar het goede nieuws is dat je met Discord muziekbestanden kunt uploaden terwijl je met vrienden praat. Echter, Spotify DRM-beveiliging heeft, moet u een professional inschakelen Spotify muziekdownloader om DRM-vrije muziek te converteren en te downloaden Spotify.
Geen zorgen. Een krachtig Spotify muziekdownloader zoals DumpMedia Spotify Music Converter kan helpen bij het downloaden van alle auteursrechtvrije nummers van Spotify naar uw computerapparaat - er is geen Premium-abonnement vereist! Met de hulp van DumpMedia, Kunt u verwijder DRM-beveiliging van Spotify. DumpMedia kan converteren Spotify audiobestanden in MP3, AAC, M4A, M4B, WAV en FLAC. Daarna kun je deze nummers offline op elk apparaat afspelen of delen met vrienden op Discord. Zelfs als the Spotify app stopt op uw apparaat, kunt u ze onmiddellijk op andere muziekspelers afspelen. Vrij Spotify gebruikers kunnen luisteren naar Spotify muziek zonder reclame te horen.
Bijna 100% van de originele songkwaliteit blijft behouden na het conversieproces. Met een 35x hogere snelheid duurt het slechts een paar seconden om elk nummer te downloaden Spotify. Na er meer vertrouwd mee te zijn geraakt DumpMedia Spotify Music Converter, neem nu een paar minuten de tijd om te leren hoe u DRM-vrije muziek kunt downloaden van Spotify om de software te gebruiken:
#1. Lancering DumpMedia Spotify Music Converter en open de Spotify webspeler
Download de Windows of Mac-versie naar uw computer. Dubbelklik na de installatie op het softwarepictogram op het bureaublad om het te starten. In de hoofdinterface van DumpMedia Spotify Music Converter, klik op Openen Spotify webspeler knop. Klikken Inloggen rechtsboven om in te loggen Spotify account.
Download gratis Download gratis
#2. Open een afspeellijst die je wilt downloaden en klik op de groene bubbel
In de Spotify webplayer, open een afspeellijst of album dat je wilt downloaden en druk op de groene bubbel in de rechterbenedenhoek om naar het conversiepaneel te gaan. U kunt een aantal van de nummers die u niet wilt selecteren en klik op de verwijderen knop.

#3. Wijzig de uitvoerinstellingen en begin met downloaden

Klik in het conversiepaneel op de knop Bladeren in de linkerbenedenhoek om de uitvoermap te bekijken en te selecteren. U kunt ook het uitvoerformaat in de rechterbovenhoek wijzigen. Klik op Converteren om de afspeellijst te downloaden MP3.
#4. Bekijk de uitvoerbestanden en luister ernaar
Zodra de nummers met succes zijn gedownload, kunt u naar de Geëindigd tab. Klik Bekijk uitvoerbestand aan de rechterkant om hun locaties te krijgen. U kunt ze nu beluisteren zonder gegevens en advertenties en ze overbrengen naar elk ander apparaat dat u maar wilt.

Het is zeker geweldig voor beide Spotify en Discord-gebruikers om te weten hoe ze moeten link Spotify onenigheid en geniet van muziek met vrienden. Luister mee is een geweldige functie als jij en je vrienden gewoon je afspeellijsten willen delen tijdens het tekstchatten. Maar u kunt geen telefoongesprek voeren terwijl u naar muziek luistert.
En er zijn gratis beperkingen Spotify gebruikers. DumpMedia Spotify Music Converter kan u helpen een aantal beperkingen op te heffen en volledig te genieten van uw favoriete muziek zonder onderbreking.
