
Genieten van de Spotify applicatie zou echt de moeite waard zijn als je een premium gebruiker. Je moet genieten van alle voordelen en functies die worden aangeboden door de Spotify aanvraag zodra u een account heeft meegebracht en gekocht en de benodigde maandelijkse kosten heeft betaald.
Maar weet u dat het hebben van een premium account niet langer de enige manier is om ervan te genieten Spotify? Ja! U kunt uw Spotify opgeslagen op uw persoonlijke apparaten en gadgets, zelfs als u alleen gratis gebruikers bent! Hier moeten we een gids uitleggen om te helpen record Spotify songs.
De te volgen procedure is te eenvoudig en gemakkelijk. U hoeft alleen maar op te letten welke van de te presenteren tools perfect voor u zal werken en aan uw behoeften voldoet.
Laten we nu naar de discussie gaan.
Inhoudsopgave Deel 1: Een overzicht Over Spotify AanvraagDeel 2: Hoe op te nemen Spotify Nummers met opnametoolsDeel 3: Extra tip: uw opgenomen nummers met iedereen delenDeel 4: Om het allemaal in te pakken
Spotify is bekend en gepopulariseerd als een van de beste muziekstreamingservices ter wereld. Er zijn miljoenen mensen geregistreerd als gebruikers van deze genoemde applicatie. Naast iTunes of Apple Music, Tidal, Amazon Music, Pandora en meer, Spotify was bewezen te hebben gediend in de muziekbehoeften van mensen over de hele wereld.
Compatibel zijn met tal van apparaten en gadgets zoals pc's, mobiele telefoons, tablets, gameconsoles, slimme luidsprekers, televisies en meer, Spotify applicatie is een betrouwbare partner geweest voor verschillende soorten mensen - de on-the-go, de kantoormedewerkers, studenten, ouders, thuismensen en meer.
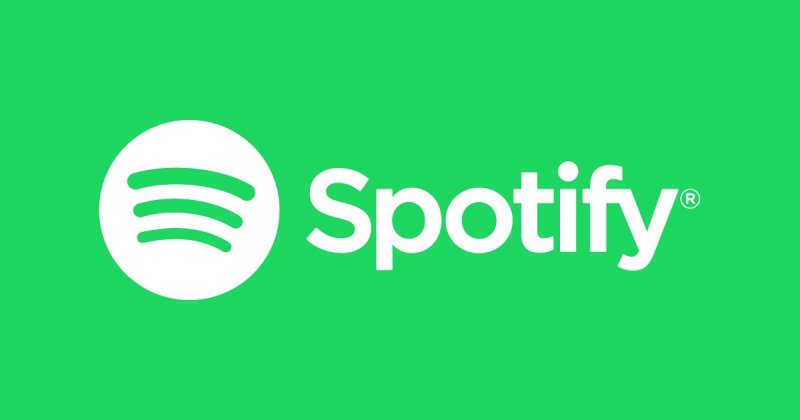
Spotify biedt continu miljoenen nummers, tracks en afspeellijsten. Je kunt elk nummer vinden waarnaar je wilde luisteren in deze applicatie, ongeacht het genre, wie de artiest is, wat de albumnaam is en de titel van het nummer. Je kunt nieuwe nummers ontdekken waarvan je je ook niet bewust bent, aangezien dit een van de vele functies is Spotify heeft. Je kunt zelfs naar podcasts en audioboeken luisteren als dat voor jou zou werken!
Je kan genieten Spotify meer als je een premium account koopt. En, het maakt uw mogelijkheden behoorlijk minder als u zich als een vrije vestigt Spotify gebruiker. Maar ongeacht wat voor type gebruiker u bent, u kunt er nog steeds geen hebben Spotify nummers of bestanden rechtstreeks gedownload van Spotify en opgeslagen op uw persoonlijke apparaten omdat dergelijke nummers zijn DRM (Digital Rights Management) beschermd.
Dit is waarom Spotify gebruikers zijn nog steeds op zoek naar manieren om hun favoriet te hebben Spotify nummers gedownload. En een van de beste manieren om opname en conversie uit te voeren Spotify songs.
Laat ons meer weten over de tools en softwaretoepassingen waaruit u kunt kiezen.
Zoals aanvankelijk vermeld, een manier om een kopie van je favoriet te krijgen Spotify liedjes en bestanden is om deze op te nemen met behulp van betrouwbare en vertrouwde tools. Er zijn eigenlijk een aantal recorders die u zult zien als u eenmaal op internet hebt gekeken. In dit gedeelte zullen we echter slechts enkele van de meest gebruikte en vertrouwde opnamesoftwaretoepassingen laten zien en bespreken.
Audacity is een softwaretoepassing die zeer compatibel is met zowel Mac-computers, Windows en Linux. Het is een gratis open source software die heel makkelijk te navigeren en te bedienen is. Naast een recorder kan het ook dienen als een multi-track audio editor die heel makkelijk te downloaden en te installeren is. Om Audacity te gebruiken, hoeft u alleen een paar basisstappen en procedures uit te voeren.
Hier zijn de details die betrekking hebben op elke stap.
Het eerste waar u voor moet zorgen, is dat de applicatie met succes op uw pc is geïnstalleerd. Als u niet kunt vinden waar u deze softwareapplicatie kunt downloaden, kunt u gewoon naar de officiële website van Audacity gaan en van daaruit kunt u eenvoudig al die knoppen zien die u moet aanvinken om de software op uw apparaat te downloaden.
Zoals gezegd is dit compatibel met zowel Mac als Windows dus als u zich zorgen maakt, hoeft u nergens over na te denken. Zodra het succesvol is geïnstalleerd, hoeft u het alleen maar te openen en te starten en het onderstaande pictogram wordt op uw apparaat weergegeven.
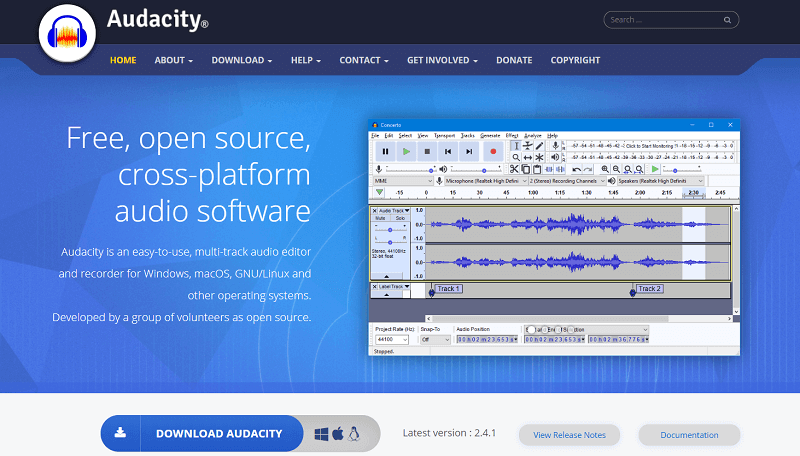
Zodra u klaar bent met downloaden en installeren, gaan we verder met de selectie van audiohost en opnameapparaat. Voor een audiohost kunt u kiezen door de vervolgkeuzepijl te selecteren die u in de linkerbovenhoek van het scherm ziet, gemarkeerd op de onderstaande afbeelding. Als u een Windows computer, dan moet u kiezen voor “Windows WASAPI”.
Voor Mac-gebruikers moet u “Core Audio” selecteren. Wat de selectie van het opnameapparaat betreft, kunt u controleren welke uitvoer u moet gebruiken bij het afspelen van het nummer. Als u de microfoon van uw apparaat gebruikt, kunt u deze selecteren.
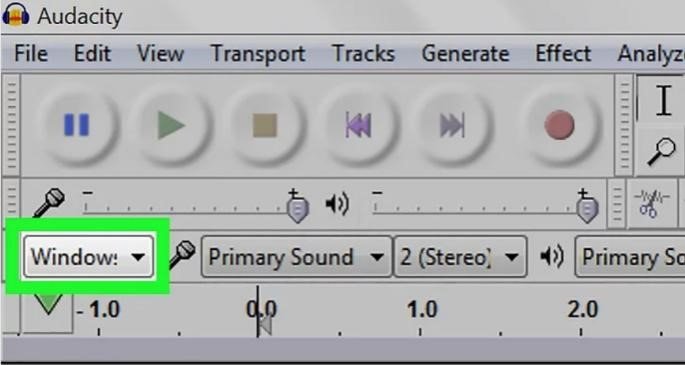
Voordat u verder gaat met het indrukken van de "Record" -knop, moet u stereo-opname selecteren. Dit kan worden gedaan door naar de knop te gaan die op de onderstaande afbeelding wordt weergegeven, de vervolgkeuzepijl aan te vinken en de "2 (stereo) opnamekanalen" te kiezen. Dit is de tweede optie die u ziet als de pijl is aangevinkt.
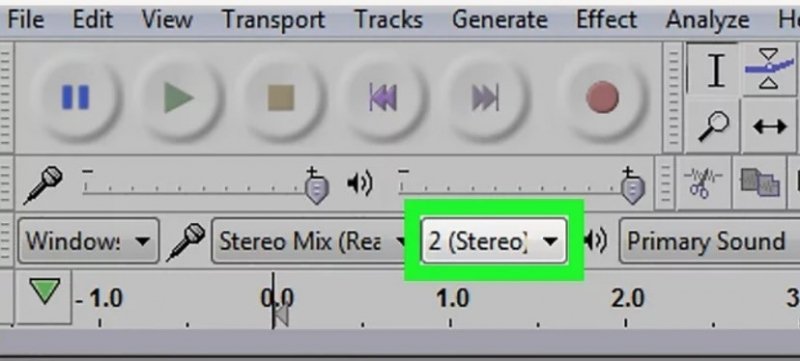
Afgezien van de stereo-opname, is er ook een behoefte om het audio-afspeelapparaat te kiezen. De "Primary Sound" -knop die u ziet, moet worden geklikt en van daaruit selecteert u welke audio-uitgang wordt gebruikt om naar de nummers te luisteren.
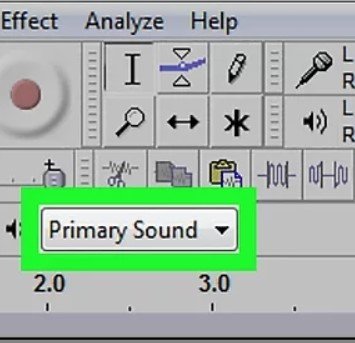
Als u klaar bent met de twee, kunt u nu op de knop "Opnemen" drukken om door te gaan met het opnameproces.
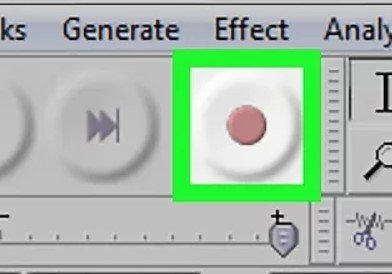
Zodra de opname is gestart, kunt u gewoon naar uw Spotify applicatie en vink vervolgens de knop "Afspelen" aan om Audacity zijn opnametaak te laten uitvoeren.
De laatste en laatste stap om het proces te voltooien, is het downloaden en opslaan van uw opgenomen bestand op uw persoonlijke apparaat. U kunt dit doen door op de knop “Bestand” te klikken, die zich in de linkerbovenhoek van de interface bevindt. Eenmaal aangevinkt, ziet u nieuwe opties op het scherm, zorg ervoor dat u “Audio exporteren” kiest.
U kunt het bestand exporteren en opslaan als een MP3 bestand. U kunt ook de naam wijzigen en deze opslaan in een map of locatie op uw pc voordat u op de knop “Opslaan” klikt.
Behalve dat je Audacity hebt, kun je deze Replay Music ook proberen. Dit wordt ook beschouwd als een ultieme recorder die de mogelijkheid heeft om uw op te nemen Spotify nummers en bestanden en zorg ervoor dat u deze erin kunt hebben MP3 formaat. Als u dit gebruikt, hoeft u zich geen zorgen te maken over de kwaliteit van de opgenomen bestanden, aangezien deze van hoge kwaliteit zijn gebleken.
Wat hier fascinerender aan is, is de functie om geluiden te filteren, waardoor superschone en gepolijste bestanden achterblijven. U kunt de software gratis uitproberen of upgraden naar een betere versie om nog meer speciale en geweldige functies te ontgrendelen.
Afgezien van het gebruik van de opnametools om je favoriet op te slaan Spotify nummers, kunt u ook proberen een softwaretoepassing van derden zoals deze te gebruiken DumpMedia Spotify Music Converter Zo'n applicatie is heel goed in staat elk downloaden Spotify lied u wilt het toegankelijk maken op uw persoonlijke apparaat.
Sinds Spotify nummers deze DRM-beveiliging (Digital Rights Management) hebben, is het onmogelijk om deze rechtstreeks te downloaden en DumpMedia Spotify Music Converter is daar een oplossing voor. Dit hulpmiddel verwijdert DRM-beveiliging en je kunt de nummers laten converteren naar elk gewenst formaat, zodat het voor iedereen kan worden gedeeld en kan worden afgespeeld op verschillende soorten media en muziekspelers.
Hier is de gedetailleerde stapsgewijze handleiding die u moet volgen.
Laten we deze stappen verder bekijken.
Download gratis Download gratis
Het eerste dat u moet doen, is dit natuurlijk hebben DumpMedia Spotify Music Converter gedownload en geïnstalleerd op uw pc. Als u klaar bent, opent en start u het programma om net zo goed te starten als uw Spotify toepassing.
U kunt beginnen met het toevoegen van de bestanden door ze te slepen en neer te zetten of zelfs door alleen de URL (link) van het bestand toe te voegen. Dit programma ondersteunt batchconversie waardoor het niet alleen mogelijk is om een bestand maar ook een nummer te converteren. Veel tegelijk converteren is geen probleem.

Bij het importeren en uploaden van de nummers die moeten worden geconverteerd, is de volgende stap de selectie van het uitvoerformaat. Zorg ervoor dat u elk gewenst formaat kiest uit de formaten die u op het scherm zult zien. In dit geval zouden we de nummers moeten converteren naar een formaat dat algemeen wordt ondersteund door talloze mediaspelers.
Je kunt de nummers laten converteren naar MP3 formaat of een ander gewenst formaat. U kunt dit doen door naar de knop 'Alle taken converteren naar' in de rechterbovenhoek van het scherm te gaan.

De laatste stap is het klikken op de knop "Converteren" om het conversieproces te starten. Dit kost slechts enige tijd, aangezien het programma is ontworpen om vijf keer sneller te functioneren dan alle andere converters. Terwijl de conversie wordt uitgevoerd, worden statusbalken in het scherm weergegeven waarin u de voortgang van het proces voor elk nummer kunt volgen.

Na het uitvoeren van deze drie eenvoudige stappen, kunt u uw Spotify nummers die zijn gedownload en opgeslagen op uw pc's en zelfs kunnen worden omgezet in elk formaat!
Opnametools zijn erg handig als u een kopie van uw favoriet wilt hebben Spotify liedjes en bestanden. U kunt een van de twee gebruiken die in dit artikel worden uitgelegd. Bovendien kunt u ook proberen een alternatieve tool te gebruiken die dezelfde functie heeft als de opnametools, waardoor u de kans krijgt om de bestanden op te slaan en te downloaden naar uw apparaten.
Heeft u nog andere in gedachten? Deel die door uw opmerkingen achter te laten in het onderstaande gedeelte!
