
Het verliezen van een zorgvuldig samengesteld Spotify afspeellijst kan een hartverscheurende ervaring zijn voor elke muziekliefhebber. Of het nu per ongeluk is verwijderd of is verdwenen vanwege een technische storing, de frustratie van het verliezen van uren hard werk en muzikale herinneringen kan overweldigend zijn.
Er is echter geen reden tot paniek! In dit artikel geven we u stapsgewijze instructies en waardevolle inzichten over hoe u dit kunt doen herstellen verwijderd Spotify afspeellijsten met gemak. Van ingebouwde functies tot tools van derden, wij helpen u graag verder. Dus laten we erin duiken en je geliefde afspeellijsten herstellen, zodat je weer harmonie krijgt in je muziekbibliotheek.
Inhoudsopgave Deel 1. Hoe te herstellen Verwijderen Spotify PlaylistsDeel 2. Downloaden Spotify Nummers om offline te luisteren om loing-afspeellijsten te voorkomenDeel 3. Om het allemaal samen te vatten
De functie "Afspeellijst herstellen" ingeschakeld Spotify stelt gebruikers in staat om afspeellijsten te herstellen die per ongeluk zijn verwijderd of uit hun bibliotheek zijn verwijderd. Deze functie is ontworpen om gebruikers te helpen hun verloren afspeellijsten te herstellen zonder externe hulpmiddelen of hulp.
Wanneer u een afspeellijst verwijdert op Spotify, wordt het niet onmiddellijk permanent verwijderd. In plaats daarvan wordt het tijdelijk verplaatst naar een sectie met de naam "Afspeellijsten herstellen" of "Prullenbak", waar je de mogelijkheid hebt om het te herstellen. De functie "Afspeellijst herstellen" biedt een handige manier om toegang te krijgen tot deze sectie en uw verwijderde afspeellijsten op te halen.
Hier zijn de stapsgewijze instructies voor het herstellen van verwijderde afspeellijsten aan Spotify met behulp van de functie "Afspeellijst herstellen", die beschikbaar is op zowel desktop- als mobiele apparaten:
Op bureaublad:
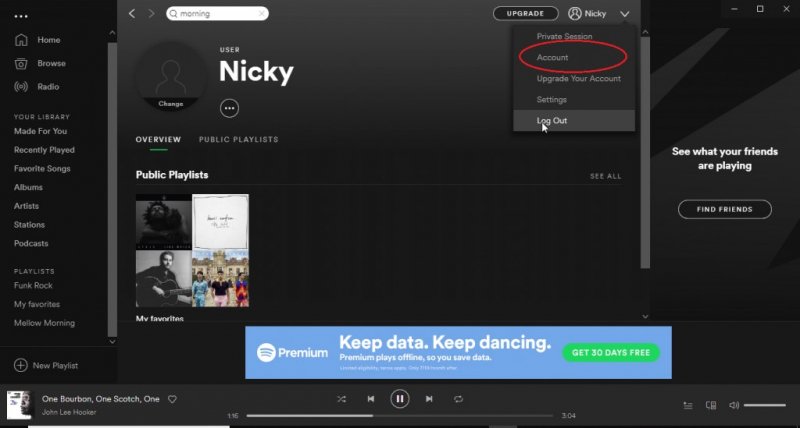
4. Dit opent uw Spotify Accountpagina in een webbrowser.
5. Scroll naar beneden op de accountpagina tot je het gedeelte "Afspeellijsten herstellen" vindt.
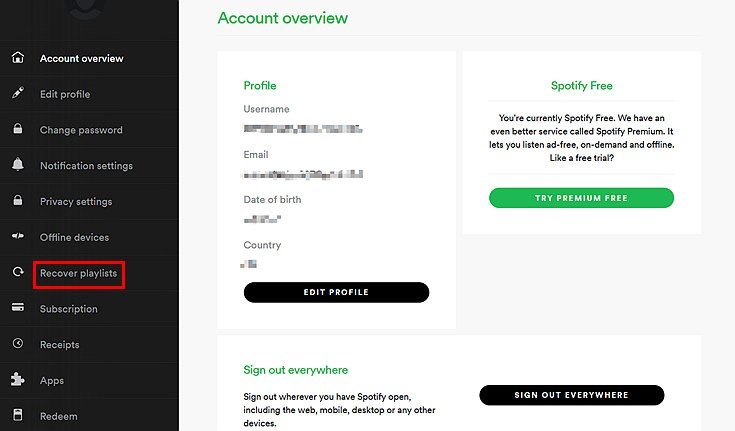
6. In het gedeelte "Afspeellijsten herstellen" ziet u een lijst met afspeellijsten die u onlangs hebt verwijderd.
7. Om een afspeellijst te herstellen, klikt u eenvoudig op de knop "Herstellen" naast de afspeellijst die u wilt ophalen.
8. De afspeellijst wordt hersteld naar de oorspronkelijke locatie in uw bibliotheek en u kunt deze vinden in het gedeelte "Afspeellijsten".
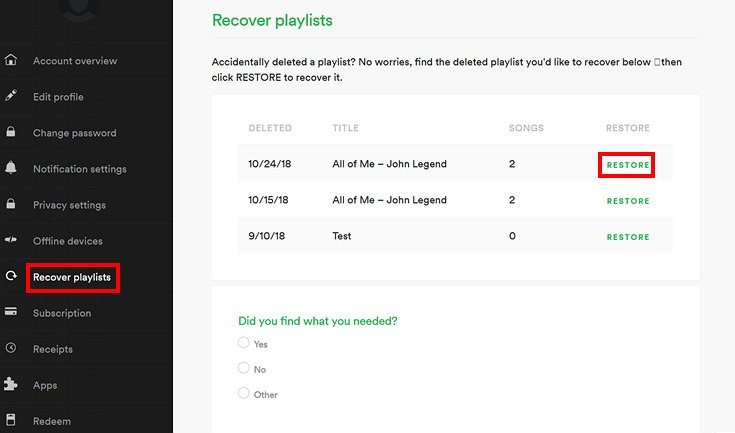
Op mobiel:
Door deze stappen op zowel desktop- als mobiele apparaten te volgen, kunt u eenvoudig uw verwijderde afspeellijsten herstellen met behulp van Spotify'S ingebouwde "Recover Playlist" -functie.
Hier is een stapsgewijze handleiding voor het controleren van het gedeelte "Prullenbak". Spotify's desktop-applicatie:
Door deze stappen te volgen, kunt u eenvoudig de sectie "Prullenbak" aanvinken Spotify's desktop-applicatie en herstel alle verwijderde afspeellijsten die nog kunnen worden hersteld.
Als je de officiële methoden hebt geprobeerd en je verwijderde afspeellijsten nog steeds niet kunt herstellen op Spotify, reiken naar Spotify Support kan u extra hulp bieden. Hier leest u hoe u hulp kunt zoeken bij Spotify Ondersteuning:
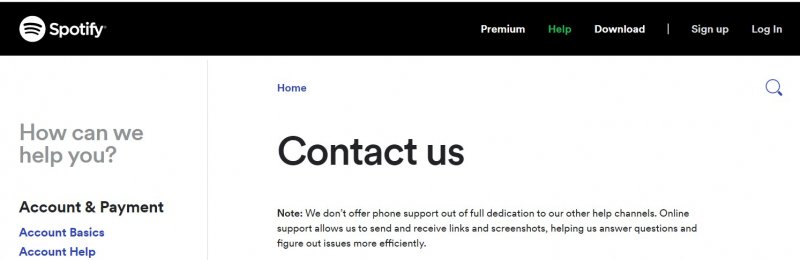
Wacht op een reactie: na het indienen van uw ondersteuningsverzoek, Spotify's ondersteuningsteam zal uw zaak beoordelen en op u reageren via e-mail of via het ondersteuningsplatform. De reactietijd kan variëren, maar Spotify streeft ernaar vragen van gebruikers zo snel mogelijk te beantwoorden.
Het is belangrijk op te merken dat terwijl Spotify Ondersteuning kan begeleiding en assistentie bieden, er is geen garantie dat ze uw verwijderde afspeellijsten kunnen herstellen. Daarom is het raadzaam om andere methoden te verkennen, zoals de functie "Afspeellijst herstellen" of het gedeelte "Prullenbak" te controleren voordat u hulp zoekt bij Spotify Ondersteunen.
Als u de officiële methoden hebt uitgeput en uw verwijderde Spotify afspeellijsten, kunt u overwegen om tools van derden te gebruiken. Deze tools zijn ontwikkeld door externe ontwikkelaars en bieden extra features en functionaliteiten Spotify biedt. Dit is wat u moet weten over het gebruik van tools van derden om verwijderde bestanden te herstellen Spotify afspeellijsten:
Onthoud dat het gebruik van tools van derden een alternatieve optie is en zijn eigen risico's met zich meebrengt. Houd rekening met de tools die u kiest en lees hun servicevoorwaarden en privacybeleid grondig door om te begrijpen hoe uw gegevens worden behandeld.
Een populaire tool van derden voor het converteren Spotify muziek is DumpMedia Spotify Music Converter. DumpMedia Spotify Music Converter gaat ook erg snel. Het kan nummers converteren met een snelheid tot 4x, zodat u binnen een mum van tijd over uw geconverteerde muziekbestanden beschikt.
Download gratis Download gratis
Naast dat het snel en gebruiksvriendelijk is, DumpMedia Spotify Music Converter behoudt ook de originele kwaliteit van uw muziekbestanden. Dit betekent dat u van uw geconverteerde muziekbestanden kunt genieten in dezelfde hoge kwaliteit als de originelen.
Hier is hoe de tool te gebruiken:

3. Toevoegen Spotify nummers of afspeellijsten: In DumpMedia Spotify Music Converter, heeft u doorgaans de mogelijkheid om te bladeren en de Spotify tracks of afspeellijsten die u wilt converteren. U kunt handmatig naar specifieke nummers zoeken of volledige afspeellijsten importeren.
4. Selecteer uitvoerformaat en instellingen: Kies het gewenste uitvoerformaat voor de geconverteerde Spotify muziekbestanden. Veel voorkomende formaten zijn onder meer MP3, FLAC en WAV. Mogelijk hebt u ook opties om de audiokwaliteit, bitrate of andere instellingen aan te passen op basis van uw voorkeuren.
5. Start het conversieproces: Nadat u het uitvoerformaat hebt geselecteerd en de instellingen hebt aangepast, start u het conversieproces door op de knop "Converteren" of "Starten" te klikken. De DumpMedia Spotify Music Converter zal vervolgens de geselecteerde converteren Spotify tracks of afspeellijsten in het opgegeven uitvoerformaat en sla ze op een aangewezen locatie op uw computer op.

Toegang tot de geconverteerde muziekbestanden: zodra het conversieproces is voltooid, kunt u de geconverteerde muziekbestanden op uw computer vinden. Deze bestanden kunnen worden overgezet naar andere apparaten of mediaspelers voor offline afspelen.
In dit artikel hebben we verschillende methoden onderzocht om verwijderde bestanden te herstellen Spotify afspeellijsten, zodat u weer toegang kunt krijgen tot uw gekoesterde muziekcollecties. We begonnen met het introduceren van het onderwerp en het benadrukken van de frustratie van het verliezen van zorgvuldig samengestelde afspeellijsten.
Tot slot, herstellen verwijderd Spotify afspeellijsten is mogelijk door een combinatie van officiële functies aangeboden door Spotify, zoals de optie "Afspeellijst herstellen" en het gedeelte "Prullenbak" aanvinken, evenals hulp zoeken bij Spotify Ondersteuning wanneer nodig. Bovendien kunnen tools van derden, zoals DumpMedia Spotify Music Converter kunnen worden onderzocht als alternatieve opties.
DumpMedia Spotify Music Converter is een krachtig hulpmiddel waarmee u kunt downloaden en converteren Spotify nummers, afspeellijsten en albums naar MP3, M4A, WAV, FLAC, etc. Dit betekent dat je naar je favoriet kunt luisteren Spotify muziek op elk apparaat, zelfs zonder internetverbinding.
DumpMedia Spotify Music Converter is een geweldig hulpmiddel voor iedereen die dat wil luister naar hun favoriet Spotify muziek offline. Het is gemakkelijk te gebruiken, snel en behoudt de oorspronkelijke kwaliteit van uw muziekbestanden. Als je de beste nummers uit je afspeellijsten wilt hebben Spotify, je zou de tool vandaag moeten pakken! Het is een geweldige manier om te voorkomen dat je je afspeellijsten kwijtraakt Spotify door ervoor te zorgen dat je een kopie hebt van de nummers waar je van houdt. Rab de tool nu!
