
Muziek streamen is geen sinecure, zeker niet met meer dan 300 miljoen gebruikers. Het is indrukwekkend hoe Spotify maakt het een plezierige en naadloze ervaring, met een enorme verzameling inhoud en een goede muziekkwaliteit om op te starten. Installatie en gebruik van de Spotify app is eenvoudig; wat kan er fout gaan?
Veel eigenlijk. Afgezien van bugs en problemen die voortdurend worden gerapporteerd en opgelost, verschijnen client-side fouten met een bericht (handig) voor de gebruiker. In dit artikel gaan we het hebben over Spotify foutcode 30.
Kortom, in een streaming-opstelling zal de clienttoepassing die op uw apparaat of computer is geïnstalleerd, de track zoeken en ophalen die u wilt afspelen van de server waarop alle muziekinhoud is opgeslagen. Dus, Spotify klanten sturen regelmatig verzoeken via internet. Spotify foutcode 30 lijkt te gebeuren wanneer het verzoek niet het verwachte antwoord krijgt vanwege netwerkverlies of blokkadeproblemen.
Hoewel proxy's en firewalls essentieel zijn voor een veilige en efficiënte netwerkverbinding, moet u ervoor zorgen dat ze correct zijn ingesteld met uw Spotify app.
Inhoudsopgave Deel 1. De oorzaken van Spotify Foutcode 30Deel 2. Hoe op te lossen Spotify Foutcode 30?Deel 3. Hoe te vermijden? Spotify Foutcode 30 [Ultieme methode] Onderdeel 4. Tot slot
Spotify Foutcode 30 wordt meestal veroorzaakt door problemen met uw internetverbinding, waaronder lage snelheden of wegvallende connectiviteit. Het kan ook worden veroorzaakt door compatibiliteitsproblemen met uw apparaat of softwareconflicten. Vervolgens zetten wij 5 mogelijke oorzaken voor u uitgebreid op een rij.
Zoals vermeld in het Spotify foutcode 30 beschrijvingen, Spotify mogelijk geblokkeerd door uw firewall-instellingen. Zet de streamingdienst op de witte lijst door de Spotify app en gerelateerde instellingen in uw firewall.
SpotifyDe geavanceerde instellingen van 's bevatten proxy en hebben standaard "Instellingen voor automatisch detecteren" geselecteerd. Of u hebt proxy ingesteld op een ongeschikt protocol. Instelling Spotify proxy naar "Geen proxy" kan een snelle oplossing voor de fout zijn, maar vereist opnieuw opstarten van de app.
Uw computer heeft een hostbestand met toewijzingen van IP-adressen aan de host- of domeinnamen die worden gebruikt om verbinding met internet te maken. Wijzigingen in de kaartitems kunnen uw verbinding hebben beïnvloed, wat resulteert in een Spotify foutcode 30.
Mogelijk gebruikt u een VPN van derden voor privacy of beveiliging, vooral wanneer u uw apparaat of computer voor school of werk gebruikt. Spotify ondersteunt officieel geen VPN's, dus er kunnen onverwachte fouten of glitches optreden.
Spotify detecteert uw locatie (aan de hand van uw IP-adres) en weigert in te loggen als het land niet overeenkomt met uw profiel. U kunt uw landinstelling of uw IP-adres wijzigen om dit probleem op te lossen.
In de vorige sectie hebben we vijf mogelijke oorzaken geïntroduceerd Spotify Foutcode 30. Vervolgens bespreken we hoe we dit kunnen oplossen Spotify Foutcode 30 op Windows en Mac. Hier zijn verschillende manieren om de hierboven genoemde problemen op uw computer of apparaat op te lossen. Hoe u dit kunt oplossen Spotify foutcode 30 op Mac is inbegrepen.
Als u eerder een te beschermende firewall hebt geconfigureerd, kan deze de Spotify app geen verbinding kan maken, tenzij deze is opgenomen in de lijst met toegestane applicaties. Je zult toestemming moeten geven Spotify toestemming om via de firewall te communiceren.
Windows
De belangrijkste reden voor het tegenkomen van foutcode 30 is de onbedoelde activering van het Spotify Proxyserver vanwege standaardinstellingen. Om de Spotify Proxy Server, moet u een reeks stappen volgen binnen de instellingen van de Spotify desktop applicatie.
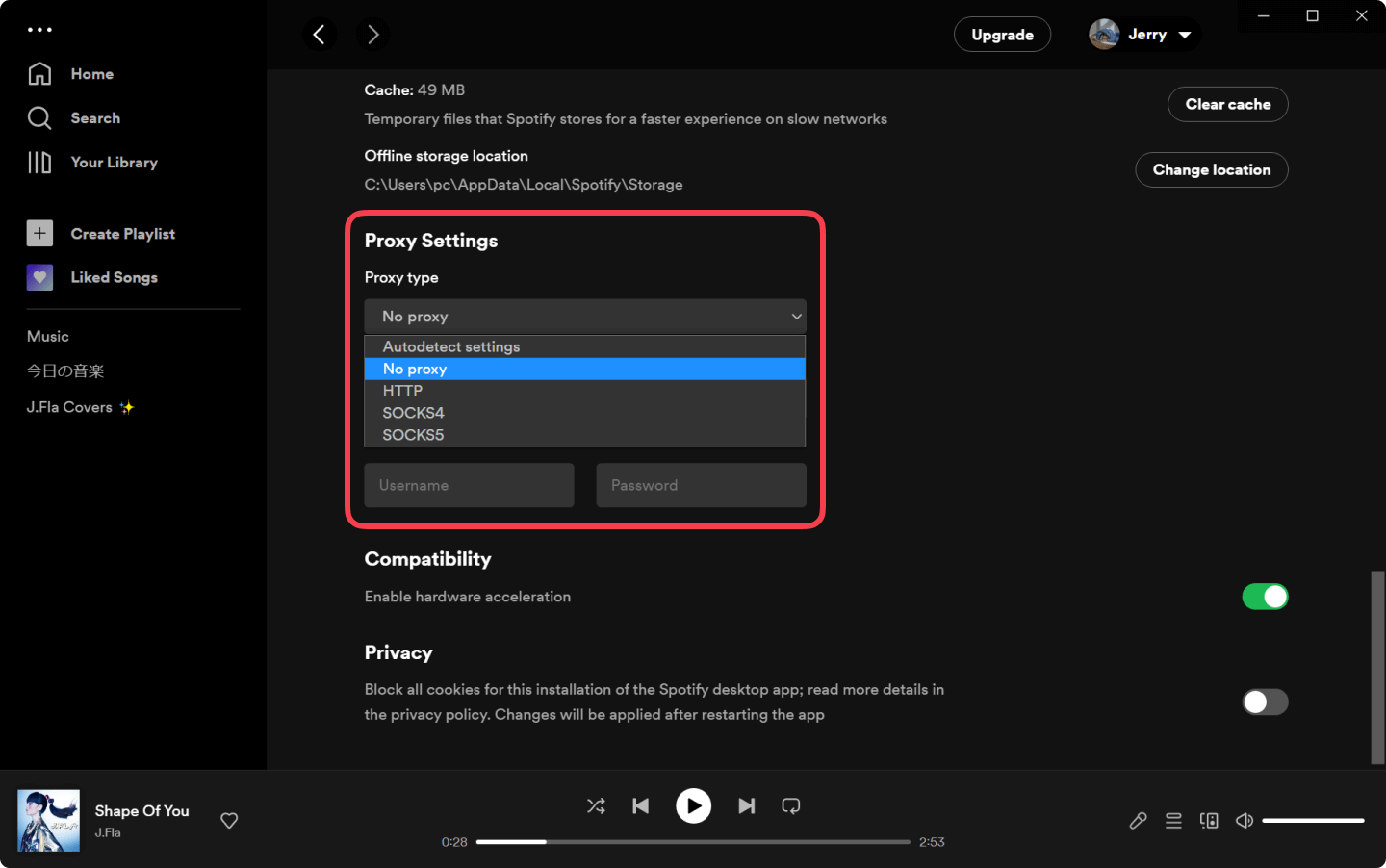
Als u een VPN van derden gebruikt, zorg er dan voor dat u de VPN uitschakelt of opnieuw configureert Spotify app elke keer dat u zich aanmeldt bij uw Spotify rekening. Voor gebruikers die op reis zijn en het land of de regio van hun account ongewijzigd willen laten, kunt u echter de volgende stappen in omgekeerde volgorde uitvoeren: gebruik een proxyserver in uw thuisland via uw VPN en log vervolgens in op uw Spotify account.
Controleer of u de proxyserver hebt uitgeschakeld. In uw Windows-instellingen, zoek naar 'Proxy'. Zet de schakelaar 'Gebruik een proxyserver' op uit. Als u VPN-software hebt geïnstalleerd, schakelt u deze uit of verwijdert u deze. Controleer of de fout hiermee wordt opgelost.
Voor Mac bevindt het bestand zich in / private / etc / hosts en bewerk met Teksteditor.
Als u een advertentieblokkeringsprogramma op uw computer hebt geïnstalleerd, Windows of Mac, verwijder deze apps en start opnieuw op Spotify.
Als er een mobiele hotspot beschikbaar is, kun je snel testen of je netwerk blokkeert Spotify. Maak verbinding met de hotspot en voer de app uit. Als Spotify foutcode 30 niet optreedt, controleer dit probleem bij de fabrikant van uw router.
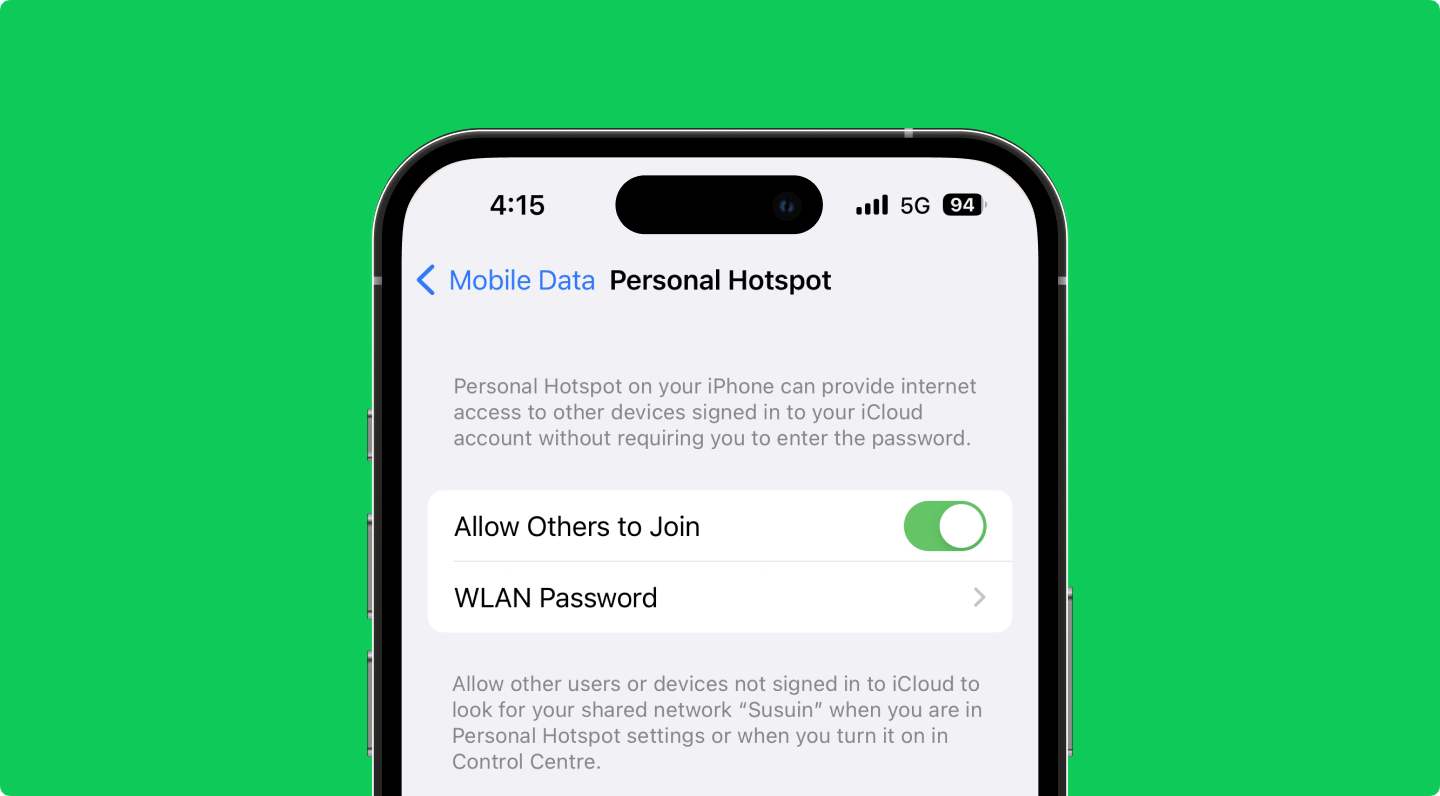
Sluit de Spotify app en volg dan de onderstaande stappen met uw corresponderende computer.
Netwerkproblemen zijn niet ongebruikelijk bij het streamen van inhoud, dus muziekstreamers zullen ongetwijfeld een Spotify foutcode 30 of een soortgelijk probleem in sommige gevallen. Als u van uw muziek wilt genieten Spotify maar geen last wilt hebben van problemen met de netwerkverbinding, offline luisteren is uw beste alternatief.
DumpMedia Spotify Music Converter is een tool die u kunt gebruiken om uw Spotify nummers, albums of afspeellijsten MP3 of andere populaire audioformaten. Na conversie, geniet van offline luisteren overal op elk apparaat zonder de Spotify app en foutcode 30.
Download gratis Download gratis
Bekijk een voorbeeld van de stappen voor het gebruik van deze eenvoudige maar effectieve tool. Klik op de bovenstaande knop om te downloaden en gratis te proberen.
Stap 1. Download en installeer DumpMedia Spotify Music Converter.
Het installatieprogramma is gratis te downloaden en beschikbaar voor Windows en Mac. Voer het installatieprogramma uit. De installatie duurt slechts enkele minuten.
Stap 2. Open de conversietool en selecteer inhoud uit Spotify.
Lancering DumpMedia Spotify Music Converter, sleep en voeg toe Spotify nummers/afspeellijsten/albums in het programma.

Stap 3. Selecteer uitvoerformaat
Kies het uitvoerformaat, zoals MP3en selecteer vervolgens de uitvoermap voor het geconverteerde bestand Spotify muziek.

Stap 4. Converteren Spotify muziek-
Klik op de knop Converteren om te converteren Spotify nummers naar het door u gekozen formaat. Conversie is snel met 100% oorspronkelijke kwaliteit behouden.

Na stap 4, uw Spotify tracks zijn nu klaar voor offline afspelen; de DRM-beveiliging is verwijderd, met een populairder en veelgebruikt formaat.
Spotify gebruikers kunnen muziekalbums en afspeellijsten downloaden en offline beluisteren, maar deze functie is beperkt tot Premium alleen gebruikers. Zodra uw Premium-abonnement eindigt, stopt ook uw offline afspelen. En je hebt nog steeds een Spotify app om af te spelen.
Ben je van plan om je betaalde abonnement te beëindigen? DumpMedia Spotify Music Converter kan u helpen uw favoriete nummers te verzamelen en af te spelen, zelfs zonder uw premiumabonnement.
Streamingproblemen met netwerkverbinding of configuratie kunnen voor de meeste mensen een probleem zijn. De gemiddelde gebruiker denkt niet na over de interne werking van applicaties en netwerkverbindingen; gebruikers hoeven dat niet te doen. Maar sommige vaardigheden voor probleemoplossing kunnen van pas komen als er werkbare problemen optreden, zoals wat u uit dit artikel hebt geleerd.
Download gratis Download gratis
Een probleem als Spotify foutcode 30 zal u er niet van weerhouden om te genieten van uw Spotify muziek. Afgezien van het repareren van uw netwerkconfiguratie voor Spotify en de handige "schoon opnieuw installeren" -oplossing, die u ook hebt geleerd over het gebruik DumpMedia Spotify Music Converter als bonusoplossing voor sommige van uw Spotify kwesties.
Welke oplossing werkte voor jou? Heb je moeilijkheden of andere problemen ondervonden? Deel uw ervaring door hieronder een reactie achter te laten.
