
Als je ook enkele originele bestanden en liedjes hebt die je wilt opnemen en opslaan op je Spotify toepassing Hoe doe je dat? Hier bespreken we de gemakkelijkste manier waarop dat kan Spotify lokale bestanden synchroniseren.
Spotify kan ook worden beschouwd als een alles-in-één speler. Zoals aanvankelijk vermeld, heeft het een functie waarmee elke gebruiker zijn lokale bestanden en muziek erin kan integreren, waardoor het flexibeler en betrouwbaarder wordt.
Voordat u uiteindelijk naar de gids gaat, moet u er rekening mee houden dat de Spotify lokale bestanden synchroniseren is alleen mogelijk als u een Spotify premium account gebruiker. Dit betekent dat gratis gebruikers niet de mogelijkheid hebben om dit te doen.
Inhoudsopgave Deel 1: Wat is het verschil tussen een premium en gratis gebruiker?Deel 2: Hoe synchroniseer je lokale nummers op Spotify AanvraagDeel 3: Tip over hoe Spotify Synchroniseer gratis lokale bestanden Spotify GebruikerDeel 4: Om het allemaal samen te vatten
Als u de Spotify toepassing al enige tijd, weet u absoluut dat er twee soorten gebruikers zijn - u kunt zijn een premium of een gratis gebruiker.
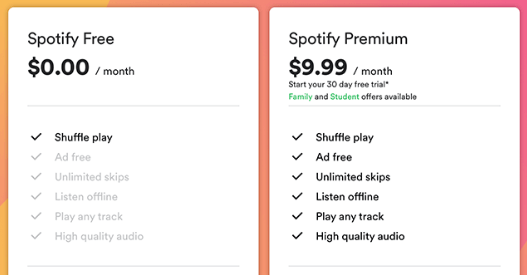
A Spotify Premium accountgebruiker heeft zich geabonneerd op het maandelijkse abonnement waarbij ze maandelijks een bepaald bedrag moeten betalen. Door een premium te krijgen, geniet een gebruiker van de verschillende en verbazingwekkende functies die de Spotify toepassing heeft. Je kunt onbeperkt nummers overslaan en een ononderbroken muziekervaring ervaren (omdat advertenties worden geblokkeerd als je een premium hebt).
Met een premium account kan de gebruiker nummers en afspeellijsten opslaan en downloaden voor offline afspelen en streamen, ook al heb je geen internetverbinding of dataverbinding. En zoals gezegd kunt u uw lokale bestanden en nummers op uw computer laten integreren Spotify toepassing als u de maandelijkse premie of abonnement gratis betaalt.
Een gratis Spotify gebruiker daarentegen is het tegenovergestelde van de premiumgebruiker. Als je het niet erg vindt om tijdens je luistertijd repetitieve en talrijke advertenties te horen, dan is het prima om een gratis gebruiker te zijn.
Een gratis gebruiker krijgt ook de kans om naar alle nummers te luisteren Spotify aanbiedingen. U kunt echter geen nummers kiezen en overslaan en u kunt zelfs uw favoriete nummers niet downloaden om offline te spelen. Je moet ook een stabiele internetverbinding hebben om de applicatie te gebruiken en naar liedjes te luisteren.
Bij het leren van enkele basisideeën over Spotify, we gaan nu naar de gids over hoe kan Spotify lokale bestanden synchroniseren.
In dit deel van het bericht zullen we twee manieren uitleggen waarop elke gebruiker zijn meest geliefde lokale bestanden efficiënt en gemakkelijk kan synchroniseren met zijn Spotify sollicitatie. U kunt het laten doen op een desktop (of pc) of op uw mobiele telefoon of tablet. We beginnen nu de discussie met de procedure die u moet uitvoeren als u wilt dat het proces op een pc wordt uitgevoerd.
Het synchroniseren van lokale bestanden naar Spotify het gebruik van uw bureaublad kan eenvoudig worden gedaan door slechts drie (3) eenvoudige stappen uit te voeren.
De uitleg voor de genoemde drie (3) stappen wordt hieronder voorgelezen.
Om al uw lokale bestanden of muziek met succes te synchroniseren en op te slaan op de Spotify toepassing, is het eerste wat u moet doen, het toevoegen van de lokale map met de muziekafspeellijst op uw Spotify sollicitatie. U kunt dit laten doen door eerst naar de knop "Instellingen" te gaan, die u in de rechterbovenhoek van de interface kunt vinden.
Nadat u de genoemde knop heeft aangevinkt, krijgt u enkele teksten en opties te zien. Hier moet u de knop "Lokale bestanden weergeven" inschakelen met behulp van de schuifregelaar die u ziet (groene kleur geeft aan dat het inschakelen succesvol is uitgevoerd). Zodra dit is voltooid, worden twee nieuwe opties weergegeven: "Downloads" en "Muziekbibliotheek".
Als deze twee zijn ingeschakeld, zijn al uw nummers en bestanden in deze mappen toegankelijk. Als u nu nummers wilt synchroniseren die niet in deze map zijn opgeslagen, kunt u in deze sectie ook eenvoudig een nieuwe map toevoegen. Het eerste dat u hoeft te doen om door te gaan, is door op de knop "Een bron toevoegen" te klikken.
Bij het uitvoeren van het bovenstaande zal er plotseling een nieuw venster verschijnen. Hier krijgt u de kans om de lokale map te kiezen die u wilt bijvoegen. Zorg ervoor dat u de map aanvinkt en op de knop "OK" onderaan het scherm drukt. Nadat u deze stap heeft voltooid, verschijnt de lokale map die u hebt toegevoegd en bijgevoegd onder het gedeelte met lokale bestanden. U moet er ook voor zorgen dat de schuifregelaar naast de toegevoegde map wordt ingeschakeld en ingeschakeld om toegang toe te staan.
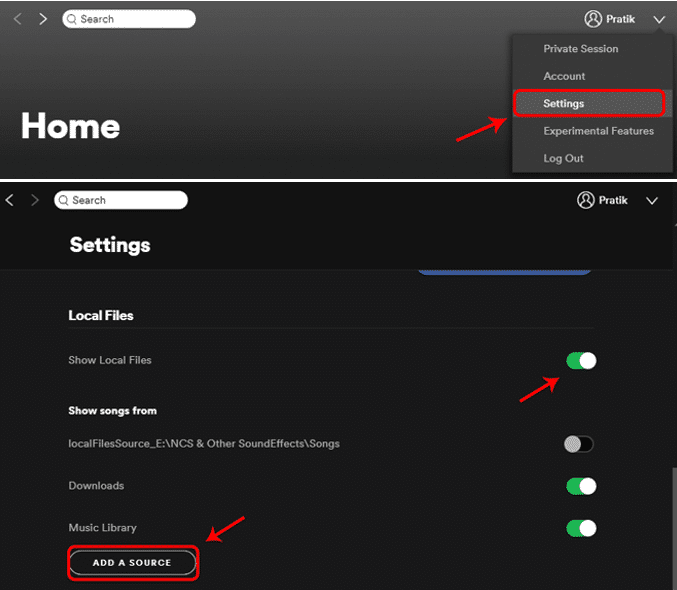
Na voltooiing van de eerste stap, in Spotify's hoofdinterface (aan de linkerkant van het scherm), kunt u de knop "Lokale bestanden" aanvinken en al die nummers en bestanden bekijken die erop zijn opgeslagen. Als je die eenmaal hebt gezien, is de volgende stap het toevoegen van deze aan een aparte afspeellijst.
Naast elk nummer zie je drie (3) stippen. Klik erop en ga naar de optie "Toevoegen aan afspeellijst". Vanaf hier worden de namen van de afspeellijst weergegeven. Je kunt nu kiezen waar de afspeellijst de bestanden wil opslaan.
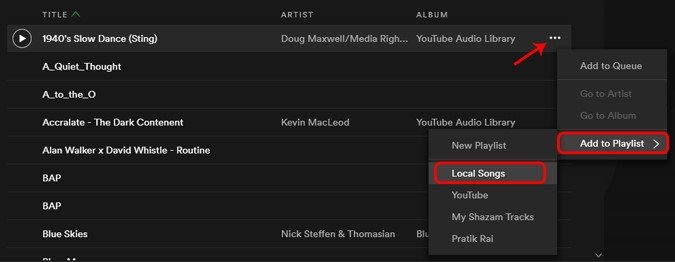
Nu hoef je alleen nog maar te genieten van al die lokale bestanden die je op je hebt gesynchroniseerd Spotify sollicitatie. Laat die altijd en overal spelen en streamen!
Op uw mobiele apparaten of tablets moet u eigenlijk uw lokale bestanden naar uw Spotify applicatie met behulp van de desktop-applicatie. Hier leggen we uit hoe u die ook in drie (3) eenvoudige stappen toegang kunt geven tot telefoons en tablets.
Laten we deze drie (3) in detail bespreken.
Op uw telefoonapparaten of tablets moet u ervoor zorgen dat u zich op uw telefoon aanmeldt Spotify toepassing door alle benodigde informatie (gebruikersnaam en wachtwoord) te verstrekken.
Nadat u bent ingelogd, kunt u nu naar de afspeellijst van uw lokale nummers gaan. Als je het eenmaal hebt gezien, kun je er gewoon op tikken om het te openen en verder te gaan. Alle geïmporteerde lokale nummers worden in een grijze kleur weergegeven. Wat betekent dit? Dit betekent dat je die niet nog steeds kunt laten spelen en genieten. Om te streamen, moet u die nummers downloaden.
Nu kun je gewoon op de drie stippen naast elk nummer drukken en de opties worden op je scherm weergegeven. Zoek daaruit naar de "Download" -knop en klik erop om verder te gaan. Nu kunt u de nummers laten spelen!
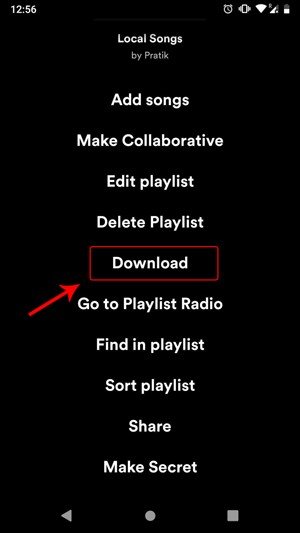
Je hebt nu geleerd hoe je eindelijk lokale bestanden naar je kunt synchroniseren Spotify sollicitatie. In het volgende deel zullen we u wat aanvullende informatie geven, vooral als u vrij bent Spotify gebruiker.
Als u een gratis gebruiker bent, Spotify biedt u geen manier om nummers te downloaden en deze op uw gadgets op te slaan om ze offline te spelen. Maar u hoeft zich hier geen zorgen over te maken, want in dit deel geven we eigenlijk een extra en goede tip waar u zeker gebruik van kunt maken.
Een manier vinden waarop u kunt stream nummers offline van Spotify toepassing is nu geen probleem meer. U kunt dit eenvoudig doen met behulp van een tool met de naam "DumpMedia Spotify Music Converter'.
DumpMedia Spotify Music Converter is een tool ontwikkeld en gemaakt door DumpMedia. Deze softwaretoepassing heeft de mogelijkheid om uw favoriet te transformeren of te converteren Spotify liedjes naar elk gewenst formaat. Bovendien kan het importeer je Spotify afspeellijst naar andere applicaties zoals getijden en Apple Music. Het ondersteunt veel, waaronder de meest gebruikte en meest populaire. Daarnaast wordt tijdens de conversie het verwijderen van DRM bescherming zal ook worden gedaan. Dit betekent dat u die nummers kunt laten streamen en afspelen op andere apparaten.
Download gratis Download gratis
De stappen zijn eigenlijk vrij eenvoudig. Hier zijn die.
Laten we deze stappen verder bekijken.
Het eerste dat u moet doen, is dit natuurlijk hebben DumpMedia Spotify Music Converter gedownload en geïnstalleerd op uw pc. Als u klaar bent, opent en start u het programma om net zo goed te starten als uw Spotify toepassing.
U kunt beginnen met het toevoegen van de bestanden door ze te slepen en neer te zetten of zelfs door alleen de URL (link) van het bestand toe te voegen. Dit programma ondersteunt batchconversie waardoor het niet alleen mogelijk is om een bestand maar ook een nummer te converteren. Veel tegelijk converteren is geen probleem.

Bij het importeren en uploaden van de nummers die moeten worden geconverteerd, is de volgende stap de selectie van het uitvoerformaat. Zorg ervoor dat u elk gewenst formaat kiest uit de formaten die u op het scherm zult zien. In dit geval zouden we de nummers moeten converteren naar een formaat dat algemeen wordt ondersteund door talloze mediaspelers.
Je kunt de nummers laten converteren naar MP3 formaat. U kunt dit doen door naar de knop 'Alle taken converteren naar' in de rechterbovenhoek van het scherm te gaan.

De laatste stap is het klikken op de knop "Converteren" om het conversieproces te starten. Dit kost slechts enige tijd, aangezien het programma is ontworpen om vijf keer sneller te functioneren dan alle andere converters. Terwijl de conversie wordt uitgevoerd, worden statusbalken op het scherm weergegeven waarin u de voortgang van het proces voor elk nummer kunt volgen.

Nadat de genoemde stappen zijn uitgevoerd, kunt u nu genieten van al uw favorieten Spotify nummers naar alle mediaspelers of muziekspelers die je hebt. U bent er ook zeker van dat de DRM-beveiliging is verwijderd.
Mocht het in de toekomst gebeuren dat je de nummers naar een ander formaat moet omzetten, dan kun je hier zeker gebruik van maken DumpMedia Spotify Music Converter. De nummers zijn al opgeslagen op uw lokale apparaat. Nu is het tijd om lokale bestanden te synchroniseren Spotify.
Spotify Het synchroniseren van lokale bestanden was vroeger eigenlijk moeilijk – gedurende de tijd dat de handleidingen nog niet beschikbaar en gereed zijn op internet. Met behulp van verschillende handleidingen zoals dit bericht kun je eenvoudig de procedure leren voor het importeren van de lokale nummers die je op je pc hebt staan.
In dit artikel werd het proces belicht voor het geval u het op uw bureaublad wilde laten uitvoeren Spotify applicatie of op uw mobiele apparaten en tablets. Afgezien hiervan is er in dit artikel ook een extra tip voor gratis gebruikers uitgelegd en getoond (met behulp van software genaamd DumpMedia Spotify Music Converter).
Heeft u aanvullende informatie en kennis die u ook met anderen wilde delen? Waarom laat u uw opmerkingen niet achter in het onderstaande gedeelte?
