
Als je hebt gebruikt Spotify, zoals de meeste mensen, heb je waarschijnlijk al een heleboel afspeellijsten gemaakt.
Daarom is het maken van een fulltime overstap naar Apple Music want je go-to music-app kan nogal een worsteling zijn, omdat je niet helemaal opnieuw wilt beginnen of wilt verliezen wat je al hebt gemaakt.
Je wilt toch niet al die afspeellijsten opgeven? En je zou ze helemaal niet opnieuw willen maken, toch? Jij moet breng het Spotify afspeellijst naar Apple Music. De vraag is: hoe? In dit artikel leest u hoe u uw Spotify afspeellijst naar Apple Music.
Inhoudsopgave Deel 1. Waarom we moeten overstappen Spotify Afspeellijst naar Apple Music?Deel 2. Hoe werkt het overbrengen van muziek?Deel 3. Twee opties om over te dragen Spotify Afspeellijst naar Apple MusicDeel 4. Bonus: hoe u een back-up van uw Spotify PlaylistsDeel 5. Conclusie
Als je al vertrouwd bent met Spotify, dat is goed. Van beide krijg je kwaliteitsmuziek Spotify en Appel. Daar bestaat geen twijfel over. Er is echter één woord waar u aan moet denken. Dat woord is eigendom.
met Spotify, jij bent niet de eigenaar van je muziek. Je krijgt gewoon toegang tot alle nummers die ze aanbieden. Of je nu een gratis of betaald abonnement hebt, je hebt alleen toegang tot hun muziek. Je kunt het op een beperkt aantal apparaten spelen.
Bij Apple is het anders. Jij bent eigenaar van je muziek en je zit niet vast aan een maandelijks bedrag. Dus, denk er eens over na. Het heeft veel zin om over te stappen Spotify afspeellijst naar Apple Music, zodat je gebruik kunt maken van een dienst die je meer rechten geeft om je muziek te bezitten.
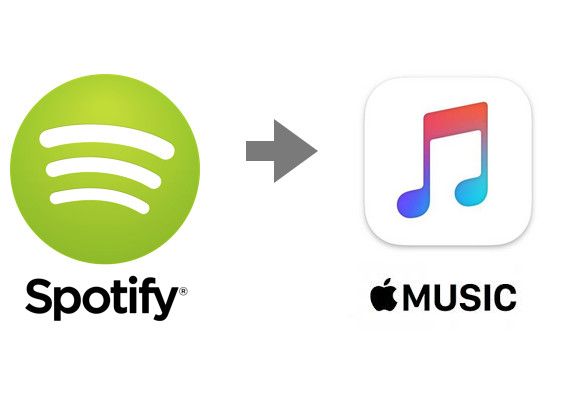
Om je afspeellijsten van Apple Music over te zetten, moet je een service van derden selecteren, aangezien het overbrengen van afspeellijsten geen ingebouwde of automatische functie in de app is. Een uitstekende keuze is de DumpMedia Spotify Music Converter. Hiermee kunt u eenvoudig de bron, de afspeellijsten die u wilt overbrengen en de bestemming kiezen.
Deze diensten scannen de metagegevens van uw afspeellijst en matchen deze met de muziek in de database van de streamingdienst waarnaar u overzet. Hoewel zeldzaam, kunnen er fouten optreden, vooral bij minder bekende artiesten met onvoldoende of onjuiste metadata. Wanneer deze zich toch voordoen, kunt u deze problemen handmatig oplossen.
Bij het overbrengen van afspeellijsten van Spotify naar Apple Music, of tussen twee platforms, heeft de dienst die de overdracht mogelijk maakt toegang nodig tot uw beide muziekaccounts. Dit kan zorgwekkend zijn als u uw wachtwoorden doorgaans niet deelt. Deze diensten van derden krijgen echter alleen toegang tot specifieke informatie en de toestemming kan op elk moment worden ingetrokken via hun respectievelijke instellingenpagina's.
Bovendien kunt u machtigingen van derden intrekken via het instellingenmenu van elke streamingdienst. Om toegang te krijgen tot machtigingen op Spotify, moet u een webbrowser gebruiken omdat de app alleen geen toestemmingstoegang toestaat. In het volgende deel laten we u kennismaken met twee overdrachtsmethoden Spotify afspeellijst naar Apple Music.
Hier zijn enkele manieren waarop u kunt onderzoeken of u de afspeellijst wilt overbrengen Spotify naar Apple Music. Lees verder zodat u kunt leren hoe u kunt overstappen Spotify afspeellijst naar Apple Music.
StAMP is een tool die je kan helpen met overstappen Spotify afspeellijst naar Apple Music. Het is een acroniem waarbij elke letter staat voor het volgende Spotify afspeellijst naar Apple Music. Dit is een gratis app die gebruik maakt van een CSV-bestand, gemaakt via Exportify, om over te dragen Spotify afspeellijsten naar Apple Music. Let op, het wordt niet automatisch overgedragen. Lees de onderstaande stappen om er meer over te weten te komen.
Klik op de Start nu tabblad dat u in het midden van het venster ziet. U wordt gevraagd om u aan te melden bij uw Spotify account om toegang te krijgen tot uw afspeellijst.
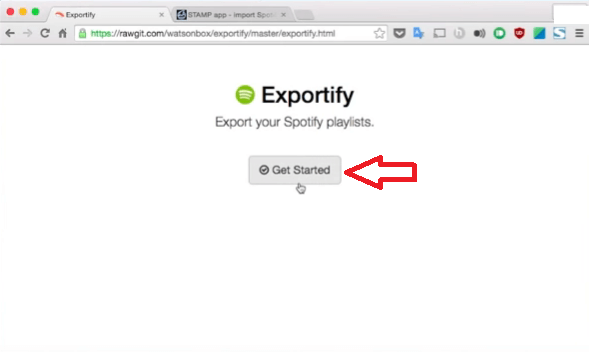
Nu zie je de lijst met al je afspeellijsten. U zult de Exporteren tabblad tegenover elk van uw afspeellijsten. Als u alle Spotify afspeellijsten, druk op de Alles exporteren knop bovenop.
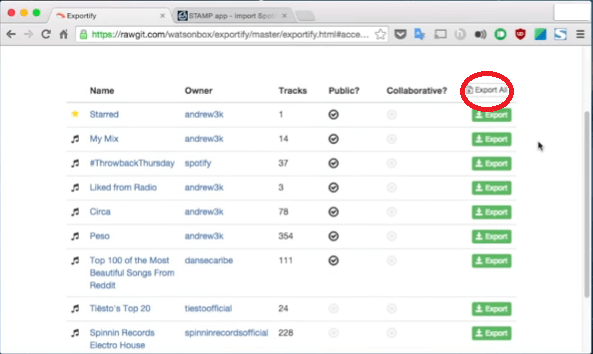
U heeft nu het CSV-bestand in uw map Downloads. Als je al je afspeellijsten hebt gedownload, moet je het gecomprimeerde bestand eerst uit het archief halen.
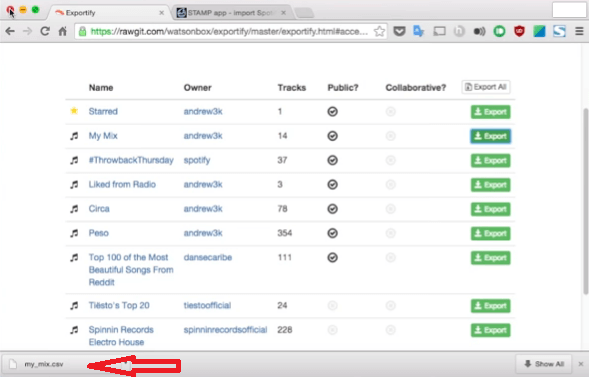
Pak het bestand uit en verplaats het naar uw map Toepassingen. Ga naar uw Systeemvoorkeuren en klik op Beveiliging en privacy.
Klik op het tabblad Algemeen op Overal onder Apps toestaan gedownload van. Klik vervolgens op het tabblad Privacy en zorg ervoor dat StAMP is aangevinkt. Als dit niet is aangevinkt, klikt u op het vergrendelde pictogram aan de linkerkant, onderaan het scherm, en typt u uw wachtwoord in om het te ontgrendelen.
Klik op het tabblad Openen. Klik op de map Downloads aan de linkerkant van het scherm. Selecteer het CSV-bestand dat u zojuist heeft gedownload. Dat zorgt ervoor dat iTunes automatisch begint met zoeken en uw nummers toevoegt.
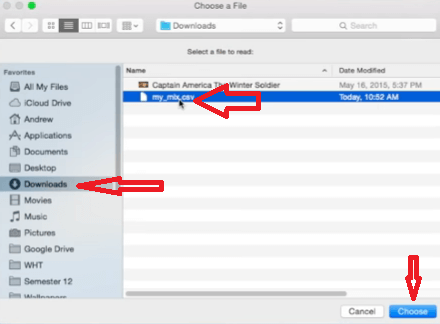
U kunt MusConv ook gebruiken om over te zetten Spotify afspeellijst naar Apple Music vanaf de verschillende muziekstreamingaccounts die je hebt. Volg de onderstaande stappen om MusConv te gebruiken.
Je kunt MusConv downloaden van hun website. Het biedt een download voor zowel Mac als Windows. Houd er rekening mee dat dit een betaalde service is. Installeer en start het.
Aan de linkerkant van het programma vind je het hoofdmenu. Daar zie je de lijst met muziekstreamingservices. U vindt er ook de accountinstellingen aan de rechterbovenkant van het raam.
Zodra u dit doet, ziet u alle afspeellijsten in uw account.
Klik op de Spotify tabblad aan de linkerkant van het MusConv-venster. Dat zal u vragen om in te loggen op uw Spotify account. Klik op de OK-knop om te bevestigen dat u verbinding maakt met MusConv. Vink degene aan die u wilt overzetten Spotify afspeellijst naar Apple Music.
U kunt ofwel op het Geselecteerde overdracht knop of u kunt op elk van de knoppen tegenover uw klikken Spotify afspeellijst. Het maakt niet uit op welke knop u klikt, u zult een andere knop vinden die wordt weergegeven Spotify. Wanneer u klikt op Spotify, zou u op de normale overdracht moeten klikken om het proces te starten.
Ga gewoon door en log in. Daarna wordt u naar een ander venster geleid waar de overdracht plaatsvindt. Zodra dat is gebeurd, kunt u uw Spotify afspeellijst op je Apple Music.

Als u om wat voor reden dan ook geen afspeellijsten wilt overzetten van Spotify naar Apple Music, je kunt ze gewoon converteren en op je computer opslaan. Dit is meestal een hele klus, omdat je te maken hebt met de DRM die wordt geleverd met muziekstreamingservices.
Het goede nieuws is dat u een back-up kunt maken van uw Spotify Afspeellijsten van het verwijderen van de DRM aan de hand van de Spotify afspeellijst. Met de DumpMedia Spotify Music Converter, kunt u de Spotify Muziek waar je van houdt op je computer en converteer deze wanneer je maar wilt naar Apple Music in een draagbaarder bestandsformaat.
Uiteindelijk kun je het zonder een muziekstreamingdienst stellen, omdat je je muziek rechtstreeks op je computer of naar een externe harde schijf kunt downloaden. Daarmee kun je dat doen speel je afspeellijst offline waar je ook gaat.
Download gratis Download gratis
De DumpMedia Spotify Music Converter is een converter en DRM-verwijderingstool in één. Het is beschikbaar voor zowel de pc als de Mac en u kunt een gratis proefversie van de software downloaden. Deze tool staat bij veel klanten hoog aangeschreven omdat hij snel, veilig en betrouwbaar is. Het is niet zoals die gratis software of online conversietools die uw pc kwetsbaar maken voor aanvallen. Het kan adware, malware en spyware. Het is altijd het beste om software van originele kwaliteit te kopen. Dit is waar DumpMedia is goed in.
Pluspunten:
🥰 Ultrasnelle conversieratio.
🥰 Aanpasbare instellingen inclusief muziekformaat.
🥰 Klantenservice en 1 maand geld-terug-garantie.
🥰 Vriendelijke GUI, gemakkelijk te gebruiken.
🥰 Het is beschikbaar voor zowel pc als Mac.
Met de verscheidenheid aan muziekstreaming-apps waaruit je tegenwoordig kunt kiezen, hoef je je geen zorgen te maken over het kiezen en vasthouden aan slechts één. Omdat het heel gemakkelijk is om van de ene service naar de andere over te zetten, zoals de manier om een afspeellijst over te zetten Spotify naar Apple Music, kun je alle beschikbare muziekstreaming-apps verkennen.
Mocht u besluiten om af te zien van een muziekstreamingservice, dan kunt u de DumpMedia Spotify Music Converter om de DRM van uw afspeellijsten te verwijderen en te converteren Spotify afspeellijst naar Apple Music zodat je ze overal en altijd kunt afspelen.
Heb je ooit moeten overstappen Spotify afspeellijst naar Apple Music? Hoe heb je het gedaan? Deel enkele van uw tips en trucs met onze lezers.
