
Gebruikers die zich hebben aangemeld voor Apple Music met hun iPad of iPhone, zullen dit soms tegenkomen Apple Music verschijnt niet in iTunes wanneer ze hun Mac proberen te gebruiken om naar hun muziek te luisteren.
Als u een van deze gebruikers bent, wilt u zeker weten hoe u dit kunt oplossen. Geen zorgen, want uw probleem kan alleen te wijten zijn aan een bug of een vakje dat u niet heeft aangevinkt en dat eenvoudig kan worden verholpen.
Om het u gemakkelijker te maken, laten we u stapsgewijze oplossingen zien voor het oplossen van uw probleem, zodat u kunt blijven luisteren naar uw favoriete Apple Music-nummers.
Maar laten we eerst een korte discussie hebben over het probleem "Apple Music verschijnt niet in iTunes" in de volgende sectie.
Inhoudsopgave Deel 1. Een kort overzicht van Apple Music wordt niet weergegeven in iTunes-probleemDeel 2. Hoe Apple-muziek te repareren die niet wordt weergegeven in iTunes op uw MacDeel 3. Apple Music repareren dat niet verschijnt Probleem met een Apple Music ConverterDeel 4. Het afronden
Zoals eerder vermeld, wordt het probleem dat Apple Music niet wordt weergegeven in iTunes, meestal ervaren door gebruikers die zich hebben aangemeld voor Apple Music met hun iPad of iPhone.
In veel gevallen wordt dit probleem veroorzaakt door specifieke vakjes die u niet heeft aangevinkt in het voorkeuren menu van iTunes op je Mac.
Of het kan ook zijn vanwege softwareproblemen op uw Mac of in iTunes zelf, waardoor Apple Music niet in uw iTunes wordt weergegeven.
Hoe het ook zij, u kunt het probleem eenvoudig oplossen door de nodige opties in het menu Voorkeuren van iTunes te controleren en in te loggen met de juiste Apple ID.
Laten we dus, zonder verdere vertragingen, doorgaan met de oplossingen over hoe u dit in de volgende sectie kunt doen.
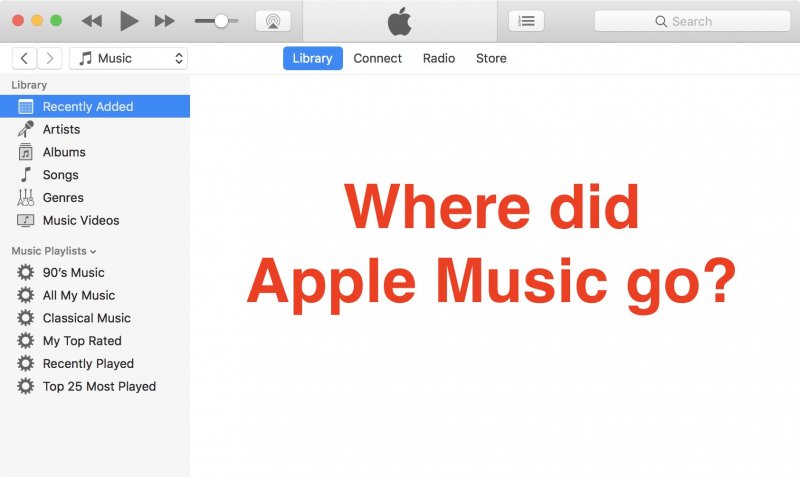
Hieronder staan de stappen om te controleren of u de juiste Apple ID in iTunes gebruikt.
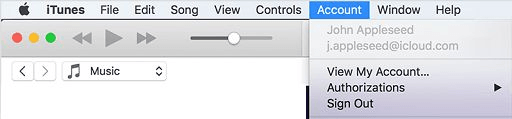
Volg de onderstaande stappen om te controleren of iCloud-muziekbibliotheek is aangevinkt in het iTunes-voorkeurenmenu.
Volg de onderstaande stappen om te verhelpen dat Apple Music niet wordt weergegeven in iTunes door Apple Music-functies weergeven aan te vinken.
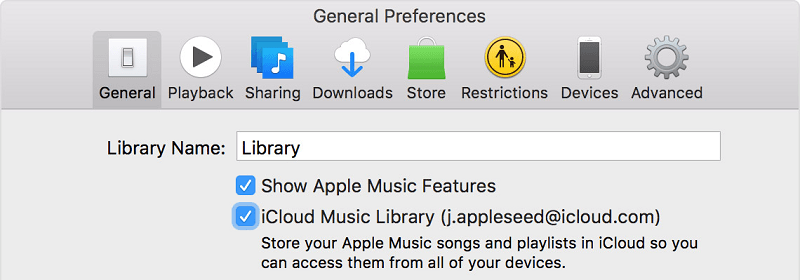
Het proces van het uitschakelen en aanvinken van de selectievakjes van de iCloud-muziekbibliotheek en Apple Music-functies weergeven helpt bij het oplossen van softwareproblemen die verhinderen dat Apple Music in iTunes verschijnt.
Als u moe bent van het omgaan met verschillende complicaties in iTunes, is er een beter alternatief dat u kunt behouden genieten van uw favoriete Apple Music-nummers zonder dat u uw gegevens hoeft te synchroniseren op verschillende apparaten. Dit is door een Apple Music Converter te gebruiken, zodat u in plaats daarvan zonder gedoe offline naar uw nummers op verschillende apparaten kunt luisteren.
Wij raden aan om te gebruiken DumpMedia Apple Music Converter voor het downloaden en converteren van alle Apple M4P-nummers, albums en afspeellijsten naar MP3, AC3, M4A, M4R, FLAC, MKA, AU, AC3 en meer voor het verbeteren van uw luisterervaring.
Omdat u op uw andere apparaten niet naar Apple-muziek kunt luisteren omdat ze worden beschermd door DRM, helpt deze tool bij het verwijderen van de DRM-beveiliging van verschillende Apple-nummers, zoals de volgende, zodat u uw favoriete nummers overal kunt afspelen:
Bovendien, DumpMedia Apple Music Converter is een krachtige Apple Music Converter met een conversiesnelheid tot 16x en behoudt de originele kwaliteit van je nummers, 100%.
Nu, naar de stapsgewijze handleiding voor gebruik DumpMedia Apple Music-converter.
Hieronder staan de gedetailleerde stappen van het proces.
Download gratis Download gratis
U moet de app natuurlijk eerst downloaden voordat u deze kunt gebruiken. Of u de software nu eerst wilt uitproberen of aanschaffen, u vindt de links hier Installeer vervolgens de app en ga naar de registratiepagina om deze te activeren. U zou een activeringscode moeten hebben ontvangen die u in het registratievenster moet typen.
Eenmaal geactiveerd, start u de software. Hierna worden al uw gedownloade iTunes-muziek, Apple-muziek, podcastbestanden en video's automatisch geüpload naar de Converter. U moet er dus voor zorgen dat u de gewenste nummers al naar uw computer hebt gedownload. Als u uw uploadbestanden wilt controleren, kunt u deze vinden in de app's Playlists pagina.
U vindt de video- of audiotypes van uw geüploade bestanden in het linkerdeel van de app-interface. Als je wilt, kun je eerst een categorie selecteren. Hierdoor kunt u uw gewenste bestanden in de rechterkolom van de app zien. Kies uw bestanden door het vakje ervoor aan te vinken.
Of u kunt uw gewenste nummers ook rechtstreeks zoeken in het zoekvak van de app in het bovenste gedeelte voordat u ze aanvinkt.

Ga vervolgens naar de app's Uitgangsinstellingen selecteer vervolgens het gewenste uitvoerformaat in de vervolgkeuzelijst. De standaardparameters zijn al voor u ingesteld, maar u kunt ze ook zelf aanpassen, inclusief de uitvoerbestanden Kanalen, Sample Rate, Bit Rate en Codec.
Tip:
Als u audioboeken converteert, ontvangt u de volgende formaten: AIFF, M4R, MKA, AU, AC3, FLAC, M4A, MP3.
Nadat u tevreden bent met uw instellingen, selecteert u een bestemmingsmap voor uw geconverteerde bestanden.
Klik op de Converteren knop om het conversieproces te starten. Wacht tot de conversie is voltooid. De duur van de conversie is afhankelijk van het aantal nummers dat u heeft geconverteerd.

Net als bij alle andere apps, kunnen problemen in de iTunes-app niet worden vermeden die uw Apple Music-luisterervaring kunnen beïnvloeden. Gelukkig zijn er eenvoudige oplossingen die u kunt gebruiken om deze problemen op te lossen, waaronder de Apple Music die niet wordt weergegeven in het iTunes-probleem. Hopelijk hebben de oplossingen die we in deze blog hebben vermeld, u kunnen helpen bij het oplossen van uw probleem.
We raden ook aan om DumpMedia Apple Music Converter voor het converteren van uw favoriete Apple Music-nummers en afspeellijsten, zodat u ze offline kunt beluisteren in plaats van vervelende Apple Music-problemen op te lossen. Dit is een uitstekende muziekomvormer voor DRM-beveiligde Apple-nummers. Voel je vrij om deze software op elk moment uit te proberen.
