
Als je een van de vele fans bent van de Spotify muziekstreamingplatform, dan weet je het zeker Spotify's speciale desktop-applicatie. Deze applicatie maakt het mogelijk Spotify gebruikers om gemakkelijker muziek te streamen via hun computer.
Maar Spotify's desktopversie is niet volledig vrij van bugs en deze bugs belemmeren je om te genieten van je muziek luisterervaring. Onlangs hebben de gebruikers van Spotify Windows hebben geklaagd over kan niet installeren Spotify Foutcode 18.
Dus als u een soortgelijke fout tegenkomt en niet weet waarom dit gebeurt en hoe u dit kunt oplossen, de Spotify Foutcode 18-oplossingen die we in dit artikel bespreken, kunnen u mogelijk helpen.
Maar laten we eerst eens kijken naar wat is Spotify Foutcode 18 en de oorzaken ervan in de volgende secties.
Inhoudsopgave Deel 1. Wat is Spotify Foutcode 18Deel 2. Oorzaken van Spotify Foutcode 18Deel 3. 5 Methoden voor het repareren Spotify Foutcode 18Deel 4. Bonustip: Download nummers zonder te installeren Spotify Deel 5. Het afronden
Deze Spotify fout is een foutcode in Apparaatbeheer. Het wordt vaak aangetroffen door pc-gebruikers van Spotify die optreedt wanneer er schade is in uw apparaatstuurprogramma. Microsoft Windows heeft een ingebouwde tool genaamd Device Manager die gebruikers gedetailleerde informatie geeft over de hardwareapparaten die op hun computer zijn aangesloten.
Apparaatbeheer van uw computer kan ook worden gebruikt om problemen met de hardware van uw computer op te sporen en op te lossen. U kunt bijvoorbeeld uitzoeken en snel oplossen Spotify Foutcode 18 met behulp van Apparaatbeheer.
Mogelijk ziet u andere fouten die vergelijkbaar zijn met de afbeelding hierboven, maar ongeacht de foutmelding die u krijgt, is deze rechtstreeks gerelateerd aan het programma dat u probeert te installeren, zoals Spotify. Vaak, Spotify crasht kort nadat je het bericht ziet verschijnen. Kan niet installeren Spotify Foutcode 18 heeft ofwel te maken met de installatie van Spotify of tijdens het uitvoeren van de app.
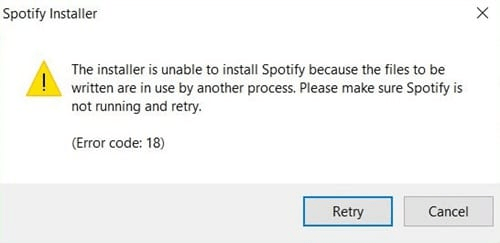
Kan niet installeren Spotify Foutcode 18 veroorzaakt ongemak voor gebruikers. Deze foutcode treedt niet alleen op tijdens het gebruik Spotify maar ook bij het gebruik van andere hardwareapparaten en programma's. Er zijn momenten waarop deze fout optreedt als gevolg van beschadigde toetsenbordstuurprogramma's die uw vermogen om uw toetsenbord te gebruiken beperken. U kunt uw pc dus niet gebruiken.
Dus kennis hebben van de oorzaken van Spotify foutcode 18 kan u helpen deze fout zelf op te lossen en te voorkomen dat deze opnieuw optreedt. Hieronder staan de belangrijkste oorzaken van deze foutcode:
Aan de laatst genoemde oorzaak kan niet worden verholpen Spotify of jij maar andere programma's hebben het misschien gedaan. Het kennen van de bovengenoemde fouten kan gebruikers helpen bij het effectief oplossen van problemen Spotify foutcode 18.
Nu, op de manieren om op te lossen Spotify Foutcode 18 waardoor gebruikers niet kunnen installeren Spotify met succes op hun computers. In deze sectie hebben we 5 oplossingen vermeld die u kunt proberen om te zien of uw probleem wordt opgelost.
De snelste manier om te repareren Spotify foutcode 18 is om te gebruiken Windows' Task Manager. Deze tool toont u in principe alle actieve processen op uw computer. Het enige wat u hoeft te doen is controleren of er een proces is gekoppeld aan Spotify loopt, moet u deze beëindigen. Volg hiervoor de onderstaande stappen.
Indien de Spotify foutcode 18 werd veroorzaakt door een van Spotify's lopende processen, dan krijgt u deze fout niet meer wanneer u de Spotify installateur. Maar als u deze fout nog steeds tegenkomt, gaat u verder met de volgende oplossingen.
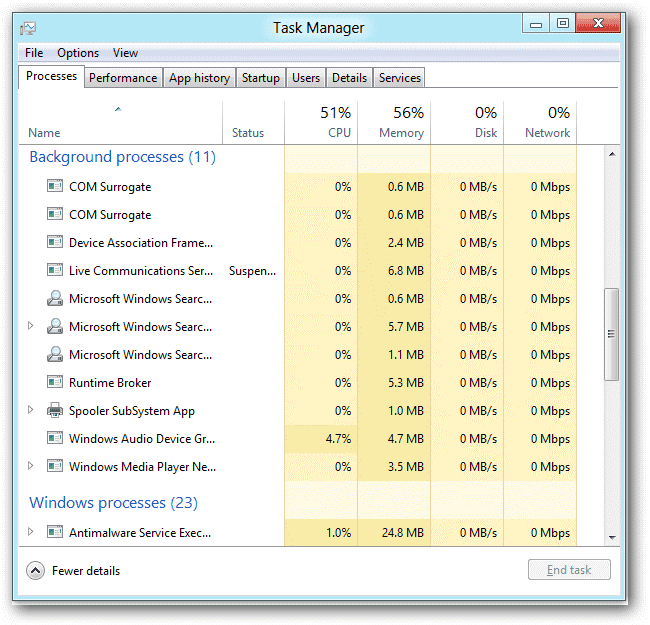
Er zijn ook momenten dat het verwijderen van de gegevens van de app voldoende is om een Spotify code 18 fout. Hieronder vindt u de eenvoudigste methode voor het verwijderen van de Spotify app-gegevens op uw pc.
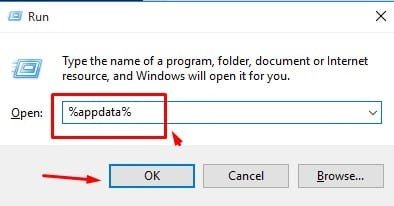
NOTITIE:
U moet de Prullenbak van uw computer leegmaken nadat u alle appdata-bestanden hebt verwijderd. Als u klaar bent, start u uw pc opnieuw op en voert u het installatieprogramma opnieuw uit Spotify. De installatie zal deze keer zeker goed gaan.
Als deze methode niet werkte, ga dan verder met de volgende.
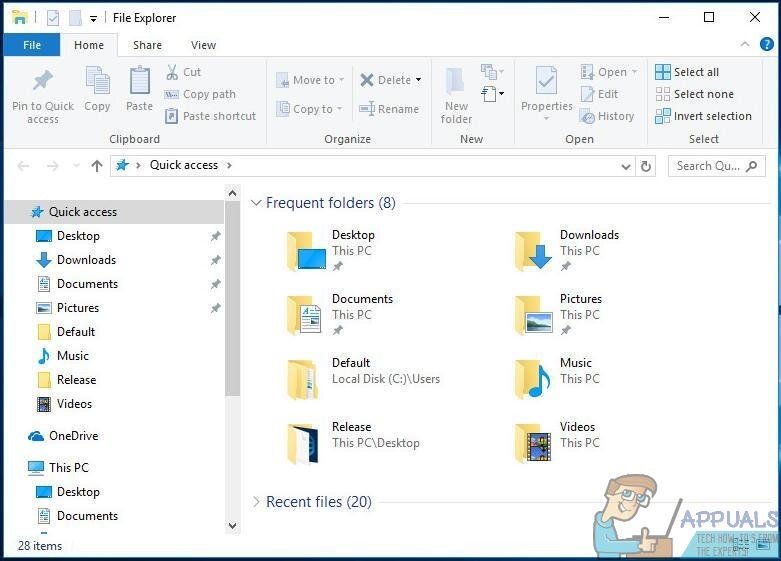
De Steam-client en Spotify hebben dezelfde manier om met indringers en hackers om te gaan, dus er zijn tijden dat de installateur van Spotify vergist de Steam-client als Spotify. Dit veroorzaakt de Kan niet installeren Spotify Foutcode 18 treedt op, dus u moet controleren of Steam actief is en sluit het als dat zo is. Dit komt omdat deze app actief is, Spotify kan geen .exe-bestanden starten. Hieronder staan de stappen om te controleren of de Steam-client actief is of niet en hoe u het proces kunt beëindigen.
Als deze methode nog steeds niet voor u werkte, gaat u verder met de laatste methode in ons artikel.
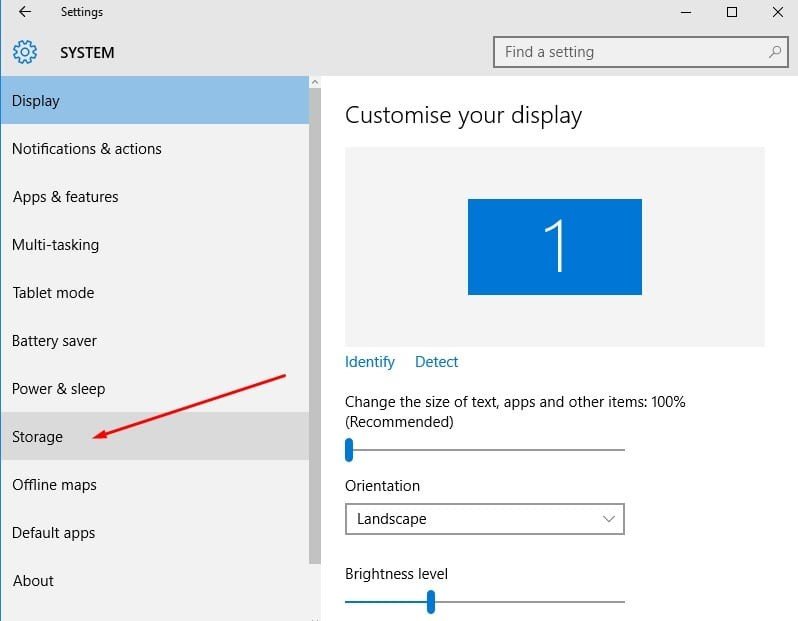
Als u de aanbevolen manieren hebt geprobeerd om het probleem 'kan niet installeren' op te lossen Spotify Foutcode 18" die gewoon niet lijkt te werken, geef nog niet op. Hier is een extra tip die misschien wel de oplossing is voor al je problemen: speel en download Spotify via de muziekdownloader van derden. Door te starten Spotify door andere tools te gebruiken, kunt u compatibiliteitsproblemen vermijden. Bovendien kunt u van uw muziek genieten op andere apparaten die geen ondersteuning bieden Spotify, waardoor u meer vrijheid heeft om waar en wanneer dan ook naar uw favoriete muziek te luisteren.
Overweeg het gebruik DumpMedia Spotify Music Converter als u uw muziek wilt afspelen zonder te installeren Spotify. Met zijn ingebouwde Spotify webplayer geïntegreerd en ook krachtige batch-downloadfunctie, u heeft eenvoudig toegang tot het geheel Spotify Muziekbibliotheek en download alle content om offline van te genieten, zelfs als u een Spotify gratis gebruiker. Op deze manier hoeft u de applicatie niet te openen om luisteren naar Spotify muziek offline. Je kunt ook een Spotify geen advertenties muziekervaring zonder te krijgen Spotify Premium.
Om u te helpen, vindt u hier een procedure voor het gratis downloaden van nummers met behulp van de DumpMedia Spotify Music Converter.
Stap 1: DumpMedia Spotify Music Converter ondersteunt Windows en Mac. Kies de juiste versie en download deze op uw computer door op de onderstaande downloadknop te klikken.
Download gratis Download gratis
Stap 2: Lancering DumpMedia Spotify Music Converter. De ingebouwde Spotify Web Player zal verschijnen. Meld u vervolgens aan bij uw gratis of Premium-account om toegang te krijgen tot de Spotify bibliotheek. Sleep vervolgens de nummers of afspeellijsten rechtstreeks naar het zwevende "+"-pictogram om ze toe te voegen aan de conversiewachtrij ter voorbereiding op de download.

Stap 3: Onder "Convert All Tasks to" staan opties voor het ondersteunde uitvoerformaat. Kies degene die u het liefst wilt Spotify tracks waarnaar moet worden getransformeerd. U kunt ook het uitvoerpad zo instellen dat het gemakkelijk is om toegang te krijgen tot de tracks na de conversie.

Stap 4: Zodra alles is ingesteld, kunt u de conversie starten door op de knop "Converteren" te klikken. Het tijdstip van de conversie is afhankelijk van het aantal nummers dat je hebt geplaatst.

Met alle oplossingen die we hierboven hebben vermeld, is het vermeldenswaard dat het probleem van Can't install Spotify Foutcode 18 is niet zo belangrijk. Vaak kan deze fout worden verholpen door gewoon uw computer opnieuw op te starten. Maar als dit niet werkt, hopen we dat de oplossingen die we hierboven hebben vermeld, u hebben kunnen helpen uw probleem op te lossen en te beginnen met installeren Spotify zonder problemen.
Ook als je wilt spelen Spotify en download jouw favoriet Spotify nummers zonder problemen. Wij raden aan om DumpMedia Spotify Music Converter. Op zijn ingebouwde Spotify webspeler, kunt u muziek zoeken, afspelen en downloaden zonder de Spotify app. U kunt deze software op elk gewenst moment uitproberen.
