
Een GIF is een geweldige manier om uw humeur te delen met vrienden en sociale medianetwerken. Het kan uw reactie binnen een paar seconden communiceren. Veel mensen willen het weten hoe je een GIF met geluid maakt Dit komt omdat GIF's met geluiden een betere manier zijn om reacties en stemmingen over te brengen.
In dit artikel geven we je een handleiding voor het maken van een GIF met geluid. Let op het eerste gedeelte hieronder over dit probleem. U kunt het hele artikel lezen om het probleem te omzeilen. Laten we beginnen.
InhoudsopgaveDeel 1: Waarom een GIF met geluid maken?Deel 2: Hoe maak je een GIF met geluid?Deel 3: GIF-achtige MP4-bestanden converteren naar andere formatenDeel 4: in conclusie
Het GIF-formaat is eigenlijk een beeldformaat dat geen audio ondersteunt. Een GIF is een afbeeldingsbestand en is geen videobestand dat zowel afbeeldingen als audio bevat. Daarom kun je echt geen GIF maken met audio erin.
Er is echter een manier om een GIF met geluiden te maken. Om ze te maken, moet je ze naar een videoformaat converteren. Het voorkeursformaat is MP4. Op deze manier kun je muziek toevoegen aan het GIF-geconverteerde MP4-bestand om een GIF-achtig bestand met audio erin te maken.

Om uw GIF-bestanden keer op keer in een lus af te spelen, moet u dit zo instellen dat dit daadwerkelijk gebeurt. Op deze manier kunnen ze het audiobestand bevatten dat u later wilt opnemen. Hiervoor kunt u beeldbewerkingsprogramma's gebruiken. Een ding dat we aanbevelen is LunaPic. Hier leest u hoe u uw GIF-bestand kunt herhalen met behulp van de genoemde website:
Een ander hulpmiddel dat u kunt gebruiken om uw GIF-bestanden te herhalen, is EZGIF. De genoemde tool maakt het herhalen van een lus gemakkelijk voor u. U kunt het als volgt stap voor stap gebruiken:
Nu je je GIF-bestand hebt gelooped om het langer te maken, zullen we het nu converteren naar een MP4-bestand. Hiervoor hebben we meerdere tools die u kunt gebruiken. U kunt uw GIF-bestanden daadwerkelijk naar andere videobestandsindelingen converteren. Voor praktische doeleinden zullen we het echter converteren naar MP4.
Dit komt omdat het MP4-formaat veel wordt gebruikt. Bovendien is het compatibel met verschillende apparaten en besturingssystemen. In deze stap zullen we u drie verschillende manieren vertellen om GIF naar MP4 te converteren. De eerste methode betreft FIleZigZag.
Dit is een online converter die u kunt gebruiken om via internet GIF naar MP4 te converteren. Het is voor veel mensen een uitstekende keuze. Het is ook heel eenvoudig te gebruiken. Nu ben je weer een stap dichter bij het leren maken van een GIF met geluid. Hier leest u hoe u FileZigZag gebruikt:
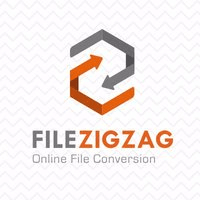
Een ander ding dat je kunt gebruiken om een stap dichterbij te komen om te voltooien hoe je een GIF met geluid maakt, is CloudConvert. Hiermee kunt u GIF-bestanden online naar het MP4-bestandsformaat converteren. U hoeft hiervoor geen applicaties te downloaden en te installeren. Hier zijn de stappen die u kunt volgen om CloudConvert te gebruiken:
Een ander hulpmiddel dat GIF-bestanden naar MP4-formaat kan converteren, is EZgift. Het is heel gemakkelijk te begrijpen en te gebruiken. Het proces is niet ingewikkeld en u hoeft geen applicaties te downloaden om het te gebruiken. Hier zijn de stappen om het te gebruiken:
Nu je je GIF-bestand naar het MP4-formaat hebt geconverteerd, is het tijd om er muziek aan toe te voegen. Op deze manier voltooi je het proces voor het maken van een GIF met geluid. Ga nu naar de volgende stap om te leren hoe u dit moet doen.
Als je wilt dat je GIF meer emoties overbrengt, moet je er audio aan toevoegen. Als u boeiende audio gebruikt, maakt u uw GIF / MP4-bestand beter, zo niet de beste. U moet ervoor zorgen dat de audio "niet" inconsistent of zelfs gedempt is. Als dit het geval is, verliezen veel mensen hun interesse in uw GIF / MP4-bestand.

In de derde stap van hoe je een GIF met geluid maakt, zullen we nu de audio toevoegen aan je GIF-achtige MP4-bestand. Op deze manier zal het de interesse van uw kijkers wekken. Hiervoor gebruiken we de tool Clipchamp. Dit is een online tool die u kunt gebruiken audio aan video toevoegen Dit zijn de stappen die u moet volgen om Clipchamp te gebruiken:
De allereerste stap die u moet doen, is het registreren van een gratis account bij Clipchamp. U kunt dit doen door uw e-mail te gebruiken. Of u kunt zich eenvoudig aanmelden met uw Facebook- of Google-accounts. Als u al eerder een account heeft aangemaakt, kunt u zich eenvoudig bij dat account aanmelden.
In deze stap moet u een project maken waarin uw GIF-achtige MP4-bestand kan worden opgeslagen. Om dit te doen, moet u op 'Start een nieuw project Geef uw project vervolgens een titel. Misschien wilt u het een naam geven naar het GIF-achtige MP4-bestand dat u in de eerste twee stappen hebt gelust en geconverteerd.
Selecteer vervolgens een gewenste hoogte-breedteverhouding. Vierkant verwijst naar een beeldverhouding van 1: 1. Dit is degene die wordt gebruikt in oude doosachtige televisies. De beeldverhouding 16: 9 is vergelijkbaar met de breedbeeldtelevisies die tegenwoordig populair zijn. Misschien wilt u de laatste boven de eerste selecteren.
Om video en audio aan uw project toe te voegen, selecteert u de knop "Media toevoegen". Er staat een plusteken in, net voor de woorden 'Media toevoegen'. Selecteer vervolgens "Browse My Files" om audio en video op uw computer te selecteren.
Zorg ervoor dat u de audio selecteert die u aan uw GIF-achtige videobestand wilt toevoegen. Bovendien kunt u het MP4-bestand toevoegen dat voorheen de geloopte GIF was. U kunt ook audiotracks krijgen die professioneel zijn gemaakt uit de voorraadbibliotheek van Clipchamp. Geluidseffecten zijn hier ook beschikbaar.
Nadat de bestanden zijn geüpload, ziet u ze in uw bibliotheek als vierkante pictogrammen. Nu moet het videobestand (de geloopte GIF geconverteerd naar MP4) automatisch worden toegevoegd aan de tijdlijn van Clipchamp. Nu hoeft u alleen maar het geüploade audiobestand naar de tijdlijn te slepen als u dat wilt. Nadat je het audiobestand hebt neergezet, verschijnt het op de tijdlijn net onder de videoclip.
Nadat u uw favoriete audiotrack heeft toegevoegd, wilt u deze misschien knippen of bijsnijden om de videolengte aan te passen (van het geloopte GIF-bestand dat is geconverteerd naar MP4). Je bent nu een paar stappen dichterbij om het proces voor het maken van een GIF met geluid te voltooien.
Om de audio bij te snijden, moet je uitzoomen of je kunt ook horizontaal scrollen. Doe dit totdat je de uiteindelijke locatie van de muziekrij kunt zien. Sleep nu het eindgedeelte van de audio totdat het daadwerkelijk recht is uitgelijnd met het laatste deel van het GIF-achtige MP4-videobestand.
Afgezien van het bijsnijden, kunnen gebruikers ook audiobestanden knippen door het element te slepen dat eruitziet als een witte naald. Sleep het naar het punt waar u de audiotrack wilt laten stoppen. Druk vervolgens op het pictogram dat op een schaar lijkt. Het resterende fragment dat is afgesneden, moet worden verwijderd door op het pictogram voor Prullenbak te drukken.
Als u meerdere audiotracks wilt toevoegen, kunt u dat ook doen. Op deze manier wordt het geluid gestapeld. Het is een geweldige tool als je soundscape wilt toevoegen of een nieuwe soundtrack wilt toevoegen. U hoeft alleen maar de nieuwe audio te slepen en neer te zetten en vervolgens naar wens te knippen of bij te snijden.
Wanneer u nieuwe audio aan uw MP4-bestand toevoegt, kunt u het volumeniveau van elke track aanpassen. Dit kan voor elke track afzonderlijk worden gedaan. Op deze manier kunt u blending audio creëren. Om dit te doen, hoeft u alleen maar op het audiobestand te klikken dat u wilt aanpassen. Verlaag of verhoog vervolgens de audio van die clip.
Als het originele MP4-bestand een audiotrack bevat, kunt u het originele geluid dempen om het te vervangen door het nieuwe geluid. Meestal gebeurt dit niet als u een GIF-bestand naar een MP4-bestand hebt geconverteerd. We zullen het hier echter alleen vermelden voor andere doeleinden. Om dit te doen, selecteert u eenvoudig het MP4-bestand binnen de tijdlijn. Ga vervolgens naar het tabblad Audio in het menu om te bewerken. Deze bevindt zich linksboven. Verlaag vervolgens het volume of niveau van de clipaudio tot 0%. Nu u uw audio aan uw videobestand heeft toegevoegd, kunt u deze opslaan.
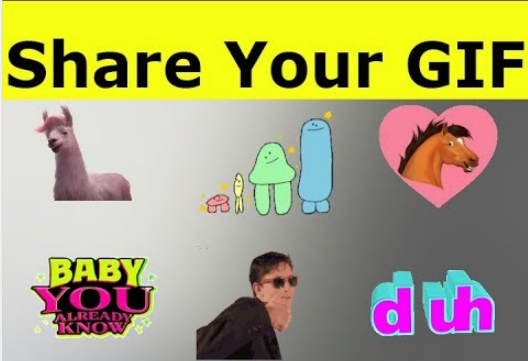
In deze laatste stap hoeft u alleen maar het GIF-bestand te delen met uw vrienden of familieleden. Of u kunt het op uw computer opslaan om het veilig te bewaren. Je kunt het ook uploaden naar sociale mediasites als je dat wilt. Nu zijn we klaar met de vier stappen voor het maken van een GIF met geluid.
Nu je je GIF-achtige MP4-bestand met geluiden hebt, wil je het misschien naar andere formaten converteren. DumpMedia Video Converter kan je hierbij helpen. Het genoemde bestand kan converteer uw MP4-bestand naar andere videoformaten als je dat wenst. Dit is een gebruiksvriendelijke, ongecompliceerde tool die wonderen verricht voor makers van inhoud en media.
In dit artikel hebben we je verteld hoe je een GIF met geluid maakt. We hebben een proces van vier stappen gegeven om dit te doen. De stappen zijn heel eenvoudig te begrijpen. En we hebben het u gemakkelijk gemaakt door alleen online tools aan te bevelen.
Hoe zit het met jou, wat is jouw proces voor het maken van GIF-bestanden met geluiden? U kunt uw tips en trucs delen door hieronder te reageren.
