
Er zijn veel redenen waarom u dit nodig zou kunnen hebben neem je Mac-scherm op Ofwel wil je:
Wat uw reden ook is, u kunt in principe uw scherm zonder de noodzaak van software van derden. Gelukkig biedt Mac eenvoudige methoden voor hoe Mac Screen op te nemen. Dus om onze discussie te beginnen, zullen we je manieren geven om je Mac-scherm op te nemen in macOS Mojave en in de oudere versies van macOS. Dan geven we je vier software die je kunt gebruiken om niet alleen je Mac-scherm op te nemen, maar ook om je opgenomen video's te verbeteren en te bewerken. Ten slotte geven we u onze meest aanbevolen videoconversiesoftware voor het geval u uw opgenomen video wilt converteren, wat is: DumpMedia Video Converter-software. Geïnteresseerd? Blijf lezen!
InhoudsopgaveDeel 1. Uw Mac-scherm opnemen in macOS MojaveDeel 2. Uw Mac-scherm opnemen met QuickTimeDeel 3. Schermopnamesoftware voor MacDeel 4. Beste video-omzetter om uw opgenomen video's te converteren
Het eerste dat u hoeft te doen, is op drukken Shift + Command + 5 op je toetsenbord. Met deze opdracht worden alle bedieningselementen weergegeven die u nodig hebt om een video op te nemen of maak stilstaande video's op uw scherm U kunt de bedieningselementen op het scherm gebruiken om te selecteren wat u op uw Mac-scherm wilt doen:
In de volgende subsecties zullen we bespreken hoe u dit kunt doen, samen met de stappen voor het wijzigen van de instellingen en het bijsnijden, opslaan en delen van uw opgenomen video. Als je Mojave nog niet hebt geïnstalleerd, kun je QuickTime Player gebruiken om je Mac-scherm op te nemen.
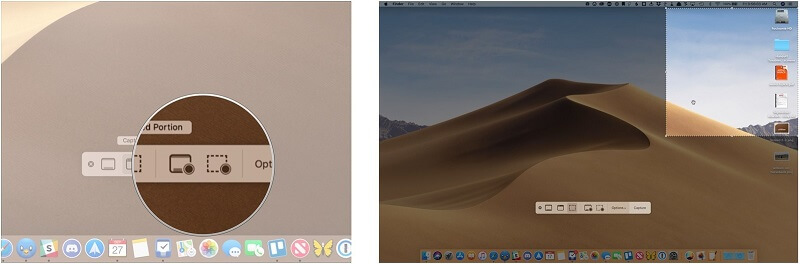
Stap 1. Klik op de effen vierkant pictogram met een opsommingsteken in de rechterbenedenhoek van de bedieningselementen op het scherm. Het pictogram staat rechts van het vierkante pictogram met een gestippelde omtrek. Je aanwijzer verandert in een camera.
Stap 2. Klik op een deel van uw scherm om de opname te starten of u kunt op het Record knop via de bedieningselementen op het scherm.
Stap 1. Klik op de gestippelde vierkante pictogram met een opsommingsteken in de rechterbenedenhoek (net links van het vervolgkeuzemenu Opties).
Stap 2. Versleep de hoek van de standaardselectie om een specifiek gebied op uw scherm te selecteren dat u wilt opnemen. Als u uw hele selectie wilt verplaatsen, sleept u deze gewoon van binnenuit.
Stap 3. Klik op de knop Opnemen in het bedieningselementen op het scherm om te beginnen met het opnemen van uw scherm.
Stap 4. Klik op de ronde zwarte stopknop met een wit vierkant aan de binnenkant van de menubalk als je het opnameproces wilt stoppen of dat kan druk op Command-Control-Escape op uw toetsenbord.

Nadat u het opnameproces heeft gestopt, een thumbnai l van je opgenomen video verschijnt op een kort moment rechtsonder op je Mac-scherm. Voer de volgende stappen uit:
Klik op de knop Opties van de bedieningselementen op het scherm als u de volgende instellingen wilt wijzigen:
Selecteer waar uw schermopnames automatisch worden opgeslagen:
Selecteer wanneer u uw opname wilt starten:
Als u naast uw schermopname ook andere audio wilt opnemen, zoals uw stem, selecteert u een microfoon.
Stel in of u de opnameminiatuur wilt weergeven of niet.
Kies of u de huidige video-opname-instellingen wilt instellen op uw laatste instellingen.
Stel in of u wilt dat er een zwarte cirkel rond uw aanwijzer verschijnt bij het starten van de opname.
Als je Mojave niet wilt installeren of niet kunt uitvoeren, heb je geluk dat je je Mac-scherm nog steeds gemakkelijk kunt opnemen met QuickTime Player, een gratis ingebouwde tool op je Mac. Volg hiervoor onderstaande stappen.
Stap 1. Start QuickTime Player.
Druk op de Command knop en de spatiebalk op je toetsenbord. De Spotlight-zoekbalk zal verschijnen.
Stap 2. Typ QuickTime in het zoekvak.
Stap 3. Kies Nieuwe schermopname
Klik hiervoor met de rechtermuisknop op het QuickTime Player-pictogram in uw Mac's Dock Selecteer vervolgens de optie Nieuwe schermopname in het menu dat zal verschijnen. Er verschijnt een venster voor schermopname op uw Mac-scherm.
Stap 4. Om andere opties weer te geven, klikt u op de pijl omlaag naast het pictogram Opname stoppen onder in het venster Schermopname. Hier kunt u een externe of ingebouwde microfoon gebruiken voor de audio in het gedeelte Microfoon:
Stap 5. Als u de hoofdtelefoon van uw iPhone wilt gebruiken om uzelf op te nemen terwijl u spreekt om voice-over audio te creëren, sluit u gewoon uw iPhone-hoofdtelefoon aan en selecteert u Externe microfoon in het andere optiemenu.
Stap 6. Onthoud dat u met de vorige methode geen audio kunt opnemen van video's die op uw Mac-scherm worden afgespeeld.
Stap 7. U kunt ook kiezen of u uw muisklikken wilt laten verschijnen in het opnameproces met behulp van stap 5. Klik gewoon op de Toon muisklikken in Opname-optie in het gedeelte Opties. Dit is standaard uitgeschakeld.
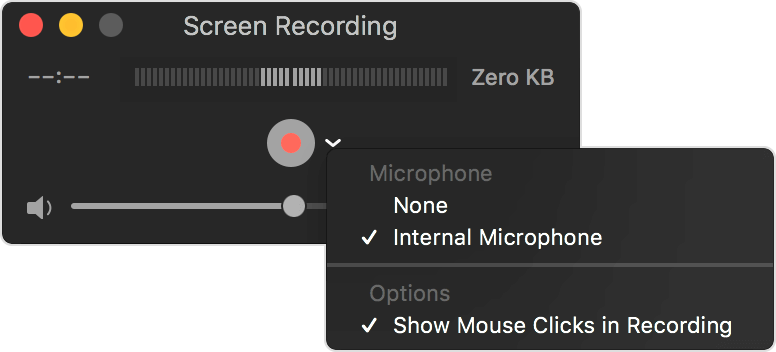
Stap 8. Nadat u de gewenste opname-instellingen heeft ingesteld, kunt u ofwel uw volledige Mac-scherm opnemen of slechts een gedeelte van uw scherm.
Om een specifiek gedeelte van uw scherm op te nemen:
Stap 8a. Als u slechts een deel van uw Mac-scherm wilt opnemen, klikt u op het rode opnamepictogram. Er verschijnt een bericht waarin u wordt gevraagd uw muis te slepen om een deel van uw scherm op te nemen.
Stap 8b. Sleep een merkteken over het deel van uw scherm dat u wilt opnemen.
Stap 8c. Nadat u klaar bent met het selecteren van het gewenste gebied, klikt u nogmaals op het opnamepictogram.
Om uw volledige scherm op te nemen:
Stap 8a. Als u uw volledige Mac-scherm wilt opnemen, klikt u gewoon op het rode opnameknop.
Stap 8b. Klik ergens op uw scherm om het opnameproces te starten.
Stap 9. Als u klaar bent met opnemen, klikt u met de rechtermuisknop op het QuickTime-toepassingspictogram in het Dock van uw Mac.
Stap 10. Selecteer Stop opname uit de keuzes die zullen verschijnen.
Stap 11. Sla uw QuickTime-opname op. U kunt uw schermopnamen gebruiken in Final Cut Pro en iMovie en ze zelfs rechtstreeks delen op YouTube.
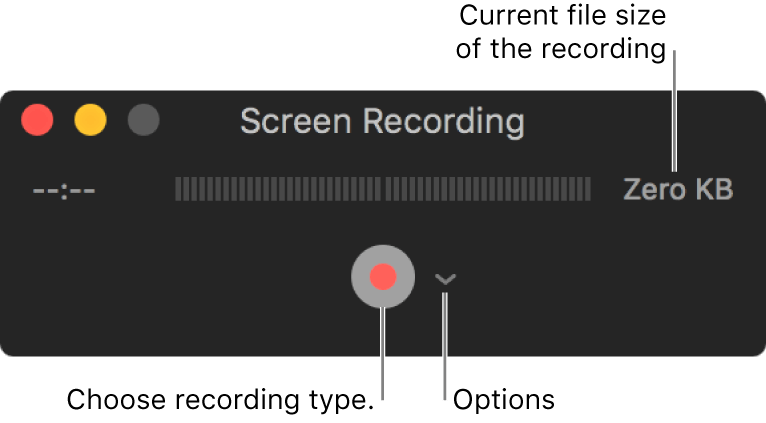
Er zijn veel applicaties die u kunnen helpen bij het opnemen van alles wat u op uw Mac-scherm doet. Deze tools hebben verschillende aangeboden functionaliteiten en prijzen, maar je kunt verwachten dat ze meer zullen doen in vergelijking met QuickTime Player. Bovendien kunt u met deze tools uw opgenomen video's bewerken en andere media toevoegen, zoals geluid en afbeeldingen.
Camtasia is waarschijnlijk de populairste tool voor schermopnames voor zowel Windows en Mac-besturingssystemen. Met deze software kunt u het hele deel van uw scherm opnemen of slechts een deel ervan. Het kan ook geluid opnemen van een microfoon en systeemaudio. Bovendien kunt u uw opnamen bewerken en er afbeeldingen, overgangen, effecten en titels aan toevoegen. Er is zelfs een functie waarmee u uw muisaanwijzer automatisch kunt markeren, wat erg handig is bij het maken van instructievideo's. Camtasia 2018-versie heeft een nieuwe functionaliteit waarmee u thema's kunt toepassen op opnamen, zodat u ze kunt voorzien van uw eigen bedrijfsidentiteit.
Screenflow heeft overeenkomsten met Camtasia. Net als Camtasia kunt u met de tool opnemen wat u doet op uw iPad-, iPhone- en Mac-schermen. Met beide software kunt u clips bijsnijden, in secties pannen en inzoomen en de opgenomen audio afzonderlijk van de videotrack bewerken. Nadat u klaar bent met bewerken, kan de resulterende video worden opgeslagen op uw Mac en kunt u deze zelfs delen op uw sociale media-accounts. Sommige mensen beschouwen het gebruik van ScreenFlow als gemakkelijker in vergelijking met Camtasia, maar geen van deze twee is bijzonder moeilijk nadat u echt vertrouwd bent geraakt met hoe ze werken.
Capto heeft meer basisfunctionaliteiten in vergelijking met ScreenFlow en Camtasia, maar is niet per se slecht als het alle functies bevat die je nodig hebt. Met de tool kun je nog steeds je Mac-scherm opnemen en zelfs de video die je van je FaceTime-camera maakt, samen met je microfoonaudio. Bovendien kunt u uw opgenomen video bewerken om later te delen. Capto maakt het ook mogelijk om uw bureaublad te verbergen voordat de schermopname begint, wat een goede zaak is voor degenen met rommelige desktops.
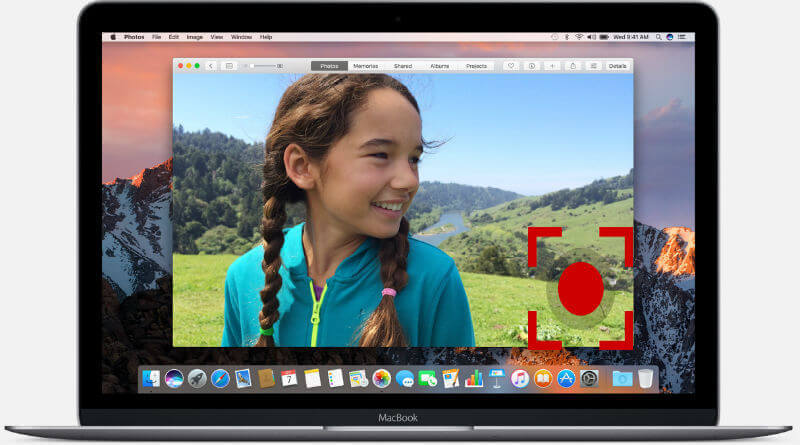
DumpMedia Video Converter is een krachtige en snelle alles-in-één audio- en video-omzetter, downloader, editor en speler om u te helpen uw video's naar een hoger niveau te tillen. Geniet van het gemak van een gebruiksvriendelijke interface die is uitgerust met veel functies om aan al uw videobehoeften te voldoen. De software ondersteunt vele formaten, waaronder MPEG, 3GP, FLV, MKV, AVI, WMV, MOV, MP4, samen met andere reguliere videoformaten. Om uw opgenomen video's naar een willekeurig formaat te converteren, downloadt u eerst de software en volgt u de onderstaande stappen.
Stap 1. Lanceer de DumpMedia toepassing.
Voor Windows-gebruikers:
Stap 1a. Ga naar het zoekpictogram (vergrootglas) naast de Windows-pictogram in de taakbalk van uw computer.
Stap 1b. Type DumpMedia op het tekstveld.
Stap 1c. Klik op de DumpMedia toepassing op de zoekresultaten.
Voor macOS-gebruikers:
Stap 1a. Klik op het Launchpad-pictogram in het Dock van uw computer. Het lanceerplatform-pictogram is een grijze cirkel met een donkergrijze raket in het midden.
Stap 1b. Type DumpMedia op de zoekbalk bovenaan
Stap 1c. Druk op de Return-knop op uw toetsenbord om de applicatie te starten.
Stap 2. Klik op de Voeg bestanden toe knop bevindt zich in het gedeelte linksboven in de interface om uw bestanden te importeren of u kunt ze rechtstreeks naar de hoofdinterface slepen en neerzetten.
Stap 3. Zoek naar de Converteer alle taken naar tekst in de rechterbovenhoek van de interface. Selecteer je gewenste output formaat.
Stap 4. Klik onderaan de interface op het Blader en blader op uw computer naar de gewenste bestemmingsmap van de geconverteerde bestanden.
Stap 5. Klik op de Converteren knop om de conversie van uw audiobestand te starten.
Stap 6. Wacht tot de conversie is voltooid.

Conclusie
Het opnemen van uw Mac-scherm is heel eenvoudig, zolang u de juiste software kent die u zou moeten gebruiken. Voor Mojave-gebruikers kun je gewoon op Shift + Command + 5 op je toetsenbord drukken om dit te doen. Voor oudere macOS-versies kunt u de QuickTime Player-applicatie gebruiken. Met deze twee methoden kunt u uw hele scherm of slechts een deel ervan opnemen en kunt u zelfs eenvoudige videobewerkingen uitvoeren, zoals bijsnijden. U kunt uw opgenomen video ook rechtstreeks op YouTube delen.
Maar als u meer geavanceerde functies wilt, kunt u onze 3 aanbevolen tools gebruiken: Camtasia, ScreenFlow en Capto. En als u uw opgenomen video wilt converteren, kunt u gebruik maken van DumpMedia Videoconversiesoftware.
