
Je muziekcollectie is belangrijk. Je wilt niet alleen de nummers behouden, maar ook het artwork dat erbij komt, toch? Helaas zijn er gevallen waarin iTunes krijgt albumillustraties die niet werken Dit kan behoorlijk vervelend zijn, vooral als je alles op zijn plaats wilt hebben.
Als u betaalt voor een Apple Music-account, verdient u het om de albumhoezen te zien. In dit artikel wordt uitgelegd hoe u het probleem kunt oplossen. Zorg ervoor dat u tot het einde leest om te zien hoe u de albumhoezen kunt behouden.
Inhoudsopgave Deel 1. Waarom wordt uw albumillustraties niet weergegeven? Deel 2. Hoe iTunes te repareren Laat albumillustraties niet werken FoutDeel 3. Bonus: probleem met albumillustraties behouden met de DumpMedia Apple Music ConverterDeel 4. Conclusie
Er zijn verschillende redenen waarom iTunes ervoor zorgt dat albumillustraties niet werken. Het kan zijn dat er gewoon niet genoeg ruimte op uw Mac is.
Een andere mogelijke reden is dat Apple Music veel caches heeft verzameld. Hoewel caches niet bepaald slecht zijn, kan het ook je Mac vertragen.
Het is dus het beste om de cache van tijd tot tijd te controleren. Voor sommige mensen hebben ze gemerkt dat albumillustraties van iTunes niet werken vanwege een recente update. Het album-artwork had enige tijd kunnen worden getoond, maar verdween na een recente update.
Dit zijn slechts enkele van de mogelijke redenen waarom u de albumhoezen niet ziet.
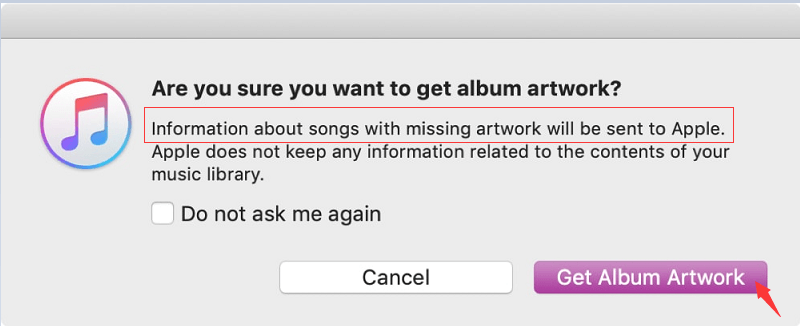
Maakt u zich geen zorgen. Er zijn manieren waarop u de problemen kunt oplossen met albumillustraties die niet werken in iTunes. Bekijk de verschillende oplossingen hieronder.
Met de onderstaande stappen kunt u controleren of u voldoende ruimte op uw Mac heeft.
Ga met je cursor naar het Apple-logo in het bovenste menu. Klik vervolgens op Over deze Mac in de vervolgkeuzelijst. Over deze Mac is de eerste optie die u in het vervolgkeuzemenu ziet.
Zodra u op Over deze Mac klikt, verschijnt er een pop-upvenster op uw scherm. Klik op het tabblad Opslag dat u in het pop-upvenster ziet. U kunt zien wat het grootste deel van uw ruimte in beslag neemt door op het tabblad Opslag te klikken.
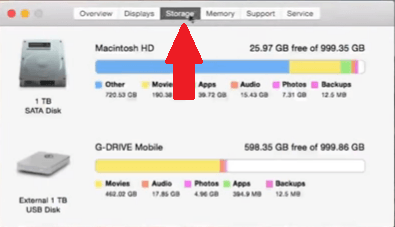
Een andere manier om bestanden te vinden die u moet verwijderen, is door naar Finder te gaan. Klik op Finder in het Dock. Zodra een nieuw venster verschijnt, klikt u op de map All My Files aan de linkerkant.
Klik in het bovenste menu van het venster All My Files op het vierde tabblad van links. Er verschijnt een vervolgkeuzelijst. Selecteer grootte. Dat zal de bestanden van klein naar groot ordenen in termen van wat uw Mac in beslag neemt. Doorloop de lijst met bestanden en verwijder de bestanden die u niet nodig heeft.
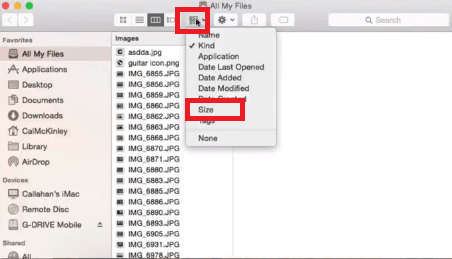
Een manier om het probleem op te lossen, is door uw Apple Music-bibliotheek opnieuw in te stellen. De onderstaande stappen laten zien hoe u dit moet doen.
Ga met je cursor naar het bovenste menu en klik op iTunes. Selecteer Voorkeuren in de vervolgkeuzelijst. Zodra het venster Algemene voorkeuren verschijnt, schakelt u iCloud-muziekbibliotheek uit. Klik vervolgens op het tabblad OK.
Breng uw cursor terug naar het iTunes-tabblad in het bovenste menu. Klik erop en kies iTunes afsluiten in het vervolgkeuzemenu.
Zodra uw iTunes weer is opgestart, klikt u op het tabblad Bibliotheek maken in het pop-upvenster. Typ een naam in het venster Nieuwe iTunes-bibliotheek. Klik vervolgens op het tabblad Opslaan. Klik op het iTunes-tabblad in het bovenste menu en selecteer Voorkeuren. Vink deze keer het vakje iCloud-muziekbibliotheek aan. Klik vervolgens op het onderstaande tabblad OK.
Zodra de iCloud-muziekbibliotheek is geladen en uw nummers worden weergegeven, selecteert u Nummers onder de bibliotheeklijst aan de linkerkant. Kies een liedje. Klik op het tabblad Bewerken in het bovenste menu en kies Alles selecteren. Klik op het tabblad Nummer in het bovenste menu en klik op Verwijderen in de vervolgkeuzelijst. Bevestig uw actie door op Items verwijderen in het pop-venster te klikken.
Houd de Option-toets ingedrukt om iTunes af te sluiten en te openen. Klik vervolgens op het tabblad Bibliotheek kiezen. Ga naar uw oude iTunes-bibliotheek en open deze door op het tabblad Openen hieronder te klikken. Klik op het iTunes-tabblad in het bovenste menu en selecteer Voorkeuren. Controleer de iCloud-muziekbibliotheek en klik op het tabblad OK hieronder.
De onderstaande stappen laten zien hoe u de iTunes-cache kunt opschonen.
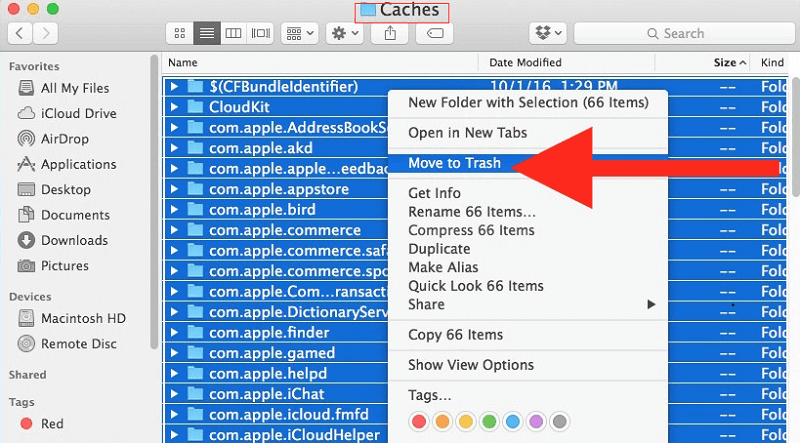
Als u problemen met uw Apple Music wilt voorkomen, kunt u overwegen om nummers te converteren en downloaden met behulp van de DumpMedia Apple Music Converter.
Dit is een programma waarmee je je favoriete nummers uit de Apple Music-app kunt halen. Het converteert de nummers naar een onbeschermd bestand, zodat u het gemakkelijk naar uw iTunes kunt overbrengen zonder afhankelijk te zijn van de functies van de Apple Music-app.
Het beste aan het downloaden van nummers met de DumpMedia Apple Music Converter is dat het de profielinstellingen van het album behoudt. Hoewel het de beveiligde indeling converteert naar een onbeveiligde indeling, behoudt het kritieke gegevens, zoals de albumillustraties.
Op die manier kan dat zet het nummer eenvoudig over naar iTunes met alle benodigde gegevens. De DumpMedia Apple Music Converter behoudt niet alleen de geluidskwaliteit van de nummers, maar ook de bijbehorende gegevens.
Download gratis Download gratis
Ik kan gebeuren. iTunes kan albumillustraties krijgen die niet werken. Het is om die reden dat u het album niet op uw lijst kunt zien.
U kunt natuurlijk altijd de DumpMedia Apple Music Converter om dit specifieke probleem te voorkomen, maar u kunt ook overwegen om een van de bovengenoemde oplossingen te gebruiken.
Heeft u dit probleem ooit meegemaakt? Kon je het oplossen? zo ja, hoe? Deel gerust enkele van uw tips en trucs met ons.
