
Een GIF verbetert de herkenbaarheid en het plezier van blogs en posts op sociale media. Maar wat als u de juiste GIF die u zoekt niet kunt vinden? Natuurlijk kunt u uw eigen maken!
GIF's zijn uitstekende manieren om emoties uit te drukken en zijn een integraal onderdeel van communicatie via sociale media. Reddit- en Twitter-gebruikers maken er al jaren effectief gebruik van. Facebook heeft zelfs GIF's officiële onderdelen van hun platform gemaakt. Over het algemeen kunt u GIF's voor bijna alles gebruiken.
In dit artikel hebben we methoden uiteengezet voor hoe maak een GIF van een videoclip in Windows en Mac. Dan geven we je onze aanbevolen convertersoftware, DumpMedia Video Converter, die u kunt gebruiken om uw bronvideo's te converteren naar een indeling die wordt ondersteund door de GIF-maker die hier wordt vermeld. Laten we beginnen met een korte definitie van wat een GIF-bestand is.
InhoudsopgaveDeel 1. Wat is een GIF-afbeeldingsbestand?Deel 2. Drie tools om een GIF te maken van een videoclipDeel 3. Andere GIF Maker Tools en websites om rekening mee te houdenDeel 4. De beste video-omzetter voor uw bronbestanden en GIF-video's
Een GIF-afbeeldingsbestand kan geanimeerd of stilstaand zijn, maar geanimeerde GIF's zijn het populairst. Het zijn meestal korte clips van populaire films en shows die zijn omgezet in een kort videofragment om gevoelens te uiten. Hun lengte is normaal gesproken minder dan 5 seconden, dus ze hebben een kleine bestandsgrootte en laden snel op websites.
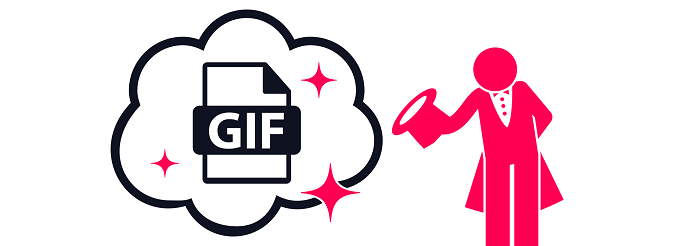
Hoewel je veel kant-en-klare GIF's kunt vinden op platforms zoals Giphy, is het maken van je eigen GIF niet zo moeilijk. Maar onthoud dat je voordat je een goede GIF kunt maken, ook een goede videobron nodig hebt en vooral een goede GIF-creatortool. Daarom geven we je in dit gedeelte vijf online tools die je kunt gebruiken om een GIF te maken, of dat nu op je mobiele telefoon, Mac of Windows-computers.
Giphy is een gebruiksvriendelijke en supersnelle GIF-maker. Het is een van de meest flexibele tools voor het maken van GIF's die u op de markt kunt vinden. Volg de onderstaande stappen om een GIF van je eigen video te maken met Giphy.
Stap 1. Ga verder naar de Giphy's GIF-maker-website.
Stap 2. Klik op de KIES VIDEO tegel navigeer vervolgens naar de locatie van je video en selecteer deze om deze naar het platform te uploaden. Wacht gewoon tot je video is geladen.
Stap 3. Gebruik de schuifregelaar voor DUUR en BEGINTIJD om te kiezen welk deel van je video je in een GIF wilt veranderen.
Stap 4. Klik op de knop Doorgaan met decoreren.
Stap 5. Voeg bijschriften, stickers, filters toe of maak uw eigen tekening die u wilt insluiten in uw uitvoer-GIF.
Stap 6. Klik op de knop Doorgaan met uploaden.
Stap 7. Voeg andere details toe naar uw GIF (bron-URL en tags) voordat u deze uploadt naar Giphy.
Stap 8. Klik op de Upload naar de GIPHY-knop Wacht tot Giphy klaar is met het maken van je GIF. Je uiteindelijke GIF wordt geladen nadat deze is gemaakt.
Stap 9. U kunt de link kopiëren of uw GIF delen op uw sociale media-accounts zoals Facebook, Twitter en Instagram.
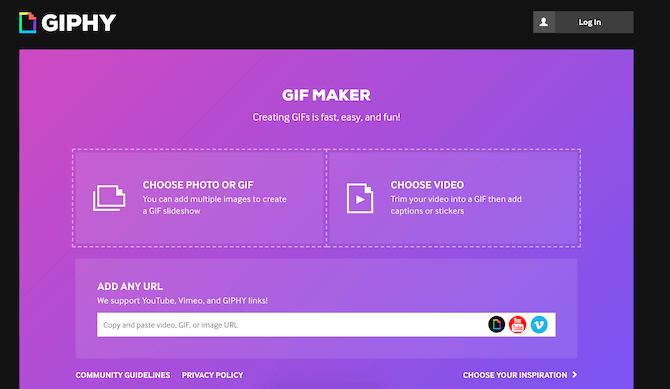
Als je op zoek bent naar een iets geavanceerdere GIF-maker met dezelfde snelheid als Giphy, dan is Make a GIF je ideale tool. U kunt creëren geanimeerde GIF's van hoge kwaliteit van de volgende videobronnen met behulp van deze tool:
Volg de onderstaande stappen om een GIF te maken van een YouTube-videoclip met Make a GIF.
Stap 1. Ga verder met het maken van een GIF-website voor GIF-makers.
Stap 2. Log in op het platform met uw Maak een GIF-account.
Stap 3. Klik op de YOUTUBE TO GIF-tegel van de keuzes.
Stap 4. Navigeer naar YouTube op een nieuw tabblad en zoek naar de gewenste videoclip.
Stap 5. Kopieer de URL van je YouTube-video.
Stap 6. Ga terug naar de Make a GIF-site en plak de URL van je YouTube-video in het tekstvak in het midden. U wordt doorgestuurd naar de aanmaakpagina.
Stap 7. Kies de starttijd van je GIF via de schuifregelaar.
Stap 8. Kies de lengte van uw GIF op de schuifregelaar GIF-lengte. De maximale lengte is 10 seconden.
Stap 9. Voeg tags toe, selecteer een categorie of voeg stickers toe Als u de premiumversie gebruikt, kunt u ook de audio inschakelen, HD GIF's maken en het watermerk verwijderen.
Met Imgflip GIF Maker kunt u online geanimeerde GIF's van hoge kwaliteit maken zonder een cent uit te geven. Het biedt eenvoudige maar krachtige opties voor aanpassing. Het wordt geleverd met geavanceerde functies, waaronder de volgende:
Ze ondersteunen ook populaire videoformaten zoals H.264, OGG, SWF, ASF, 3GP, WMV, MPEG, MPG, MP4, MOV, AVI en FLV Volg de onderstaande stappen om een GIF te maken van een YouTube-videoclip met Imgflip GIF Maker.
Stap 1. Ga verder naar de website van Imgflip GIF Maker.
Stap 2. Typ de URL van je bronvideo in het tekstvak of je kunt klik op de knop Video uploaden om van uw apparaat te importeren. MP4- en OGG-formaten worden aanbevolen.
Stap 3. Wacht tot je video is geüpload naar het platform.
Stap 4. Sleep op de schuifregelaar onder je video naar stel de starttijd en lengte in van je GIF.
Stap 5. U kunt de breedte van uw GIF instellen (100px, 260px, 360px, 480px, of u kunt deze aanpassen).
Stap 6. Snijd, roteer of voeg tekst en afbeeldingen toe aan de GIF met klikken op de bijbehorende knoppen Er zijn ook andere opties die u kunt zien door op de vervolgkeuzeknop Meer opties te klikken.
Stap 7. Voeg titel en / of tags toe aan uw resulterende GIF.
Stap 8. Klik op de Genereer GIF-knop Wacht tot je GIF is gegenereerd.
Stap 9. Er verschijnt een nieuw venster met de link naar uw GIF. U kunt uw GIF ook rechtstreeks delen met sociale mediaplatforms zoals Facebook, Twitter en G-mail door op de bijbehorende knoppen te klikken. Maar als u het wilt downloaden, hoeft u alleen maar klik op de knop Download .gif.
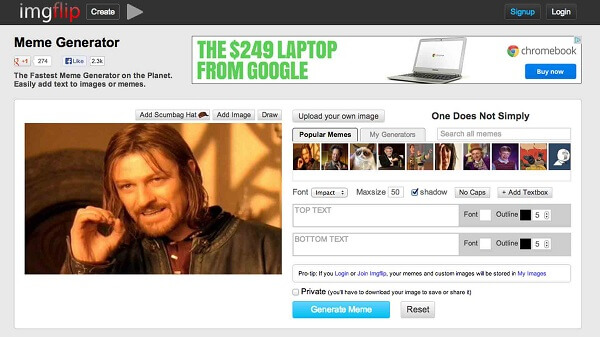
Afgezien van de drie veelgebruikte GIF-maker-tools die we hierboven hebben besproken, vindt u hieronder meer tools die u kunt verkennen om uw eigen GIF's te maken:
EZGIF is een eenvoudige online tool waarmee u uw eigen GIF's kunt maken zonder een watermerk toe te voegen en zonder downloadbeperkingen. Het wordt ook geleverd met opties voor het wijzigen van de grootte en filters.
Dit is een app voor Android-gebruikers waarmee je je video's in GIF's of GIF's in video's kunt omzetten. Het bevat functies voor snelle bewerking en u kunt stickers en filters toevoegen.
GIF-broodrooster is een app voor iOS-gebruikers die werkt op iPads en iPhones om eenvoudig GIF's op uw apparaten te maken. Het is een veelzijdige app waarmee je live foto's, video's en bursts naar GIF's kunt converteren.
Met nieuwe iPhones kun je live foto's maken. Dit betekent dat u een korte video kunt opnemen voordat u een foto maakt. Met Lively kun je deze momenten heroveren door je live-opnames om te zetten in GIF's.
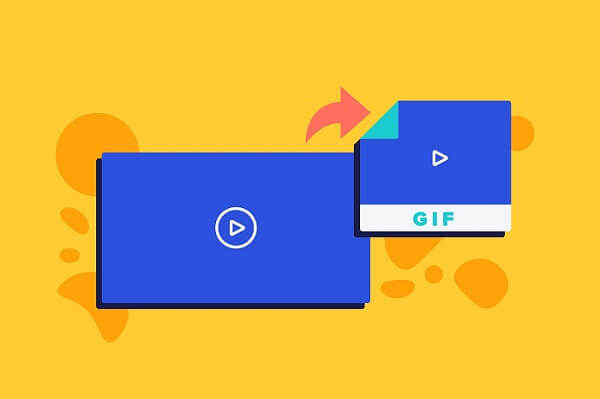
Bonustips: Nu zou je moeten weten hoe je een GIF maakt van een videoclip. Wil je een GIF met geluid maken om een betere ervaring te krijgen? Zie de beste gids op "Hoe maak je een GIF met geluid".
DumpMedia Video Converter is een krachtige en snelle alles-in-één audio- en video-omzetter, downloader, editor en speler. Geniet van het gemak van een gebruiksvriendelijke interface die is uitgerust met veel functies om aan al uw videobehoeften te voldoen. De software ondersteunt vele formaten, waaronder MPEG, 3GP, FLV, MKV, AVI, WMV, MOV, MP4 naast andere reguliere videoformaten. Om uw bronbestanden of GIF-video's naar andere gewenste formaten te converteren, downloadt u eerst de software en volgt u de onderstaande stappen.
Download gratis Download gratis
Stap 1. Lanceer de DumpMedia toepassing.
Voor Windows-gebruikers :
Stap 1a. Ga naar het zoekpictogram (vergrootglas) naast de Windows-pictogram in de taakbalk van uw computer.
Stap 1b. Type DumpMedia op het tekstveld.
Stap 1c. Klik op de DumpMedia toepassing op de zoekresultaten.
Voor MacOS-gebruikers :
Stap 1a. Klik op het Launchpad-pictogram in het Dock van uw computer. Het lanceerplatform-pictogram is een grijze cirkel met een donkergrijze raket in het midden.
Stap 1b. Type DumpMedia op de zoekbalk bovenaan
Stap 1c. Druk op de Return-knop op uw toetsenbord om de applicatie te starten.
Stap 2. Klik op de Voeg bestanden toe knop bevindt zich in het gedeelte linksboven in de interface om uw bestanden te importeren of u kunt ze rechtstreeks naar de hoofdinterface slepen en neerzetten.
Stap 3 Zoek naar het Converteer alle taken naar tekst in de rechterbovenhoek van de interface. Selecteer je gewenste output formaat.
Stap 4 Onderaan de interface, klik op de knop Bladeren en blader op uw computer naar de gewenste bestemmingsmap van de geconverteerde bestanden.
Stap 5. Klik op de Convert knop om de conversie van uw audiobestand te starten.
Stap 6 Wacht tot de conversie is voltooid.

Conclusie :
Dat is het! In dit artikel hebben we je drie online tools gegeven en een stapsgewijze handleiding over hoe je ze kunt gebruiken om gratis je eigen GIF te maken. En als u uw videobronbestanden wilt converteren naar andere formaten die worden geaccepteerd door uw geselecteerde GIF-maker of uw GIF-bestanden naar uw gewenste formaat, kunt u ook gebruik maken van DumpMedia Videoconversiesoftware.
