
Het verzenden van videobestanden verbruikt veel bandbreedte, vooral als u de bestanden herhaaldelijk via uw website verzendt. De oplossing hiervoor is om uw video's om te zetten in geanimeerde looping GIF's om de bestandsgrootte aanzienlijk te verkleinen. Het maken van een GIF-loop vereist slechts eenvoudige stappen door het gebruik van tools van derden, of het nu gaat om een Windows of een Mac-platform.
In dit artikel laten we u stapsgewijze handleidingen zien over hoe u dat kunt doen maak een GIF-lus online of offline met behulp van verschillende tools. Vervolgens geven we je onze meest aanbevolen tool om je looping GIF's om te zetten in de door jou gewenste formaten om ze afspeelbaar te maken op waar je ze ook gaat weergeven. Maar laten we eerst de redenen bespreken waarom uw GIF's zichzelf niet herhalen in de volgende sectie.
InhoudsopgaveDeel 1. Waarom je GIF niet automatisch doorlooptDeel 2. Maak een GIF-lus door GIF Creator ToolsDeel 3. Aanbevolen manier om uw looping GIF naar uw gewenste formaat te converterenOnderdeel 4. Tot slot
Normaal gesproken wordt de meerderheid van de GIF-memes die u tegenkomt opnieuw gestart waar ze eindigen. Als dat niet het geval is, is de enige oplossing om terug te gaan naar de applicaties die u gewend was maak de geanimeerde GIF Daar staat tegenover dat sommige mensen liever zien dat GIF's stoppen na slechts één keer afspelen. Of anders raken ze in de war of moe van deze energieke GIF-afbeeldingen. Sommige tools of websites voor het maken van GIF's zullen dus een standaard eenmalige afspeellimiet instellen voor de opgeslagen GIF's.
Maar maak je geen zorgen. Meestal bieden deze makerstools voor GIF's instellingen voor meerdere afspeellussen, maar je kunt gewoon niet vinden waar ze zijn. Deze verborgen functie voor GIF-looping verschilt echter van websites en software, dus er is geen kans om aan te geven waar u ze precies op die van u kunt vinden. Als alternatief hebben we de meest gebruikte GIF-creator-tools geselecteerd om u beter te laten zien hoe u in de volgende sectie een GIF-GIF kunt maken van uw eigen video.

Bij deze methode gaan we Photoshop gebruiken om u te laten zien hoe u stap voor stap een GIF kunt maken van uw eigen video:
Stap 1: voeg uw video toe aan Photoshop.
Stap 2: Knip de video bij tot het gedeelte waar je een GIF in een lus wilt maken.
Stap 3: Verwijder de extra videodelen.
Stap 4: converteer de resterende frames van de video naar een GIF in een lus.
Volg hiervoor de onderstaande gedetailleerde stappen:
Om uw videobestand te openen dat u wilt converteren naar een GIF in een lus, start u eerst Photoshop. Ga naar het menugedeelte en klik op Bestand Kies Openen uit de opties. Blader naar uw video en dubbelklik erop.
Op de menubalk van Photoshop, Klik op Winomlaag en kies Animatie van de opties om het animatiepalet te openen. Schuif de blauwe handvatten over de filmtijdlijn totdat de handvatten zijn ingesteld aan het begin en einde van de portie van de video die u naar GIF wilt converteren. Kies in het Animatie-palet de optie Documentduur bijsnijden tot werkgebied. Hiermee worden de delen van je video verwijderd die buiten je geselecteerde begin- en eindpunten vallen.
Terug naar het animatiepalet, klik op het De knop Frames afvlakken tot lagen om de videoframes in afzonderlijke te scheiden. Klik met de rechtermuisknop op de actieve laag van de video en klik op het Laagoptie verwijderen uit het menu dat zal verschijnen. Hierdoor worden de extra frames uit de video verwijderd.
Ga weer terug naar het animatiepalet en kies het Maak kaders van lagen Ga naar het menu Bestand van Photoshop en klik erop. Selecteer Opslaan voor web en apparaten uit de opties. Kies GIF als het uitvoerformaat. Klik op de Menu Looping-opties en kies Forever om de resulterende GIF-lus continu te maken. Klik ten slotte op Opslaan om uw geselecteerde video om te zetten in een GIF in een lus.

Tip: Wil je een GIF met geluid maken? Het klinkt zo gaaf. Klik gewoon op de juiste link en u weet het hoe je een GIF met geluid maakt, ben je verrast?
Deze tool kan alleen een looping GIF maken van JPG-, PNG- of GIF-afbeeldingsbestanden. Volg de onderstaande stappen om een continu herhalende GIF te maken met GIF Maker.
Stap 1 Start uw browser en ga naar de website van GIF Maker.
Stap 2. Klik op de Upload afbeeldingen knop Blader door uw afbeeldingsbestanden, markeer ze en druk op enter op uw toetsenbord om ze naar de website te uploaden. Wacht tot elk van uw geselecteerde afbeeldingsbestanden is geüpload.
Stap 3 In het configuratiescherm aan de rechterkant van de pagina kun je de canvasgrootte, animatiesnelheid, herhalingstijden en begintijd in seconden instellen en zelfs een YouTube Music-URL toevoegen. Om de resulterende GIF oneindig te laten herhalen, moet u de standaardwaarde voor de optie Herhalingstijden, die 0 is, niet wijzigen.
Stap 4. Klik ten slotte op het Maak een GIF-animatieknop om een looping GIF te maken van uw geselecteerde afbeeldingsbestanden.
Net als bij GIF Maker, kan I Love Img ook alleen een looping GIF maken van afbeeldingen, maar alleen JPG-afbeeldingen. Volg de onderstaande stappen om een continu herhalende GIF te maken met I Love Img.
Stap 1. Start uw browser en ga naar de website van I Love Img.
Stap 2. Klik op de Selecteer de knop JPG-afbeeldingen en browser voor de JPG-afbeeldingen die u in een looping GIF wilt veranderen. Als alternatief kunt u uw JPG-bestanden ook naar de webpagina slepen en neerzetten.
Stap 3. Rangschik de JPG-bestanden in de door u gewenste volgorde in de resulterende GIF door elke afbeelding naar de door u geselecteerde positie in de standaardrangschikking te slepen.
Stap 4. In het deelvenster Converteren naar GIF aan de rechterkant van de webpagina, klik op de optie Geanimeerde GIF.
Stap 5. Stel het aantal seconden in dat elke afbeelding op uw GIF moet verschijnen op de vervolgkeuzeknop Seconden per afbeelding.
Stap 6. Schakel het selectievakje Loop in om de GIF-lus te maken.
Stap 7. Klik ten slotte op de blauwe knop Afbeelding converteren.
In tegenstelling tot de GIF Maker en I Love Img, kan LunaPic een GIF-bestand met één lus accepteren dat u eerder als invoer hebt gemaakt. Volg de onderstaande stappen om een continu herhalende GIF te maken met LunaPic.
Stap 1. Start uw browser en ga naar de website van LunaPic.
Stap 2. Klik op de Browse-knop om uw GIF-bestand te uploaden of u kunt de URL van uw GIF invoeren.
Stap 3. Klik op de optie Animatie in het bovenste menu.
Stap 4. Klik op Bewerk GIF-animatie van de keuzes.
Stap 5. Selecteer het aantal keren dat u uw GIF wilt herhalen in de vervolgkeuzeknop Herhalen.
Stap 6. Klik op Toepassen.
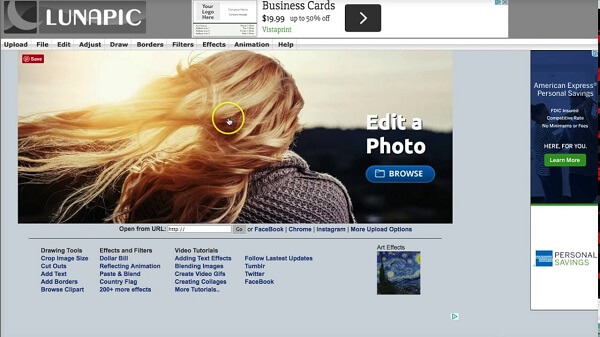
Voor deze methode raden we aan om te gebruiken DumpMedia Video Converter. DumpMedia is een krachtige en snelle alles-in-één audio- en video-omzetter, downloader, editor en speler. Geniet van het gemak van een gebruiksvriendelijke interface die is uitgerust met veel functies om aan al uw videobehoeften te voldoen. De software ondersteunt vele formaten, waaronder MPEG, 3GP, FLV, MKV, AVI, WMV, MOV, MP4 naast andere reguliere videoformaten.
Download gratis Download gratis
DumpMedia stelt u ook in staat de kwaliteit van uw video te verbeteren door de resolutie op te schalen met omzetten van SD naar HD resolutie en vice versa. Om uw looping GIF naar het door u gewenste formaat te converteren, downloadt u eerst de software en volgt u de onderstaande stappen:
Stap 1: start het DumpMedia Video Converter
Stap 2: Voeg uw GIF-bestand toe aan de applicatie
Stap 3: Kies het gewenste uitvoerformaat en de bestemmingsmap
Stap 4: Start het conversieproces
Na het downloaden van de DumpMedia installer, start de applicatie door de onderstaande stappen te volgen voor Windows- en MacOS-besturingssystemen.
Voor Windows-gebruikers:
Voor MacOS-gebruikers:
Klik op de Voeg bestanden toe knop bevindt zich in het gedeelte linksboven in de interface om uw bestanden te importeren of u kunt ze rechtstreeks naar de hoofdinterface slepen en neerzetten.

Zoek de Converteer alle taken naar tekst in de rechterbovenhoek van de interface. Selecteer je gewenste output formaat. Onderaan de interface, klik op de knop Bladeren en blader op uw computer naar de gewenste bestemmingsmap van de geconverteerde bestanden.
Klik op de knop Converteren om de conversie van uw GIF-bestand te starten. Wacht tot de conversie is voltooid.

In dit artikel hebben we de redenen besproken waarom je gemaakte GIF niet vanzelf kon worden herhaald. De meest voorkomende reden is dat de meeste GIF-makers je GIF's standaard met een enkele lus opslaat en dat de instellingen voor meerdere lussen soms moeilijk te vinden zijn. Om je te helpen een GIF te maken van je eigen video of afbeeldingen, hebben we je verschillende tools gegeven die je online of offline kunt gebruiken:
Waarna we je onze meest aanbevolen tool hebben gegeven die je kunt gebruiken om je resulterende looping GIF's naar andere formaten te converteren, DumpMedia Video Converter zodat ze kunnen worden gespeeld op elk platform waarop u ze wilt opzetten. Dus dat is het! Hopelijk heeft deze gids kunnen beantwoorden wat u zoekt.
