
Veel mensen zouden graag persoonlijk bijeenkomsten hebben en voor bepaalde doeleinden gesprekken opnemen. De meeste mensen hebben echter beperkingen als het gaat om budget, afstand en tijd. Het is dus onmogelijk en zelfs onpraktisch om iedereen die u nodig heeft persoonlijk te ontmoeten.
Om een Google Hangout-vergadering op te nemen is een uitstekende keuze als u een zachte kopie nodig heeft van uw interview met een bekend persoon. Of het kan handig zijn als u vergaderingen met werknemers voor zakelijke doeleinden wilt vastleggen.
In dit artikel vertellen we het je hoe u een Google Hangout-vergadering opneemt om aan uw specifieke behoeften te voldoen. We zullen eerst praten over toestemmingen. En dan gaan we dieper in op de kern van het onderwerp. Laten we beginnen.
InhoudsopgaveDeel 1: toestemming krijgen voor opnameDeel 2: Een Google Hangout-vergadering opnemen (Windows of Mac)Deel 3: Google Hangout-opname converteren naar een ander bestandsformaatDeel 4: in conclusie
Voordat u een vergadering opneemt, moet u eerst toestemming vragen. Er zijn verschillende wetten over de hele wereld met betrekking tot gesprekken. U dient zich dus bewust te zijn van wat uw eigen lokale overheid op dit gebied heeft. U kunt uw geïnterviewden zelfs vragen om hun handtekening op vrijgaveformulieren te zetten, afhankelijk van hoe de beelden zullen worden gebruikt.
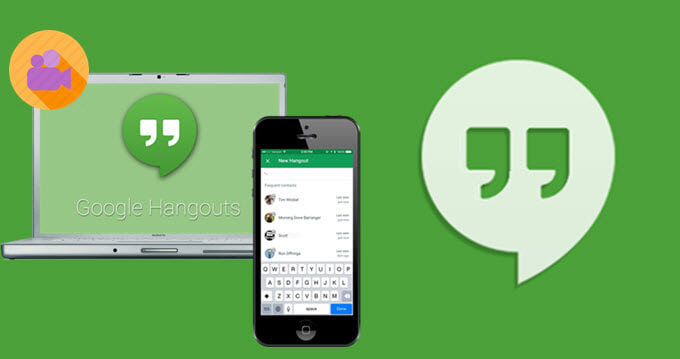
Er zijn verschillende software-opties die u kunt gebruiken om een Google Hangout vergadering. In dit artikel raden we aan om Snagit te gebruiken, omdat het heel gemakkelijk te gebruiken is. Je kunt de tool downloaden op hun officiële website en je kunt de gratis proefversie ongeveer 15 dagen gebruiken.
Als u een Google Hangout-vergadering wilt opnemen, kunt u selecteren of u audio, het scherm of zelfs extra monitoren wilt vastleggen. Nadat u het opnameproces heeft voltooid, kunt u de beelden eenvoudig op de computer opslaan. Vervolgens kunt u het converteren of delen met iedereen die de gegevens die u nodig heeft, nodig heeft. Hieronder staan de stappen voor het opnemen van uw vergadering op Google Hangouts.
U moet uw scherm voorbereiden voordat het eigenlijke opnameproces begint. Op deze manier kunt u heropname voorkomen en zelfs meer tijd besparen bij het bewerken. Daarom, voordat u een Google Hangout-vergadering opneemt, start een browser en druk op "Record", er zijn enkele stappen die u moet doorlopen.
Ten eerste moet u weten dat er veel rekenkracht nodig is om opnameprocessen uit te voeren. Bovendien zou u Google Hangouts tegelijkertijd moeten starten. Om geweldige resultaten te krijgen, moet u dus onnodige software of apps op uw computer afsluiten. Het wordt aanbevolen om ze volledig uit te schakelen in plaats van ze te minimaliseren. Dit zal helpen bij de algehele prestaties van de computer.
Bovendien moet u ervoor zorgen dat elk type melding is gedeactiveerd. De Facebook- of Messenger-app op uw computer kan bijvoorbeeld meldingen gaan verzenden. Of iemand anders belt u op een andere software. Dit is een grote NEE-NEE. Het verpest je oproep en de hele video-opname die je aan het doen bent. Het ziet er ook kinderachtig uit op uw presentatie. U moet er dus voor zorgen dat alle meldingen daadwerkelijk zijn gedeactiveerd.
Nu u uw computer heeft voorbereid, moet u stel je verlichting en camera in In dit deel moet u de webcam aanpassen (intern of extern). Je zult ook de kamer en de videoverlichting moeten aanpassen.
Zorg ervoor dat je kamer goed verlicht is en natuurlijk moet hij perfect zo zijn ingedeeld dat hij er geweldig uitziet. En als je geen natuurlijk licht in je kamer hebt, moet je een andere verlichting gebruiken om je ruimte op te fleuren.
Zorg ervoor dat het licht direct voor uw gezicht wordt geplaatst. Op deze manier maak je er geen schaduwen overheen. Hier is niets speciaals voor nodig. Je moet er gewoon voor zorgen dat je duidelijk te zien bent in de video-opname.
Je moet je camera ook voorzichtig plaatsen. Zorg ervoor dat je duidelijk gezien wordt en dat de achtergrond niet afleidt van jou, degene die in de opname zal zijn. Zorg er ook voor dat alles wat de persoon kan afleiden van het focussen op jou, van de achtergrond wordt verwijderd.
Het is vloed om het achtergrondgeluid te horen dat in de opnameomgeving te horen is. Er zal altijd ruis op de achtergrond zijn; misschien wilt u dit tot een minimum beperken. Meestal zijn de boosdoeners onder meer gebabbel op kantoor, HVAC-systemen, weggeluid en licht geroezemoes.
Als u zich in een kantoor bevindt en u de deur moet sluiten, zorg er dan voor dat u een bord ophangt dat zegt dat u een video-opname maakt. Zo weten je collega's dat ze hun geluid zoveel mogelijk moeten beperken.

Audio-instellingen
Het kan lastig zijn om audio op te nemen. Dit komt omdat u misschien niet de volledige controle heeft over hoe het werkt. Wanneer u echter een Google Hangout opneemt, wilt u dat de persoon aan een andere kant van de lijn ook uitstekende audio heeft.
Hiervoor moet u de andere persoon dus aanraden om een externe microfoon te gebruiken. Dit komt doordat ingebouwde microfoons in laptops slechter presteren in vergelijking met externe microfoons. Deze ingebouwde microfoons kunnen u teleurstellen als het gaat om het opnemen van audio.
Als de andere persoon zijn of haar eigen externe webcam heeft, kan deze een microfoon bevatten. Dit is goed genoeg om uitstekend klinkende audio op te nemen. U kunt overwegen om de andere persoon een externe microfoon te geven die op een USB is aangesloten.
Uitstekende microfoons hoeven niet veel te kosten. U kunt online beoordelingen zoeken met betrekking tot de best klinkende microfoon tegen een redelijke prijs. Maar een van de belangrijkste dingen om te overwegen, is ervoor te zorgen dat de audio echt wordt opgenomen. Of misschien krijg je een video zonder dat er geluid uitkomt. Test altijd eerst de microfoon voordat u een Google Hangout-vergadering opneemt in Snagit klikken op de opnameknop.
Beeldinstellingen
Net als bij ingebouwde microfoons, zijn ingebouwde laptopcamera's niet de beste. Dit is behalve voor Apple-computers die meestal goede camera's bevatten. Om er omheen te werken, moet je ervoor zorgen dat je de andere persoon een externe webcam geeft. Zo zorg je voor een videostream van hogere kwaliteit.
De video zal niet perfect zijn. Dit is de waarheid van de realiteit, aangezien er veel factoren een rol zullen spelen. De capaciteit van uw computer en de snelheid van de internetverbinding zijn bijvoorbeeld van invloed op de kwaliteit van uw video. Daarom moet u de tips volgen die we hierboven hebben aanbevolen om een vergadering van hogere kwaliteit te garanderen.
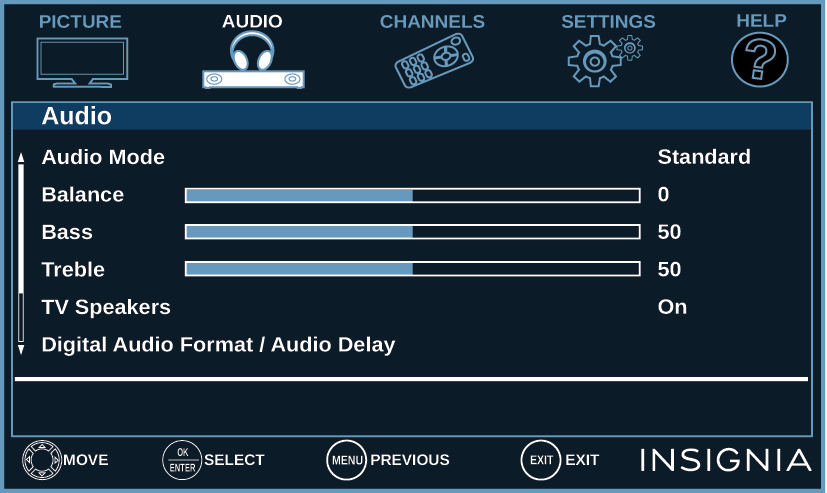
In deze stap moet u druk op het tabblad voor video om de instellingen aan te passen. U kunt ervoor kiezen om de cursor vast te leggen of niet. U kunt er ook voor kiezen om het volledige scherm of alleen een regio op te nemen. Zorg er natuurlijk voor dat "Record Microphone" is geactiveerd.
Druk op de rode knop "Opnemen" of "Opnemen" U kunt hier ook enkele instellingen aanpassen. Nu kunt u beginnen met het opnemen van uw ontmoeting met uw geïnterviewde. Zorg ervoor dat het hele proces zo soepel mogelijk verloopt.
Stop nu met opnemen zodra de vergadering is voltooid. Jij kan open de opname in Snagit Editor om een voorbeeld van de vastgelegde beelden te zien. U kunt ook eenvoudige, snelle bewerkingen uitvoeren als u dat wilt. Er zijn veel mogelijkheden in deze tool en het is aan jou om er je voordeel mee te doen.
Nu, in deze stap, kunt u uw beeldmateriaal eenvoudig opslaan op een locatie op uw computer die u mooi vindt. Of u kunt de Deel menu om het te delen met anderen die de beelden misschien nodig hebben. U heeft nu alle stappen voltooid voor het opnemen van een Google Hangout-vergadering.
Misschien wilt u het beeldmateriaal dat u heeft verkregen converteren nadat u een Google Hangout-vergadering heeft opgenomen. Hiervoor moet je gebruiken DumpMedia Video Converter Dit is een geweldige tool die van het ene bestandstype naar het andere kan converteren zonder de videokwaliteit te verliezen.

Bovendien kan de tool worden gebruikt om bestanden te downloaden van verschillende multimediasites zoals YouTube, SoundCloud, Instagram en Vimeo. Het is een geweldige tool die is gemaakt voor media-enthousiasten en makers van inhoud.
In deze handleiding hebben we je verteld hoe je een Google Hangout kunt opnemen via Snagit. Daarnaast hebben we u verteld hoe u uw opgenomen beelden van het ene formaat naar het andere kunt converteren met behulp van DumpMedia Omzetter. Hoe zit het met jou, wat is je go-to-app voor het opnemen van een Google Hangout- of Skype-vergadering? We zouden het graag willen weten in uw opmerkingen hieronder.
