
Heeft u te veel dvd's en is er onvoldoende opslagruimte om ze op te slaan? Waarom niet rip uw dvd's naar uw harde schijf voor eenvoudig beheer en meer ruimte besparen? Harde schijven hebben tegenwoordig grote ruimtes voor het opslaan van een veelvoud aan bestanden en ze bieden u een manier om uw dvd's eenvoudig te beheren, of u nu op een Mac of Windows.
In dit artikel geven we u een stapsgewijze handleiding voor het rippen van uw dvd's op uw computer met Handbrake. Dan geven we je onze meest aanbevolen videoconversiesoftware, DumpMedia Video Converter, die u kunt gebruiken om uw geripte dvd's naar andere formaten te converteren.

Maar voordat we dit allemaal doen, bespreken we eerst waarom u uw dvd's niet rechtstreeks naar uw harde schijf kunt kopiëren in de volgende sectie.
InhoudsopgaveDeel 1. Waarom u uw dvd's niet rechtstreeks naar uw harde schijf kunt kopiërenDeel 2. Stappen voor het rippen van uw dvd naar uw harde schijf Windows en MacDeel 3. De beste video-omzetter om uw geripte video's naar andere formaten te converteren
Veel gebruikers ondervinden veel problemen bij het kopiëren van dvd's naar hun harde schijf. Om u te laten begrijpen waarom, hebben we een aantal van de meest voorkomende problemen opgesomd waarmee Windows en Mac-gebruikers wanneer ze kopieer de dvd's rechtstreeks op hun harde schijf.
Als u knarsende of klikgeluiden van uw harde schijf hoort, is dit een teken dat uw harde schijf crasht. Elke keer dat u een dvd naar een harde schijf kopieert, zult u mappen en bestanden tegenkomen die plotseling onzichtbaar worden op uw computer. Bovendien wordt uw scherm halverwege het proces elke keer dat u begint met kopiëren, zwart.
Dit is een van de meest voorkomende redenen, samen met fabrieksfouten. Soms kunnen verschillende computersystemen de harde schijf niet detecteren of kan de harde schijf niet opstarten. Normaal gesproken treden deze fouten alleen op bij nieuwe harde schijven omdat fabrikanten de harde schijven niet konden testen voordat ze aan klanten werden uitgegeven.
Uw dvd kan krassen vertonen die resulteren in beschadigde bestanden, waardoor het erg moeilijk wordt om de inhoud van uw dvd naar uw harde schijven te kopiëren. Soms kan een stroomstoring er ook voor zorgen dat uw bestanden beschadigd raken.
Als u uw harde schijf op een pc of laptop gaat aansluiten, moet u ervoor zorgen dat deze goed wordt geventileerd, aangezien een slechte ventilatie ervoor kan zorgen dat uw harde schijf vastloopt. Als uw computer gemakkelijk wordt verwarmd nadat u bent begonnen met het kopiëren van de inhoud van uw dvd naar uw harde schijf, is de kans groot dat er een fout zal optreden.

Sommige software voor dvd's rippen kan $ 50 of meer kosten, afhankelijk van het aantal functies dat is inbegrepen. Hoewel uw geld het misschien waard is als u een filmstudio beheert, kan een gemiddelde gebruiker bijna alles vinden wat hij nodig heeft op gratis ripsoftware.
Er zijn veel opties waaruit u kunt kiezen, maar Handbrake heeft de voorkeur van de meeste gebruikers. U kunt de app downloaden en gratis gebruiken op Linux, Mac en Windows computers. Hieronder vindt u een stapsgewijze handleiding over hoe u uw dvd's kunt rippen met Handbrake.
Stap 1a. Voordat u Handbrake start, open de cd-lade van uw computer en plaats de dvd.
Stap 1b. Sluit de cd-lade en start Handbrake.
Stap 1c. Zodra de software is geladen, verschijnt aan de linkerkant een venster Bronselectie. U kunt pas verder gaan als u een bron heeft geselecteerd.
Stap 1d. Negeer de bestands- en mapopties en klik op de dvd-optie (de laatste optie in de lijst). Wacht een paar seconden terwijl Handbrake de inhoud van je dvd scant. Als je niet hebt geïnstalleerd libdvdcss.dll correct, ontvangt u een pop-upbericht met een foutmelding. Anders wordt u doorverwezen naar de instellingen van Handbrake.
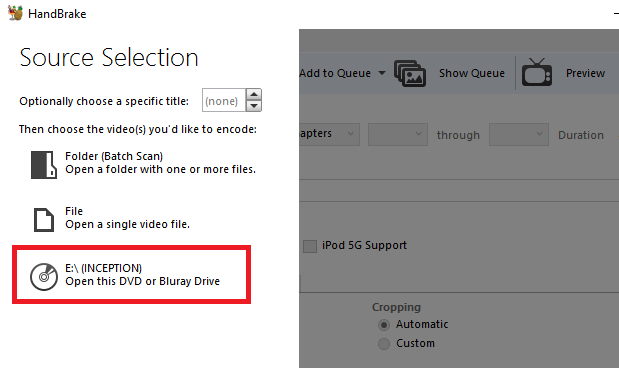
Met de Handbrake-app kun je selecteren wat voor soort inhoud je van je dvd wilt rippen. Breng al deze aanpassingen aan in het gedeelte Bron. Veel dvd's bevatten andere inhoud dan het tv-programma of de film zelf. Ze hebben mogelijk speciale functies, interviews, verwijderde scènes, regisseursuitsnijdingen en meer.
Stap 2a. U kunt het deel van de dvd-inhoud dat u wilt rippen, kiezen in het vervolgkeuzemenu Titel. De langste is waarschijnlijk de film. Maar als u tv-programma's aan het rippen bent, moet u de afleveringen een voor een rippen.
Stap 2b. Pas de hoeken en hoofdstukken aan die u wilt behouden via de bijbehorende vervolgkeuzeknoppen. Dvd's zijn onderverdeeld in hoofdstukken en hoeken voor eenvoudigere navigatie. Hoeken worden gewoon gebruikt om verschillende versies van een enkele scène te bieden.
Stap 2c. Wijzig de hoofdstukken in seconden of frames als u liever een andere basis gebruikt om uw inhoud te knippen.
Het volgende dat u moet doen, is de uitvoerlocatie van uw geripte video's bepalen. Volg de onderstaande stappen om uw geripte dvd op uw harde schijf op te slaan.
Stap 3a. Ga naar het gedeelte Bestemming en klik op de knop Bladeren.
Stap 3b. Selecteer de locatie van uw harde schijf.
Stap 3c. Voer een naam in voor uw geripte video.

Aan de rechterkant van uw scherm ziet u de verschillende presets waaruit u kunt kiezen. Deze komen overeen met de kwaliteit van je rip. Handbrake biedt niet alleen verschillende algemene presets, maar het heeft ook presets die apparaatspecifiek zijn.
Je kunt bijvoorbeeld een preset selecteren die geschikt is om af te spelen op je Roku met 1080p-definitie of op je Chromecast. Blader door de beschikbare voorinstellingen in de lijst en selecteer er een. Houd er rekening mee dat als u een hogere kwaliteit kiest, het resulterende bestand ook een grotere omvang heeft en dat het rippen langer duurt.
Onderaan de interface van Handbrake zijn er zes tabbladen: Hoofdstukken, ondertitels, audio, video, filters en afbeeldingen Video, filters en afbeelding worden automatisch bepaald door uw geselecteerde voorinstelling, maar u kunt deze instellingen nog steeds aanpassen aan uw voorkeur.
Het is echter de moeite waard om meer tijd te besteden aan de tabbladen Ondertitels en Audio. Waarom? Omdat je op deze tabbladen kunt beslissen welke ondertitels en dubs je in je geripte video wilt opnemen. Als u minder ondertitels / dubs selecteert, wordt uw resulterende bestandsgrootte kleiner.
Het tabblad Audio toont de beschikbare dubs op uw dvd, voeg gewoon de audioversie toe die u echt nodig hebt. Op het tabblad Ondertitels kunt u selecteren welk ondertitelbestand of bestanden u wilt kopiëren, of u ze wilt opnemen in de geripte video zelf of wilt opslaan als zelfstandige ondertitelbestanden.
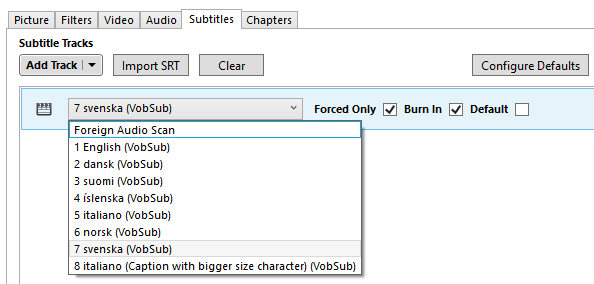
Als u tevreden bent met uw instellingen, zoekt u naar het Start het coderingspictogram op uw schermstopgedeelte en klik erop om uw dvd te rippen. Het proces kan enige tijd duren, afhankelijk van de lengte van je dvd-video en de instellingen die je hebt geselecteerd. Als u de voortgang van het proces wilt controleren, klikt u gewoon op het activiteitenlogboek. Nu zou u moeten weten hoe u dvd naar de harde schijf moet rippen.Als u geïnteresseerd bent in het rippen van dvd naar de computer, raadpleegt u de volledige gids over hoe dvd naar computer te rippen Vervolgens geven we je een bonustip om je geripte video's naar andere formaten te converteren. Lees verder voor meer informatie.
DumpMedia Video Converter is een krachtige en snelle alles-in-één audio- en video-omzetter, downloader, editor en speler. Geniet van het gemak van een gebruiksvriendelijke interface die is uitgerust met veel functies om aan al uw videobehoeften te voldoen. De software ondersteunt vele formaten, waaronder MPEG, 3GP, FLV, MKV, AVI, WMV, MOV, MP4 naast andere reguliere videoformaten Om uw geripte video's naar andere gewenste formaten te converteren, downloadt u eerst de software en volgt u de onderstaande stappen.
Download gratis Download gratis
Stap 1. Lanceer de DumpMedia Video converteerder.
Voor Windows-gebruikers :
Stap 1a. Ga naar het zoekpictogram (vergrootglas) naast de Windows-pictogram in de taakbalk van uw computer.
Stap 1b. Type DumpMedia Video Converter op het tekstveld.
Stap 1c. Klik op de DumpMedia Video Converter op de zoekresultaten.
Voor MacOS-gebruikers :
Stap 1a. Klik op de Launchpad-pictogram in het Dock van uw computer. Het lanceerplatform-pictogram is een grijze cirkel met een donkergrijze raket in het midden.
Stap 1b. Type DumpMedia Video Converter op de zoekbalk bovenaan
Stap 1c. Druk op de Return-knop op uw toetsenbord om de applicatie te starten.
Stap 2. Klik op de Voeg bestanden toe knop bevindt zich in het gedeelte linksboven in de interface om uw bestanden te importeren of u kunt ze rechtstreeks naar de hoofdinterface slepen en neerzetten.
Stap 3 Zoek naar het Converteer alle taken naar tekst in de rechterbovenhoek van de interface. Selecteer je gewenste output formaat.
Stap 4 Klik onderaan de interface op het Browse-knop en blader op uw computer naar de gewenste bestemmingsmap van de geconverteerde bestanden.
Stap 5. Klik op de Convert knop om de conversie van uw audiobestand te starten.
Stap 6 Wacht tot de conversie is voltooid.

In Conclusie
Met het stijgende aantal diensten voor het streamen van video's, zoals Netflix, glijdt de verkoop van dvd's terug. Aangenomen mag worden dat dvd's net als audiocassettes en VHS snel zullen worden vergeten. Zodra dit uitkomt, zouden dvd-spelers waarschijnlijk volgen. Dus voordat dit punt is bereikt, is het verstandig om uw dvd-verzameling naar uw harde schijven te rippen. Hierdoor kunt u nog steeds genieten van het bekijken van uw dvd's nadat ze lang uit de geschiedenis zijn gewist.
