
Spotify is een populaire muziekstreamingservice die muziek, audioboekstreaming en een verzameling podcasts aanbiedt. Hoewel het voor velen het go-to muziekstreamingplatform is, is het niet immuun voor technische storingen bij het gebruik van de functies, zoals Spotify lokale bestanden worden niet weergegeven up.
Wees niet boos als u de lokale bestanden niet kunt zien op SpotifyOf je nu een nieuwe of ervaren bent Spotify gebruiker, dit artikel zal u helpen het probleem op te lossen dat lokale bestanden niet worden weergegeven op Spotify, waardoor uw muziekervaring rijker en vloeiender wordt.
Inhoudsopgave Deel 1: Waarom worden lokale bestanden niet weergegeven op Spotify?Deel 2: 7 oplossingen om lokale bestanden te repareren die niet worden weergegeven op SpotifyDeel 3: Bonustip: alles behouden Spotify Liedjes voor altijdDeel 4: Om het allemaal in te pakken
Toch melden sommige gebruikers dat dit aspect van de software maar al te vaak niet lijkt te werken. Waarom zijn Spotify lokale bestanden niet weergegeven? Om de juiste oplossing beter te vinden, zullen we eerst de meest voorkomende redenen bespreken die ervoor kunnen zorgen dat u niet optimaal van deze functie kunt genieten.
Wat het ook is, een probleem als lokale bestanden die niet worden weergegeven op Spotify kan erg frustrerend zijn. Daarom gaan we in het volgende deel in op hoe je het probleem kunt oplossen.
Geef niet op Spotify just yet, ook al zie je dat lokale bestanden die je hebt geüpload soms niet worden weergegeven! Dit onderdeel leidt je door snelle en eenvoudige manieren om dit probleem op te lossen.
Waarom zijn Spotify lokale bestanden niet weergegeven? Soms worden de Spotify app kan zich misdragen door problemen aan de serverzijde. Wanneer dit gebeurt, werken bepaalde functies mogelijk niet meer. Ook kunt u geen content laden op Spotify, inclusief de online muziekbibliotheek en de lokale bestanden die u hebt geüpload.
Om deze mogelijkheid te controleren, kunt u de account @ bezoekenSpotifyStatus op Twitter kan updates geven over Spotifyhuidige status van. U kunt ook controleren Spotifyde serverstatus van een website zoals Downdetector om te kijken of er een storing is. Als Spotify heeft last van een storing, wacht dan op de Spotify team om de problemen op te lossen.
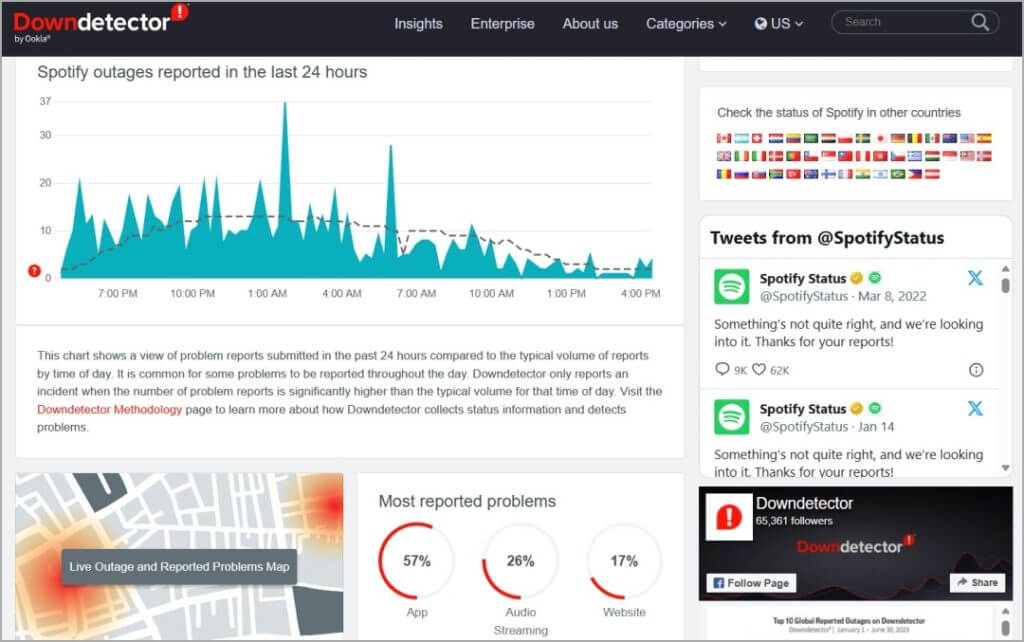
De volgende stap in het probleemoplossingsproces is om ervoor te zorgen dat uw apparaat is verbonden met een stabiel netwerk. Dit komt omdat het uploaden van lokale bestanden naar Spotify vertrouwt op betrouwbare netwerkomstandigheden. Als lokale bestanden niet worden gesynchroniseerd vanwege een slechte netwerkstatus, moet u overschakelen naar een snellere wifi of mobiele data voor uw apparaat. Dit kan u efficiënt helpen bij het oplossen van lokale bestanden die niet worden weergegeven op Spotify.
Waarom zijn Spotify lokale bestanden worden niet weergegeven? Zonder dat u het merkt, uw Spotify programma kan de optie om de lokale bestanden te tonen uitschakelen. Als u merkt dat uw lokale bestanden niet worden weergegeven nadat u ze naar de software hebt geïmporteerd, kunt u beter controleren of u de instelling Lokale bestanden hebt ingeschakeld.
De volgende stappen laten zien hoe u Lokale bestanden kunt inschakelen om uw probleem eenvoudig op te lossen:
Op de mobiele app, veeg naar links of tik op je profielfoto. Tik op instellingen en privacy. Scrol omlaag naar Lokale bestanden. Schakel Audiobestanden van dit apparaat weergeven in. Ga nu naar Je bibliotheek. Je opgeslagen muziek staat nu in Lokale bestanden.
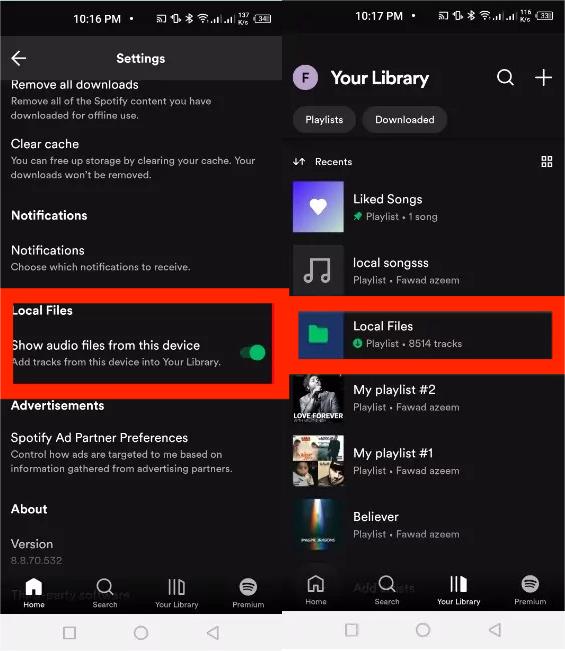
Op de desktop, klik bovenaan op je profielfoto en selecteer Instellingen. Scrol naar Bibliotheek en schakel Lokale bestanden weergeven in. Ga naar de startpagina en klik in het linkermenu op Je bibliotheek. Daar vind je de map Lokale bestanden.
Waarom worden lokale bestanden niet weergegeven op Spotify? Jouw Windows of Mac kan blokkeren Spotify vanwege firewall- of beveiligingsinstellingen. U moet uw Windows Defender, de firewall-instellingen van Mac of de instellingen van antivirusprogramma's van derden om te zien of het programma uw browser blokkeert Spotify's toegang tot uw lokale bestanden. Zorg er ook voor dat Spotify is op de witte lijst gezet. Als u dit doet, zorgt u ervoor dat Spotify toegang heeft tot alle benodigde paden.
Hieronder leert u hoe u de firewallinstellingen voor Windows en Mac.
Op Mac, open Systeemvoorkeuren en navigeer naar Netwerk. Selecteer Firewall > Opties. Scroll naar beneden om te vinden Spotify in de lijst met toepassingen en stel deze in op Inkomende verbindingen toestaan.
On Windows, typ Firewall en netwerkbeveiliging op de Windows zoekbalk en open de app vanuit de zoekresultaten. Kies Een app toestaan via firewall > Instellingen wijzigen. Schakel het vakje in naast alle instanties van Spotify. Activeer ook de selectievakjes Privé en Openbaar voor alle Spotify instanties. Selecteer ten slotte OK onderaan om uw instellingen op te slaan.
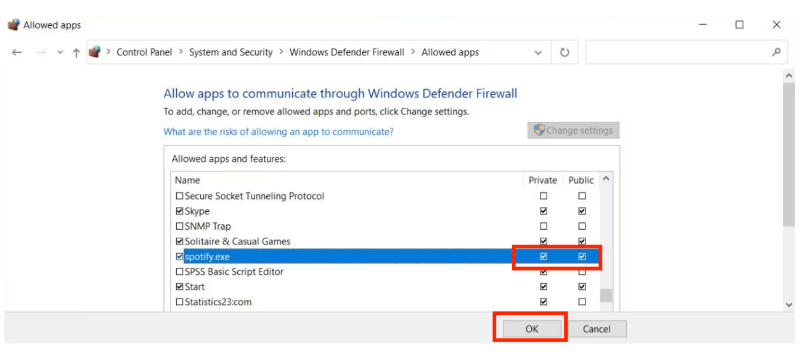
Probeer vervolgens op te ruimen Spotifylokale bestandscache van. Spotify slaat cachebestanden op en gebruikt deze om uw algehele ervaring met de app te verbeteren. Als deze bestanden corrupt raken, kan dit ervoor zorgen dat de app niet meer goed functioneert. Uw Spotify lokale bestanden die niet worden weergegeven, kunnen het gevolg zijn van een corrupte Spotify cache. Hier leest u hoe u beschadigde of verouderde bestanden verwijdert op zowel de mobiele app als de desktop-app:
Op de mobiele app, tik op je profielpictogram linksboven. Ga naar Instellingen en privacy. Scrol omlaag naar de categorie Opslag. Tik hier op de optie Cache wissen.
Op de desktop, klik op uw accountnaam in de rechterbovenhoek. Klik op Instellingen in het dropdownmenu. Scrol naar het gedeelte Opslag. Klik op Cache wissen.

Wanneer heb je voor het laatst de Spotify app? De oudere Spotify release kan een bug hebben bij het synchroniseren van lokale muziekbestanden. App-updates bevatten vaak bugfixes en prestatieverbeteringen die eventuele problemen met de app oplossen.
Op iOS, druk lang op de App Store pictogram > Updates. Zoeken Spotify en klik op UPDATE.
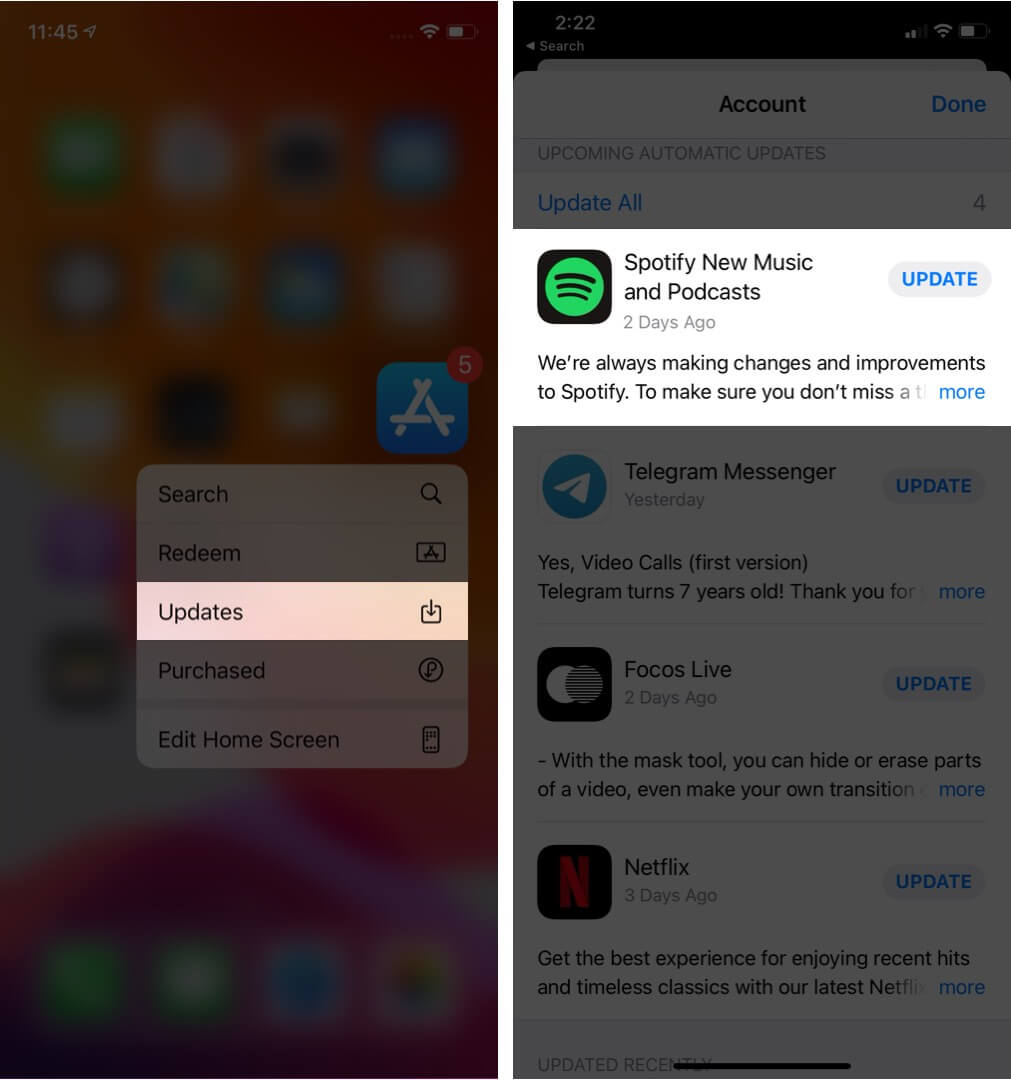
Op Android, ga naar de Google Play Store en ga naar Mijn apps en games. Controleer of er een update is voor de Spotify app beschikbaar is, tikt u op Bijwerken.
Op de desktop, klik op de drie puntjes in de linkerbovenhoek van de app-interface. Selecteer vervolgens Help > Info Spotify. U zult een dialoogvenster zien waarin uw huidige versie wordt weergegeven. Als uw app een update nodig heeft, verschijnt er net onder het versienummer van de app een knop met een downloadlink. Klik op de link om de update te downloaden.
Waarom zijn Spotify lokale bestanden niet weergegeven? Als het lokale bestand niet kan worden weergegeven op Spotify Nadat u de lokale bestandsinstelling hebt ingeschakeld, moet u de extensie van de bestanden controleren om er zeker van te zijn dat de indeling correct is. MP3, MP4 of M4P als Spotify ondersteunt alleen deze drie formaten om af te spelen.
Als uw bestanden niet in een van deze formaten staan, moet u ze converteren naar een ondersteund formaat voordat ze in de app verschijnen. Nadat u uw bestanden naar een ondersteund formaat hebt geconverteerd, plaatst u deze resulterende bestanden in Spotify's lokale muziekmap en uw bestanden verschijnen in de app.
Als alle bovenstaande methoden het probleem niet kunnen oplossen Spotify lokale bestanden worden niet weergegeven zoals verwacht, u kunt lokale exclusieve bestanden combineren met de Spotify bibliotheek en speel ze af met andere muziekspelers. Door ze te downloaden op uw computer, kunt u genieten van uw muziek op elk apparaat zonder u zorgen te maken over afspeelproblemen. Hier, DumpMedia Spotify Music Converter biedt een permanente oplossing om muziek af te spelen zonder afspeelproblemen.
met DumpMedia Spotify Music Converter, ieder Spotify gratis of Premium-gebruiker kan verwijder DRM van Spotify en singles, albums, afspeellijsten en podcasts om MP3, M4A, WAV, AIFF en FLAC. DumpMedia ondersteunt ook het uploaden van lokale audiobestanden om te converteren. Voordat u lokale bestanden uploadt naar Spotify, Kunt u gebruik maken DumpMedia om ze om te zetten in een Spotify-ondersteund formaat.
DumpMedia Spotify Music Converter biedt de flexibiliteit om van uw favoriete muziek te genieten zonder afhankelijk te zijn van een actieve internetverbinding en de Spotify app. U kunt ze ook eenvoudig opslaan als back-ups, zelfs zonder de Spotify Premium-abonnement.
Download gratis Download gratis
Met tal van voordelen, DumpMedia Spotify Music Converter valt op als de beste Spotify downloadprogramma voor Mac en Windows om muziek te downloaden. Hier laten we je stap voor stap zien hoe je het duidelijk bedient.
Stap 1. Download en installeer DumpMedia Spotify Music Converter naar uw Mac/PC. Start het en u zult de interface zien. Gebruik uw Spotify Premium/gratis account om in te loggen.
Download gratis Download gratis
Stap 2. Zoek naar de muziek die u wilt downloaden of navigeer zelfs naar uw afspeellijst. Zodra u toegang hebt tot de muziek die u wilt downloaden, sleept u deze naar de plugin aan de rechterkant van de converter. U kunt ook lokale bestanden naar het "+"-pictogram slepen en neerzetten.

Stap 3. Nadat u de muziek hebt toegevoegd, is het tijd om de uitvoerinstellingen in te stellen. Het wordt aanbevolen om te selecteren MP3 als uitvoerformaat omdat het goed compatibel is met de meeste apparaten en mediaspelers. U kunt ook kiezen in welke map u uw geconverteerde tracks wilt bekijken.

Stap 4. Klik vervolgens op Convert All en wacht tot alles klaar is. Wanneer de nummers die u hebt geselecteerd klaar zijn met converteren, kunt u naar de Converted/Finished-tag gaan om ze te controleren.

Ik hoop dat deze gids u heeft geholpen bij het oplossen van het probleem van Spotify lokale bestanden worden niet weergegeven. Als het probleem zich blijft voordoen, moet u mogelijk contact opnemen met Spotify ondersteuning of overweeg andere stappen voor probleemoplossing, zoals het converteren van uw lokale bestanden naar een Spotify-ondersteund formaat met behulp van DumpMedia Spotify Music Converter. DumpMedia helpt je ook om van alle Spotify fouten permanent. Probeer het gratis en speel Spotify muziek offline zonder plotseling Spotify problemen die zich vanaf vandaag voordoen. Veel plezier!
