
Er zijn een paar goede filmspelers om uit te kiezen. Dit hangt af van de compatibiliteit van uw apparaat. De meeste gebruikers geven er de voorkeur aan VLC Media Player dat is gemakkelijk te navigeren. VLC kan niet alleen gemakkelijk ondertitels configureren die samen met een niet-hard gecodeerd filmbestand worden geleverd, maar kan ook uitstekend overweg met externe ondertitels. Trouwens, het toevoegen en verwijderen van ondertitels of het kiezen tussen ondertitelbestanden als je er meer dan één hebt, is toegestaan. Sommige gebruikers zouden echter in de war raken wanneer ondertitelvertraging op VLC Media Player.
Ondertitels spelen een belangrijke rol in de film, zeker voor anderstaligen. Omdat ondertitels het voor hen gemakkelijker maken om het hele verhaal te lezen en te begrijpen. Als u echter een film online koopt of downloadt, mag u geen bijschriften opnemen. Daarom zult u, wanneer u een ondertitelbestand downloadt en aan de VLC-mediaspeler toevoegt, gewoonlijk merken dat de audio of ondertitels van de film niet tegelijkertijd werken. Ondertitels zijn slechts een vertraging in het gesprek en je kunt de film niet perfect inhalen. Dus in dit artikel zullen we het je vertellen hoe ondertitelvertraging op VLC Media Player op te lossen, laten we beginnen.
InhoudsopgaveDeel 1: Waarom is ondertiteling nodig?Deel 2: Ondertitelvertraging 'Niet meer' in DumpMedia Video ConverterDeel 3: Hoe ondertitelvertragingen op VLC Media Player op te lossenDeel 4: in conclusie
Voordat u naar oplossingen springt hoe u vertraging van ondertitels op VLC Media Player kunt toevoegen of herstellen, laten we eerst zien waarom de meeste de voorkeur geven aan ondertiteling. Zet die ondertitelingsfunctie op 'Aan' wanneer uw film of media:
Ondertitels helpen de kijker om beter te begrijpen waar ze naar kijken. Vooral als je naar verschillende talen kijkt. Ondertitels doorbreken de taalbarrières in films, documentaires en dergelijke. Het is zeker dat u niet van de film zult genieten als u niet elk gesprek begrijpt. Maar wat het frustrerender maakt, is wanneer de ondertitel niet overeenkomt met de timing van de luidsprekers. Het leidt af om ondertitels te zien verschijnen als er niemand spreekt. Of ondertitels verschijnen nog steeds, zelfs als de acteurs / vertellers klaar zijn met hun gesprek.
Bedenk voordat je je haar uittrekt dat er voor alles een oplossing is. Net als elke andere videospeler, DumpMedia biedt een interface die zo gemakkelijk te gebruiken is. U hoeft geen technologieliefhebber te zijn om dit probleem op te lossen. Als je ondertitels te laat of te vroeg ziet verschijnen, controleer en volg dan de onderstaande gids.
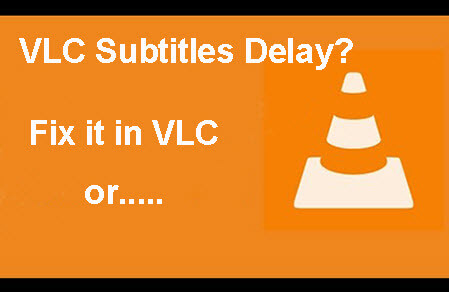
Voor sommige videospelers zijn aanpassingen aan de ondertiteling slechts tijdelijk. Dit is waar DumpMedia Video Converter verschilt. DumpMedia Video Converter is een allround type - het kan afspelen, converteren en meer doen met betrekking tot filmbestanden. DumpMedia komt van een veilige website die u eenvoudig kunt downloaden en installeren. Het heeft een eenvoudige interface die een gemakkelijke oplossing biedt voor technische problemen Zeg bijvoorbeeld het toevoegen of importeren van ondertitels en het oplossen van vertragingen in de ondertiteling.
Na u ondertitels toevoegen, DumpMedia zal de ondertitels permanent synchroniseren. Wanneer u de ondertitels aanpast, worden de instellingen ook opgeslagen. Elke keer dat u de film opent, worden de ondertitels hetzelfde ingesteld als toen u deze de laatste keer aanpaste.
Download gratis Download gratis
U kunt eenvoudig ondertitels toevoegen in DumpMedia te. Volg gewoon deze eenvoudige stappen:
1) Open het filmbestand in DumpMedia Video
2) Klik op 'Bestand toevoegen '
3) Zoek en selecteer het ondertitelingsbestand om in te laden
4) Klik op 'Converteren '

DumpMedia leest ondertitelbestanden die in de formaten .SRT, .ASS, .SSA zijn. Je kunt ook je eigen ondertitels maken in deze formaten via DumpMedia Video converteerder. Deze bestandstypen zijn handig bij het toevoegen van ondertitels voor video's met bestandstypen MP4, MKV, MWA, FLV en meer. Trouwens, je kunt gebruiken DumpMedia naar download ondertitels als tekst.
DumpMedia zal de ondertitel automatisch synchroniseren wanneer het uploaden is gelukt. U hoeft zich geen zorgen meer te maken over vertragingen van ondertitels. Het enige dat u hoeft te controleren, is het juiste ondertitelbestand downloaden en de bestandsnaam heeft het juiste formaat.
De veelzijdigheid van deze videospeler / converter omvat:
1) Kan alle soorten video afspelen (MP4, WMV, AVI, AVC, MTS, MKV, MPEG, enz.)
2) Beeld en hoge videokwaliteit is geen uitzondering (4K-video, 1080p HD en Blu-ray / dvd-schijven)
3) Audioverliezen zijn nul tot zeer minimaal omdat het Dolby- en DTS-ondersteuning heeft
Terwijl DumpMedia Video Converter is een betere keuze, je kunt ook VLC gebruiken. Deze speler kan ook verschillende soorten video's afspelen. Je kunt ook ondertitelvertragingen bekijken en aanpassen. Maar niet zoals DumpMedia, VLC slaat geen instellingen voor ondertitelaanpassing op. Hier leest u hoe u ondertiteling kunt aanpassen in VLC.
Merk op dat de vertraging van ondertitels kan betekenen dat ze te laat of eerder verschijnen dan die van de sprekers. Dit gebeurt wanneer de ondertitelsynchronisatie niet correct werkt. Als u dit ervaart, kunt u de ondertitelingsinstellingen op twee manieren aanpassen - met sneltoets / sneltoetsen of door handmatige aanpassing Ik hoop dat deze korte handleiding je helpt.
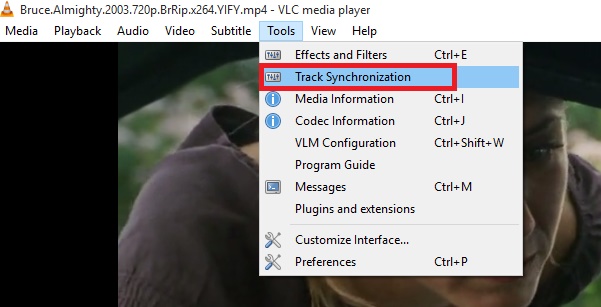
Een andere manier om ondertitels te synchroniseren is door te gebruiken VLC's geavanceerde synchronisatiefunctie Dit kan alleen worden gebruikt als de ondertitels achter zijn dan de audio. U kunt dit alleen doen door sneltoetsen of sneltoetsen te gebruiken.
1) Luister en observeer (hoor en zie) of de ondertitels niet synchroon lopen
2) Druk op 'Verschuiving H 'wanneer de zin die u hoort herkenbaar en gemakkelijk te begrijpen is
3) Druk op 'Verschuiving J 'wanneer de ondertitel die u ziet dezelfde is als wat u hoort
4) Druk op 'Verschuiving K 'om de synchronisatie te corrigeren
Ondertitels maken inderdaad een verschil als ze zijn ingeschakeld. Het buitenland produceerde veel goede films, series, documentaires en dergelijke. Maar je kunt niet ontkennen dat als de taal onbekend is, je de interesse om ernaar te kijken verliest. Ondertitels helpen ons, zodat we ons kunnen verhouden tot en betrokken kunnen raken bij wat we zien.
Overweeg bij het kiezen van de juiste speler voor uw favoriete film: DumpMedia Video converteerder. Het kan uw filmtijd plezierig en stressvrij maken.
