
Een van de beste redenen waarom u een ISO-afbeeldingsbestand moet maken, is om een back-up te maken van uw kostbare dvd's en cd's. Afgezien van ISO, kunnen andere formaten IMG of BIN bevatten. Met deze bestandstypen worden alle gegevens op uw cd (of DVD) wordt in een enkel bestand geplaatst.
Zo wordt het makkelijker om een back-up te maken of over te zetten naar een andere locatie. Hoe open je deze ISO-bestanden nu op je Mac-computer of Windows PC? Dat is een hele lastige vraag. Veel mensen weten misschien niet hoe ze dat moeten doen.
In dit artikel gaan we dieper in op de beste ISO-mounter-software voor Windows en Mac. In werkelijkheid heeft uw Mac-computer zijn eigen mogelijkheid om ISO-bestanden te lezen. We zullen in het laatste gedeelte van dit artikel bespreken hoe u dat kunt doen. Maar laten we voor nu beginnen met de beste ISO-mountersoftware voor Windows.
InhoudsopgaveDeel 1: Top ISO Mounter-software voor WindowsDeel 2. Beste ISO Mounter-software voor MacDeel 3. Om alles af te ronden
In dit gedeelte concentreren we ons op de verschillende ISO-montagesoftware voor de Windows besturingssysteem. We beginnen met de ingebouwde functies van Windows 10. Vervolgens gaan we verder met verschillende apps van derden die u via internet kunt downloaden en installeren.
met Windows 10, heb je al de mogelijkheid om ISO-bestanden direct te mounten binnen die van de File Explorer. Het is dus niet nodig om tools en applicaties van derden te installeren om alleen je ISO-bestand te mounten. Ingebouwde opties binnen WinMet dows 10 kunt u ook uw IMG-bestanden mounten.
Klik hiervoor met de rechtermuisknop op het ISO- of IMG-bestand (en) en de, kies de instelling om 'berg Nadat u op "Mount" heeft geklikt, wordt het bestand onmiddellijk gemount. U kunt het in Verkenner zien, net als dat van een ander dvd- of cd-station binnen het besturingssysteem.
Als een alternatief, als u toegang wilt tot bestanden in het IMG- of ISO-bestand, klikt u met de rechtermuisknop op het genoemde bestand en kiest u “Openen met. "Selecteer vervolgens"Windows-ontdekker Hiermee wordt uw IMG- of ISO-bestand geopend dat lijkt op dat van een ZIP- of RAR-bestand. Hiermee krijgt u toegang tot verschillende bestanden in het ISO- of IMG-bestand. Houd er echter rekening mee dat als u dit doet, de afbeelding niet wordt gemount. Het zal het gewoon openen.
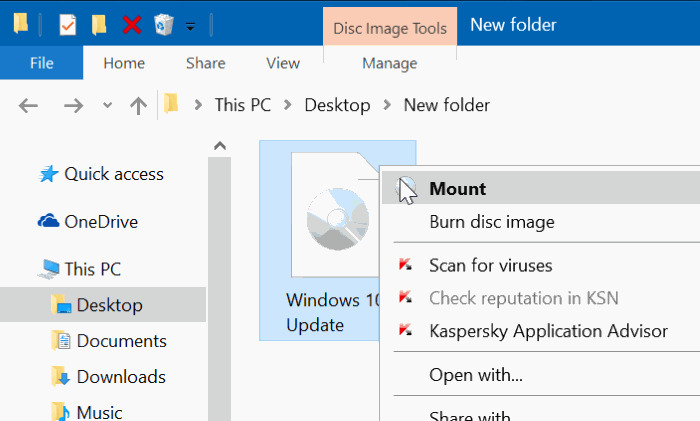
Deze kleine software is volledig gratis en geeft u de mogelijkheid om uw eigen ISO-bestanden te mounten binnen Windows besturingssystemen met één simpele klik. U hoeft alleen maar te installeren WinCDEmu en klik vervolgens met de rechtermuisknop op het ISO-bestand. Ten slotte hoeft u alleen nog maar kies de optie om het bestand te mounten.
Het mooie van deze software is dat je dat ook kunt doen selecteer de stationsletter die u wilt. Het geeft u zelfs de mogelijkheid om uw afbeeldingsbestanden automatisch te mounten tijdens het opstartproces van uw systeem. WinMet CDEmu kunnen gebruikers hun eigen ISO-bestanden van bestaande cd's en dvd's.
Dus als u op zoek bent naar een gratis tool waarmee u afbeeldingen kunt koppelen tijdens het opstarten, dan is dit de juiste keuze voor u. Bovendien biedt de software u verschillende opties om controle-instellingen zoals het kiezen van de juiste stationsletter die u wilt. Als u wilt gebruiken WinCDEmu voor persoonlijke doeleinden, dan is het helemaal gratis. Het is echter ook beschikbaar voor aankoop voor zakelijke doeleinden.
Deze software is erg licht van gewicht en kan een verscheidenheid aan afbeeldingsbestanden mounten, zoals onder andere IMG, ISO, BIN, NRG en CUE. Bestanden op de virtuele harde schijf kunnen ook worden aangekoppeld (bijv. VHD). Gizmo Drive is een geweldige tool omdat het veel mogelijkheden heeft.
U kunt het gebruiken om images te maken van harde schijven die zijn gecodeerd. Het stelt u ook in staat om meerdere virtuele schijven tegelijk te mounten. Bovendien kunt u de opdrachtregel gebruiken van Windows om images te ontkoppelen via Gizmo Drive. Het heeft geweldige documentatieondersteuning. Dus als je vastloopt, kun je er op elk moment naar verwijzen.
Dit is een van de oudste, meest bekende, beste ISO-mountersoftware. U installeert de applicatie gewoon op uw Windows besturingssysteem. Vervolgens wordt elk ISO-bestand gekoppeld aan de tool. Nu hoeft u alleen nog maar dubbelklik op het ISO- of afbeeldingsbestand en het wordt geactiveerd met Daemon Tools Lite.
Afgezien van ISO-bestanden, kan deze tool ook andere bestandsindelingen mounten, zoals onder andere True Crypt, TC, VMDK en VHD. Met de software kunt u afbeeldingsbestanden ordenen en opslaan. Het heeft ook de mogelijkheid om uw hele systeem te scannen op dergelijke bestandstypen.
Daemon Tools Lite heeft de mogelijkheid om HDD-, SCSI- en DT-schijven te emuleren. Het stelt gebruikers ook in staat om bestanden te verzenden en ontvangen via lokale netwerken. Het comprimeren van virtuele schijven is ook mogelijk met de software. Als je op zoek bent naar een van de beste ISO-mounter-software, dan staat Daemon Tools Lite op de lijst.
De gratis versie van Daemon Tools Lite ondersteunt advertenties. Bovendien installeert de installatie feitelijk verschillende adware. U moet dus voorzichtig zijn met deze tool. U moet 'Aangepaste installatie ”Tijdens het installatieproces om ervoor te zorgen dat u niet alle advertenties te zien krijgt.
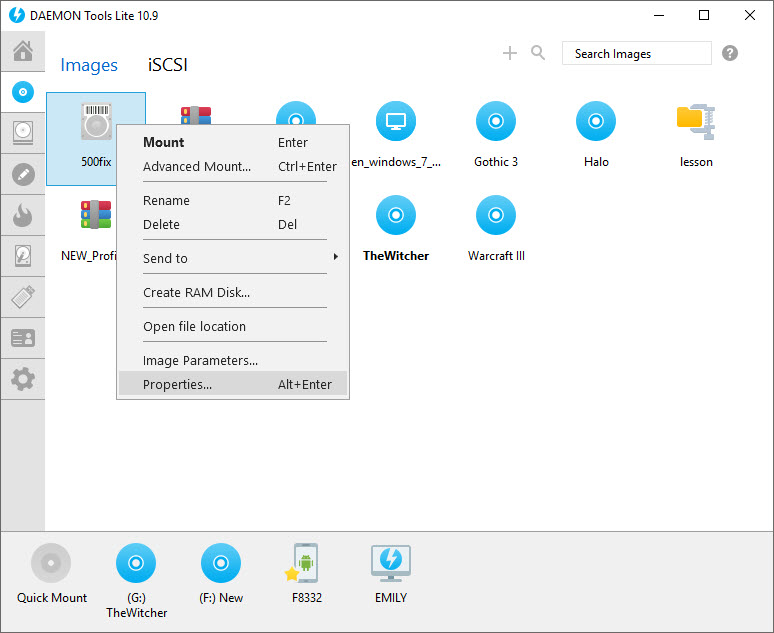
Dit is een andere oude en populaire software binnen Windows besturingssystemen als het gaat om het mounten van ISO-bestanden. Dit is ontwikkeld door de makers om één doel te vervullen. Het is een lichtgewicht software en is heel gemakkelijk te begrijpen.
Installeer eenvoudig Virtual CloneDrive op uw computer. Klik vervolgens met de rechtermuisknop op het ISO- of afbeeldingsbestand. Daarna moet je de optie kiezen om “berg Dat is hoe je het gebruikt. Deze software ondersteunt veel bestandsindelingen voor afbeeldingen, zoals BIN, IMG, UDF en CUE, onder anderen.
Het mooie van Virtual CloneDrive is dat het in staat is om automatisch de laatste afbeelding die je hebt aangekoppeld te monteren. Bovendien houdt de tool een logboek of geschiedenis bij van de mounts die je in het verleden hebt gedaan. Op deze manier kunt u deze bestanden eenvoudig opnieuw mounten door slechts op een enkele klik te drukken.
Een andere in onze lijst met de beste ISO-mounter-software is ImDisk Toolkit. Dit open-sourceprogramma is volledig gratis en geeft je de mogelijkheid om met een paar simpele klikken verschillende soorten afbeeldingsbestanden te mounten. Met ImDisk Toolkit kunnen gebruikers ISO-bestanden, diskettes en zelfs standaard harde-schijfvolumes mounten.
Het is zo uniek dat het u mogelijk maakt grotere control over hoe u het ISO- of afbeeldingsbestand daadwerkelijk mounten. Je hebt ook controle over wat er kan gebeuren nadat je het afbeeldingsbestand hebt aangekoppeld. U hebt bijvoorbeeld de mogelijkheid om uw ISO-bestanden te mounten en ze in een modus te plaatsen die alleen-lezen is.
Ook kunt u wijs een bepaalde maat toe ook voor het monteren van afbeeldingen. Je hebt ook de mogelijkheid om je aangekoppelde afbeeldingen in te stellen als vast of beschrijfbaar. U kunt ImDisk Toolkit downloaden van Source Forge. Bovendien is deze tool volledig open-source en gratis.
Dit is een van de lichtste en kleinste beste ISO-mounter-software die er is. Afgezien van het koppelen van afbeeldingsbestanden, heeft de tool de mogelijkheid om onder andere archieven zoals 7Z, ZIP en RAR te koppelen. Deze tool heeft ook de mogelijkheid om uw ISO-bestanden indien nodig automatisch te koppelen.
Helaas, Deze tool is niet geïntegreerd met die van de WinDows-shell Daarom kunt u niet gewoon met de rechtermuisknop op uw afbeeldingsbestand en selecteer "Mount Wat je moet doen, is open het startmenu en start de software Klik vervolgens met de rechtermuisknop op het taakbalkpictogram voor de tool en kies de optie voor 'Mount'. Hierna moet u het afbeeldingsbestand in zijn map lokaliseren. Zoals u kunt zien, is het proces ingewikkeld en langdurig.

In dit gedeelte zullen we het hebben over de beste ISO-mounter-software voor Mac-computers. We beginnen met de ingebouwde functies van de Mac en gaan dan dieper in op applicaties van derden die u kunt gebruiken om afbeeldingsbestanden te koppelen.
Dit programma is vooraf geïnstalleerd in het besturingssysteem van Mac-computers. Meestal wordt het echter niet gebruikt en is het weggestopt in de map Toepassingen. Schijfhulpprogramma is te vinden in de map Toepassingen onder de submap Hulpprogramma's.
De meeste mensen weten het niet, maar Schijfhulpprogramma kan worden gebruikt om ISO-bestanden te mounten. We laten u zien hoe u het kunt gebruiken om uw ISO-bestanden te mounten. Hieronder staan de stappen om dit te doen:
Stap 01 : Start Schijfhulpprogramma. Zoals eerder vermeld, bevindt het zich in de submap "Nutsbedrijven ”Gevonden in de toepassingen. Zodra u zich in de hulpprogramma-map bevindt, hoeft u alleen maar dubbelklik op het pictogram voor Schijfhulpprogramma om het te openen
Stap 02 : Ga nu naar het menu en klik op "Dien in Druk hierna op "Open schijfafbeelding "
Stap 03 : Zoek ten slotte het afbeeldingsbestand dat u wilt koppelen en selecteer het. Nu is je afbeeldingsbestand op je Mac aangekoppeld.
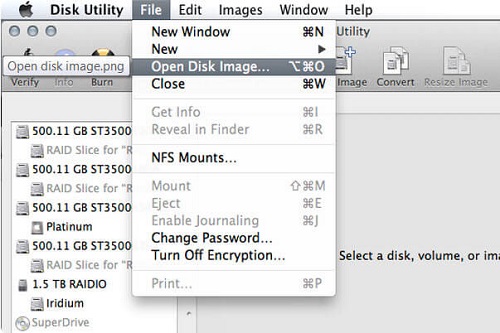
Dit is een ander hulpprogramma dat u kunt vinden in Mac-besturingssystemen. Het is een geweldige tool waarmee u ISO- of andere afbeeldingsbestanden kunt mounten zonder dat u andere applicaties hoeft te downloaden en te installeren. Deze beste ISO-mounter-software is heel gemakkelijk te gebruiken.
Eerst moet u gewoon met de rechtermuisknop op uw ISO- of afbeeldingsbestand klikken. Hierna moet u “Openen met Vervolgens moet u de optie selecteren die zegt "Mounter schijfkopie Nu wordt uw schijfkopie gemount als die van een virtuele schijf.
Al met al zijn Schijfhulpprogramma en DiskImageMounter een geweldige manier om ISO-bestanden en andere afbeeldingsbestanden te openen zonder andere applicaties te hoeven gebruiken die door verschillende makers zijn ontwikkeld. Dit zijn handige tools binnen het Mac-besturingssysteem en vereisen niet veel van de gebruiker.
Dit is een andere van de beste ISO-mountersoftware die er is. Behalve dat het op Mac-computers gebruikt kan worden, is een Windows versie is ook beschikbaar. Wondershare DVD creator heeft de mogelijkheid om ISO-bestanden te bekijken.
Bovendien kan het, zoals de naam al aangeeft, ISO-images branden naar die van dvd-schijven of Blu-ray-schijven. Het bevat ook een video-editor. Het mooie van Wondershare is de mogelijkheid om naast het lezen ook afbeeldingsbestanden te branden. Al met al is dit een geweldige tool van derden voor contentliefhebbers.
Daemon Tools voor Mac is een van de beste ISO-mounter-software voor het genoemde besturingssysteem. Het is gratis te gebruiken. U moet echter wel upgrade naar de Pro-versie als u meer functies wilt ontgrendelen. Het is ook heel gemakkelijk te gebruiken.
Het ondersteunt verschillende beeldformaten zoals ISO, APE, NRG, MDX, MDS, CUE, CDI, CCD, BWT, B6T, B5T en ISZ. Deze software is perfect voor persoonlijk gebruik. Bovendien geeft de Lite-versie u de mogelijkheid om tot ongeveer vier verschillende virtuele schijven te emuleren.
Het is perfect voor thuisgebruik, vooral voor degenen die niet veel schijven tegelijk hoeven te mounten. Het is een geweldige manier om toegang te krijgen tot uw verzameling imagebestanden zonder dat u ze mee hoeft te nemen op cd's of dvd's. Zo beschermt u uw verzameling tegen krassen. Zoals u wellicht weet, is Daemon Tools niet alleen beschikbaar op Mac. Het is beschikbaar op Windows-gebruikers ook.

In dit artikel hebben we je een lijst gegeven met de beste ISO-mountersoftware voor Mac-computers en Windows besturingssystemen. We begonnen met de ingebouwde functies voor de twee versies van OS. Vervolgens gaven we een lijst met apps van derden die u op uw computer kunt installeren en gebruiken. Op deze manier kunt u beginnen met vooraf gebouwde functies in plaats van andere apps te installeren.
Hoe zit het met jou? Wat is jouw go-to methode om afbeeldingsbestanden te mounten binnen Windows? En voor Mac-computers? We horen graag wat u ervan vindt. Stuur ons uw opmerkingen in het onderstaande gedeelte en we nemen zo snel mogelijk contact met u op.
