
Hoewel er tegenwoordig veel manieren zijn om uw bestanden op te slaan (online opslaglocaties zoals Google Drive en dergelijke), zijn mensen nog steeds op zoek naar de methoden en opties die ze kunnen gebruiken voor het geval ze willen dat hun bestanden worden bewaard in verschillende opslagapparaten of tools zoals USB's en dvd-schijven.
Dit artikel zal eigenlijk meer gaan over de manieren waarop je dat kunt gebruiken brand AVI-video's op dvd Als u geïnteresseerd bent om die manieren te vinden, raden we u aan om op deze pagina te blijven en te blijven lezen.
InhoudsopgaveDeel 1. Waarom kiezen veel mensen voor een dvd-schijf?Deel 2. Methoden voor het branden van AVI-video's op dvd'sDeel 3. Sterk aanbevolen converter om uw video's te converteren
Eigenlijk zijn dvd-schijven voor sommige mensen handiger omdat ze toegang hebben tot de bestanden die ze nodig hebben en willen, zelfs zonder een beveiligde internetverbinding. Bovendien verkleinde het opslaan van deze op dvd-schijven de kans op beschadigde bestanden of media. Bovendien, als u uw mediabestanden op de schijf hebt opgeslagen, kunt u deze desgewenst zelfs in een standaard dvd-speler laten bekijken. Sommige mensen hebben misschien nog twijfels over de Dvd-formaten, kijk op de link voor meer informatie!

Een goede methode om uw AVI-video's op een dvd-schijf te laten branden, is door deze VideoSolo DVD Creator te gebruiken. Dit is opgenomen in de lijst met de meest betrouwbare, vertrouwde en efficiënte brandhulpmiddelen die men ooit zou kunnen hebben. Afgezien van de mogelijkheid om brand video's in AVI-formaat, kreeg je ook de kans om andere video's in verschillende andere formaten te branden, zoals 3GP, MP4, MPEG en nog veel meer. Bovendien kunt u tijdens het gebruik van deze softwaretoepassing ook verschillende andere mediabestanden branden, inclusief afbeeldingen en audio. Met een ingebouwde dvd-menusjabloon, hoeft u zich geen zorgen te maken als u uw eigen dvd-sjabloon kunt maken. U kunt ook gemakkelijk vaststellen of er nog gebieden zijn die moeten worden aangepast, aangezien de tool een manier biedt om een voorbeeld van de dvd-bestanden te bekijken.
Vanwege de eenvoudige en gebruiksvriendelijke interface, zou men deze tool op zijn gemak kunnen ervaren zonder dat u zich zorgen hoeft te maken of het proces succesvol zou zijn of niet. We zullen natuurlijk de procedures presenteren die nodig zijn om uw video's in AVI-formaat op een dvd-schijf te laten branden. Kijk hier eens naar!
Stap 1: Zorg ervoor dat u deze VideoSolo DVD Creator hebt gedownload en op uw pc hebt geïnstalleerd.
Stap 2: Start het programma. Eenmaal geopend, ziet u onmiddellijk de hoofdinterface van de tool.
Stap 3: U kunt het proces starten door de "Voeg mediabestanden toe ”-Knop in de linkerbovenhoek van het scherm waarmee u uw AVI-videobestanden kunt toevoegen. U heeft de mogelijkheid om één bestand of een map te uploaden als u deze in een batch wilt laten verwerken. Als alternatief is het uw keuze of u wilt dat de bestanden naar de interface worden gesleept en neergezet.
Stap 4: Het programma biedt een bewerkingsfunctie waarin je de video moet aanpassen. Gelegen aan de rechterkant van het scherm, kunt u gemakkelijk de videobewerkingstools zien waarmee u zelfs de audio of ondertitels toevoegen als je wilt.
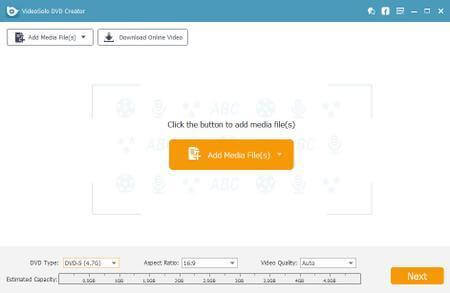
Stap 5: Zoals hierboven vermeld, ondersteunt de tool ook het weergeven van een voorbeeld. Als u klaar bent met bewerken, kunt u dat vink de knop "Preview" aan om een glimp op te vangen van uw dossier. Menusjablonen zijn ook direct beschikbaar. Er zijn eigenlijk heel veel ontwerpen waar je uit kunt kiezen.
Stap 6: Als u al tevreden bent met uw wijzigingen, kunt u beginnen met het branden van uw AVI-videobestanden door door op de knop "Branden" te drukken bevindt zich direct onder het scherm.
Het hele proces duurt slechts enkele minuten. Er wordt ook een voortgangsbalk op het scherm weergegeven waarin u de status van de brandprocedure kunt volgen.
Zoals de header al aangeeft, zou deze tweede methode zich richten op een andere tool die ook het branden van AVI-video's op dvd's mogelijk maakt. DVD Creator is verbazingwekkend geschikt voor zowel Mac als Windows personal computers. Dit biedt eenvoudige, simpele en makkelijk te volgen stappen voor het branden van video's. Wat nog fascinerender is, is dat je zelfs externe audio's of foto's kunt toevoegen en zelfs ondertitels kunt plaatsen als je dat wilt.
De onderstaande stappen zijn voornamelijk voor Mac-computers. Laten we verder graven.
Stap 1 : Heb deze DVD Creator op je Mac geïnstalleerd of Windows-computer.
Stap 2 : Eenmaal geïnstalleerd, opent u het programma en begint u met het laden van de AVI-bestanden op de software. Dit kan worden gedaan door door het pictogram "+" aan te vinken je zult op het scherm zien. U kunt bestanden slepen en neerzetten als u dat wilt. Bovendien kreeg je te zien hoeveel de toegevoegde video's uit de schijfopslagruimte hebben gehaald. Hiermee kunt u bijhouden hoeveel AVI-bestanden u nog meer kunt laden en op de schijf branden (dit is inderdaad verbazingwekkend).
Stap 3 : De software maakt ook video-aanpassing mogelijk omdat deze ook een video-editor-tabblad heeft waarin u basisbewerkingsfuncties kunt uitvoeren, zoals bijsnijden, bijsnijden en zelfs video-effecten toevoegen. Als u klaar bent, zorg er dan voor dat u de knop "Opslaan" hebt aangevinkt, zodat alle wijzigingen worden bewaard en opgeslagen.
Stap 4 : Door het raken van de "Menu" -optie die zich naast de knoppen "Bron" en "Voorbeeld" bevindt, kunt u talrijke ingebouwde sjablonen zien die u kunt gebruiken, afhankelijk van uw voorkeur.
Stap 5 : Door naar het 'Voorbeeld ”-Tab, je kreeg de preview van je schijf te zien en te controleren of alles goed is gedaan.
Stap 6 : Eindelijk, nadat u ervoor heeft gezorgd dat alles goed is gedaan, kunt u nu vink de knop "Branden" aan om het hele proces te beginnen.

Bonustips: Een van de meest bezochte entertainmentwebsites van tegenwoordig is YouTube. De meeste mensen kijken graag naar video's op het YouTube-platform. Zoveel mensen willen misschien weten hoe ze YouTube-video's op dvd kunnen branden. Zie de gedetailleerde gids over "Hoe je een YouTube-video op dvd brandt Windows en Mac".
Bent u op zoek naar een tool om uw videobestand naar een AVI-bestandsformaat te converteren? Weet u dat er een tool is die in staat is om veel functies uit te voeren, vooral de conversiefunctie die u wenst?
Als je iemand in nood bent, wil je dit misschien controleren DumpMedia Video Converter die door veel gebruikers in de moderne tijd is gebruikt en vertrouwd.
Download gratis Download gratis
Het belangrijkste kenmerk van deze tool is videoconversie naar verschillende gewenste formaten zonder kwaliteitsverlies, zelfs met behoud van het originele uiterlijk. Dit ondersteunt tal van formaten zoals de populaire MP4, AVI, WMA, WAV, FLAC en nog veel meer! Bovendien kunt u dvd's en video's eenvoudig converteren naar GIF, video of audio. Dit evenals bewerkings- en verbeteringsfuncties waarmee u de helderheid, het contrast, de verzadiging en de volumeregeling kunt aanpassen. Zelfs ondertitels toevoegen is mogelijk! Afgezien van de hoofdfunctie, is dit software met een gebruiksvriendelijke interface en biedt het eenvoudige stappen om de gewenste processen uit te voeren.
Het downloaden en zelfs de installatie van dit programma kan in slechts een paar minuten worden gedaan en vereist slechts een paar klikken. U moet uw geconverteerde video hebben door slechts een paar eenvoudige stappen te volgen.
Om door te gaan met videoconversie, moet u deze eenvoudige stapsgewijze handleiding uitvoeren.
Stap 1: U dient er natuurlijk voor te zorgen dat dit DumpMedia Video Converter wordt gedownload en geïnstalleerd op uw Winvan Mac-computers.
Stap 2: Start het programma en klik op de knop "Bestanden toevoegen" om het mediabestand te selecteren dat u wilt converteren. U kunt de bestanden ook rechtstreeks van de locatie naar de hoofdinterface van de applicatie slepen en neerzetten.
Stap 3: Selecteer het gewenste outputformaat door de “Alle taken converteren naar: Je hebt veel opties waaruit je kunt kiezen, zoals MP4, MOV, WMV, AVI en nog veel meer.

Stap 4: Als u klaar bent, kiest u de bestemmingsmap waarin de uitvoer of het geconverteerde bestand wordt opgeslagen door klikken op de knop "Bladeren".
Stap 5: Klik op de knop "Converteren" om te beginnen met het conversieproces.
Als u klaar bent met deze stappen, kunt u een voorbeeld van de video bekijken en het geconverteerde bestand controleren door op de optie "Map openen" te tikken. Door slechts deze vijf eenvoudige stappen uit te voeren, kunt u uw geconverteerde video binnen een paar minuten hebben.
In Conclusie
Hierboven worden twee methoden beschreven om AVI-videobestanden op dvd-schijven te branden. Beide kunnen natuurlijk geweldige output produceren die elke gebruiker wilde hebben. De stapsgewijze handleidingen om gemakkelijk door beide te navigeren, worden hierboven ook weergegeven. De keuze welke van de twee u zult gebruiken, zal absoluut aan u zijn.
Daarnaast hebben we ook een geweldige applicatiesoftware gepresenteerd (DumpMedia Video Converter) die verschillende handige functies ondersteunt en bevat, met name de conversiefunctie waarvan we denken dat u deze in de toekomst zeker kunt gebruiken.
Deze twee zijn slechts enkele van de manieren, kent u nog andere? Wil je het met ons delen? We horen graag uw mening, suggesties en aanbevelingen door hieronder uw opmerkingen achter te laten!
