
Tijd voor wat wensdenken. Zou het niet geweldig zijn als alle video's hetzelfde formaat hadden? Helaas doen ze dat niet. U zou ze nog steeds moeten converteren zodat ze correct zouden kunnen werken op bepaalde apparaten of websites.
Omdat MP4 door de meeste mobiele apparaten wordt ondersteund, is het tegenwoordig het voorkeursformaat geworden. Het is om die reden dat u zou willen converteer elke video naar MP4 Dat is logisch en het goede nieuws is dat u het kunt. Het is tegenwoordig vrij eenvoudig om elke video naar MP4 te converteren.
Inhoudsopgave Deel 1. Waarom is MP4 populair?Deel 2. 2 manieren om elke video naar MP4 te converterenDeel 3. Waarom DumpMedia Is de betere optie voor jou?Onderdeel 4. Tot slot
MP4 is ook bekend als MPEG4 of Moving Picture Experts Group 4. U krijgt een zeer goede kwaliteit met MP4. Het beste eraan is dat het in een zeer kleine bestandsgrootte naar je toe komt. Daarom is het geweldig voor het delen van bestanden en streaming. Het wordt veel gebruikt voor online streaming zoals YouTube en Vimeo. Wil je het verschil weten tussen MPEG4 en MP4 Klik op deze link voor een meer gedetailleerde uitleg.
U kunt MP4-bestanden delen en streamen zonder kwaliteitsverlies. Omdat het compatibel is met veel mediaspelers, is het populair geworden. Gezien de kleine omvang van een MP4-bestand, zal het uw CPU niet veel belasten terwijl u ernaar kijkt. Bovendien verbruikt het geen gigabytes van uw internetgegevens. Het is geen wonder dat MP4 erg populair is geworden. Het is heel logisch waarom je een video naar MP4 wilt converteren.

Het is niet zo moeilijk converteer elke video naar video MP4 Je hebt hiervoor geen technische achtergrond nodig. Het enige dat u nodig heeft, is uw computer, internet en software om elke video naar MP4 te converteren.
Dit is een van de gemakkelijkste video-omzetter-software die u kunt gebruiken. Houd er rekening mee dat anderen ook gemakkelijk te gebruiken zijn. Desalniettemin is het DumpMedia Video Converter is de veiligste, want wanneer u het downloadt, bevat het geen andere programma's of advertenties.
Download gratis Download gratis
De onderstaande stappen laten zien hoe gemakkelijk het is om een video naar MP4 te converteren.
Stap 1. Download en start de DumpMedia Video converteerder.
Stap 2. Kies de video die u wilt converteren.
Stap 3. Kies MP4 als uitvoerformaat.
Stap 4. Klik op de knop Converteren.
Laten we de gedetailleerde stappen eens nader bekijken:
Gebruik deze link om naar de te gaan DumpMedia website. De DumpMedia website is veilig. U zult er geen advertenties op zien. Klik op de video-omzetter. De Video Converter is heel gemakkelijk te vinden op de DumpMedia website. Het bevindt zich aan de bovenkant, aan de rechterkant van het scherm.
Kies de versie die voor u van toepassing is. Als je een Mac-gebruiker bent, kun je meteen de DumpMedia Video-omzetter door door op de knop Gratis downloaden te klikken. Als je een Windows-gebruiker, uw versie is binnenkort beschikbaar.
Zodra de download is voltooid, start u de DumpMedia Video-omzetter op je Mac. U zult verrast zijn door de eenvoud van het programma.
Zodra u de DumpMedia Video Converter, kies de video die je wilt converteren. Voeg het dan toe aan de DumpMedia Video Converter door te klikken op "Meerdere video's of audio toevoegen".

Nadat je je video hebt toegevoegd, kies je het MP4-formaat bij "Convert Format".

Kies de locatie waar u uw nieuwe video wilt opslaan en klik op het Converteren knop. Dat is alles wat u hoeft te doen om de DumpMedia Video converteerder.

Bonustips:
Hoe MOD-videobestanden naar MP4-formaat te converteren?
Je kunt ook overwegen om te gebruiken Any Video Converter software om elke video naar MP4 te converteren. Bekijk de onderstaande stappen om te zien hoe u deze specifieke software kunt gebruiken.
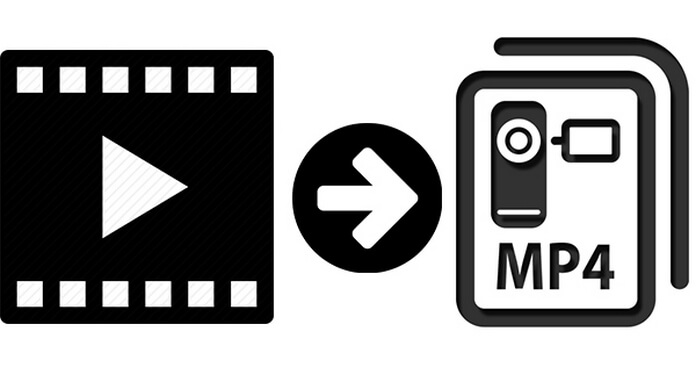
Er zijn opvallende overeenkomsten tussen de DumpMedia Video Converter en Any Video Converter. Beide bieden vrijwel dezelfde functies. Zelfs als de Any Video Converter meer stappen vereist om te gebruiken, is het nog steeds een gemakkelijke software om te navigeren. Er is geen technische kennis nodig om door beide software te navigeren.
Er zijn twee goede redenen waarom u beter af bent met de DumpMedia Video Converter om elke video naar MP4 te converteren. De eerste reden is dat je bij het downloaden geen andere programma's krijgt. Met de Any Video Converter kun je misschien: uiteindelijk downloaden van REACHit Zelfs als dat specifieke programma veilig is, neemt het nog steeds veel ruimte op uw Mac in beslag.
De tweede reden waarom de DumpMedia Video Converter is de betere optie voor u is de prijs. Hoewel u beide software gratis kunt downloaden, komt er een tijd dat u al hun functies wilt gebruiken. De bewerkingsfuncties van beide software kunnen alleen worden ontgrendeld zodra u hun betaalde versies hebt gekocht.
Als je naar de prijzen van beide software kijkt, krijg je een betere deal met DumpMedia Video converteerder. Hun jaarabonnement voor één Mac kost slechts $ 29.95. Dat is een stuk langzamer dan de Any Video Converter Ultimate die $ 54.95 kost. Zelfs met de 50% korting die bij Any Video Converter hoort, ben je nog steeds beter af met de DumpMedia Video converteerder. Waarom? Welnu, omdat u gebruik kunt maken van het Lifetime-abonnement van de DumpMedia Video-omzetter voor slechts $ 39.95. Het is een goed idee.
Kortom, u hoeft zich geen zorgen te maken over het converteren van een video naar MP4. Je kunt het op zoveel manieren doen. Zelfs zonder gedegen technische kennis kunt u dit eenvoudig doen.
Heb je ooit een video naar MP4 geconverteerd? Hoe heb je het gedaan? Deel enkele tips en trucs met ons. We horen graag van je.
