
AVCHD-bestanden zijn voornamelijk ontworpen om video's digitaal op te nemen en af te spelen in HD-camcorders, wat veel voordelen heeft ten opzichte van conventionele HD-video's. Maar vanwege de incompatibiliteit van AVCHD met de meeste draagbare apparaten, willen veel gebruikers: converteren AVCHD naar MOV en andere formaten zodat ze hun video's op Mac kunnen afspelen en Windows mediaspelers. Een ander ding is dat je geen AVCHD-video's naar YouTube kunt uploaden.
In dit artikel geven we je eenvoudige manieren om AVCHD online en offline op je Mac naar MOV te converteren. Windows computers. Maar laten we eerst beginnen met een introductie tot AVCHD, MOV en QuickTime, samen met de voordelen van het converteren van AVCHD naar MOV in de volgende secties.
InhoudsopgaveDeel 1. Inleiding tot AVCHD MTS-video's en QuickTime's MOV-video'sDeel 2. Voordelen van AVCHD naar MOV-conversieDeel 3. Eenvoudige methoden om AVCHD naar MOV te converteren op Mac en Windows-pcOnderdeel 4. Tot slot
AVCHD staat voor Advanced Video Codec High Definition. Het is een videoformaat voor HD-camera's en camcorders en gebruikt de H.264-compressie voor video's. Hiermee kunt u grote bestanden die zijn gemaakt met HD-opname opslaan op digitale bestanden zoals uw harde schijven en dvd-schijven.
MOV videobestanden zijn gangbare formaten voor multimedia die vaak worden gebruikt om films op te slaan, inclusief andere video's, met behulp van een compressiealgoritme dat is ontwikkeld door Apple. Ze zijn compatibel met Windows- en Macintosh-platforms - een van de belangrijkste redenen waarom u converteer een AVCHD-bestand naar MOV.
Snelle tijd, een framework voor multimediabestanden, is ontwikkeld door Apple. Dit kader bestaat uit het volgende:
Tip: Hoe het probleem van QuickTime op te lossen Speelt geen MOV af?
Bonustips: Hoe AVCHD-video's naar MP4 te converteren?
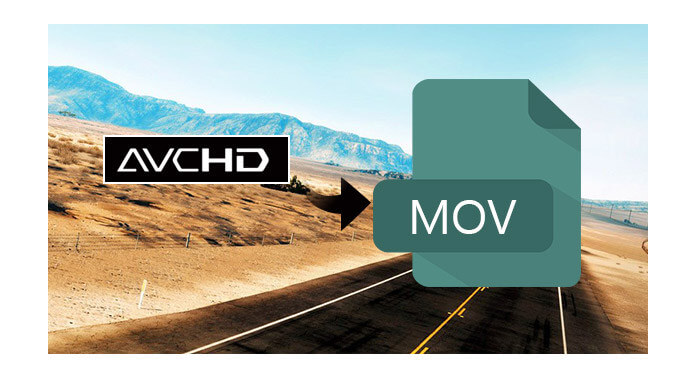
In het volgende deel gaan we het hebben over het converteren van AVCHD naar MOV.
Voor deze methode raden we aan om te gebruiken DumpMedia Video Converter als een hulpmiddel om AVCHD naar MOV te converteren. DumpMedia is een krachtige en snelle alles-in-één audio- en video-omzetter, downloader, editor en speler. Het kan uw multimediabestanden naar vele formaten converteren met minimaal kwaliteitsverlies. Geniet van het gemak van een gebruiksvriendelijke interface die is uitgerust met veel functies om aan al uw videobehoeften te voldoen.
Download gratis Download gratis
Kenmerken van DumpMedia Video converteerder:
Voor meer informatie over DumpMedia en de ondersteunde formaten en apparaten, kijk dan gerust eens op deze paginalink.
Om AVCHD naar MOV te converteren, downloadt u eerst de software en volgt u de onderstaande stappen:
Stap 1: download de DumpMedia toepassing
Stap 2: start het DumpMedia toepassing
Stap 3: Voeg uw AVCHD-videobestand toe aan de applicatie
Stap 4: Kies het gewenste uitvoerformaat en de bestemmingsmap
Stap 5: Start het conversieproces
Hieronder vindt u de meer gedetailleerde stappen om AVCHD naar MOV-formaat te converteren met: DumpMedia.
Stap 1: download de DumpMedia toepassing
Voordat u de applicatie kunt gaan gebruiken, moet u natuurlijk eerst de software downloaden. Het goede nieuws is, DumpMedia een gratis Mac-versie voor u om de software eerst uit te proberen voordat u beslist of dit de juiste tool voor u is of niet, maar we verzekeren u dat u niet teleurgesteld zult zijn over de functies.
Stap 2: start het DumpMedia toepassing
Na het downloaden van de DumpMedia installer, start de applicatie door de onderstaande stappen te volgen voor Windows- en MacOS-besturingssystemen.
Voor Windows-gebruikers :
Voor MacOS-gebruikers :
Stap 3: Voeg uw AVCHD-videobestand toe aan de applicatie
Klik op de Knop Meerdere video's of audio toevoegen om uw bestanden te importeren of u kunt ze rechtstreeks naar de hoofdinterface slepen en neerzetten.

Stap 4: Kies het gewenste uitvoerformaat en de bestemmingsmap
Zoek de Formaat converteren op de interface. Selecteer je gewenste uitvoerformaat. Klik onderaan de interface op de knop Opslaan en blader op uw computer naar de gewenste doelmap van de geconverteerde bestanden.

Stap 5: Start het conversieproces
Klik op de Convert knop om de conversie van uw AVCHD-bestand te starten. Wacht tot de conversie is voltooid.

Volg deze stappen om AVCHD naar MOV te converteren met Convertio:
Stap 1. Navigeer naar de website van Convertio.
Toegang tot de adresbalk van uw browser.
Stap 2. Upload uw AVCHD-bestand naar de website.
Upload je videobestand door het op de pagina te slepen of door op je computer Dropbox, Google Drive te selecteren of door de URL in te voeren.
Stap 3. Kies MOV als het uitvoerformaat.
Klik op de vervolgkeuzepijl aan de rechterkant van het label en kies MOV.
Stap 4. Start het conversieproces.
Klik op de Convert knop en wacht tot uw AVCHD-bestand is geconverteerd.
Stap 5. Download uw geconverteerde MOV-bestand naar uw computer.
Klik op de Download knop Er verschijnt een nieuw venster waarin u de bestandslocatie kunt kiezen waar u uw MOV-bestand wilt opslaan. Kies de gewenste locatie en wijzig indien nodig de bestandsnaam. Klik op de Knop Opslaan en wacht tot het downloaden is voltooid.
Volg deze stappen om AVCHD naar MOV te converteren met Onlineconvertfree.com:
Stap 1. Navigeer naar de video-omzetterwebsite van Onlineconvertfree.com.
Toegang tot de adresbalk van uw browser.
Stap 2. Upload uw AVCHD-bestand naar de website.
Scroll naar beneden totdat je de grote grijze rechthoek ziet met Kies bestand om erin geschreven te zetten. Klik op de Kies de knop Bestand Merk op dat u met de online converter slechts minimaal twee videobestanden kunt converteren. Je moet er dus twee kiezen.
Er verschijnt een nieuw venster. Zoek op uw computer naar de twee AVCHD-videobestanden die u naar MOV wilt converteren. Klik op de OK-knop om uw bestand toe te voegen Nadat uw bestand is geüpload, verandert de inhoud van de grijze rechthoek.
Stap 3. Kies MOV als het uitvoerbestand.
Onder de lijst met je video's staat een ZET ALLES OM NAAR dropdown-knop. Klik erop. Scroll naar beneden, zoek naar MOV en klik erop.
Stap 4. Start het conversieproces.
Klik op de Convert knop onder de rechthoek. Wacht tot de conversie is voltooid.
Stap 5. Download uw MOV-bestanden.
Lokaliseer uw geconverteerde MOV-video's door naar beneden te scrollen. Klik op de knop Downloaden naast elke video. Wanneer er een venster verschijnt dat u toestaat kies de bestandslocatie u wilt dat uw MOV-video wordt opgeslagen, kiest u de gewenste locatie en wijzigt u indien nodig de bestandsnaam. Klik op de knop Opslaan. Wacht tot het downloaden is voltooid.
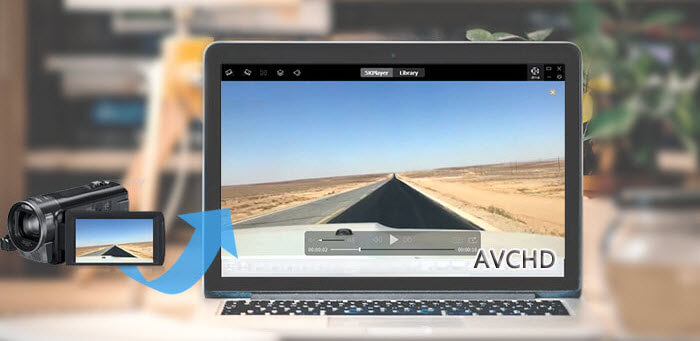
In dit artikel hebben we het volgende besproken:
AVCHD camcorder video's zijn niet compatibel met veel apparaten en je zult niet snel spelers vinden die AVCHD video's aankunnen. Daarom is er behoefte om AVCHD naar MOV formaat te converteren zodat je ze zelfs op je Windows computers. Hopelijk hebben we u in dit artikel kunnen geven wat u zocht.
Bekijk trouwens onze andere blogs voor meer handleidingen over andere softwareproblemen en hoe u deze kunt oplossen.
