
Afgezien van de meest gebruikte videoformaten van vandaag, zijn er nog steeds formaten die speciaal worden gebruikt voor digitale opname en HD (high definition) videoweergave. Een daarvan is dit AVCHD-indeling wat staat voor Advanced Video Coding High Definition.

Het algemene dilemma is dat dit AVCHD-formaat niet zo compatibel is met veel gadgets en apparaten zoals iPhone, Android, iMovie, QuickTime en nog veel meer. Om dit probleem op te lossen, is de beste manier om videoconversie uit te voeren. Dit is waarom we de manieren moeten bespreken converteer AVCHD naar MP4 op dit artikel.
Als je de tools nodig hebt, blijf dan op deze pagina en blijf elke mogelijke optie lezen.
InhoudsopgaveDeel 1. Vier topconverters om AVCHD naar MP4 te converterenOnderdeel 2. Tot slot
Zoals hierboven vermeld, bespreekt dit artikel de converters die u kunnen helpen bij het converteren van uw AVCHD-bestand naar het meest gebruikte formaat - MP4. Als u een van de vele mensen bent die op zoek zijn, wilt u dit misschien controleren DumpMedia Video Converter die tegenwoordig door veel gebruikers wordt gebruikt en vertrouwd.
Het belangrijkste kenmerk van deze tool is videoconversie naar verschillende gewenste formaten zonder kwaliteitsverlies. Dit ondersteunt tal van formaten zoals MP4, AVI, FLV, AAC, AC3, WMA, WAV, FLAC en nog veel meer! Bovendien kunt u eenvoudig dvd's en video's naar GIF / video / audio converteren. Dit evenals het bewerken en verbeteren van functies zoals het aanpassen van helderheid, contrast, verzadigingstint en volumeregeling die u kunt gebruiken. Zelfs ondertitels toevoegen is mogelijk!
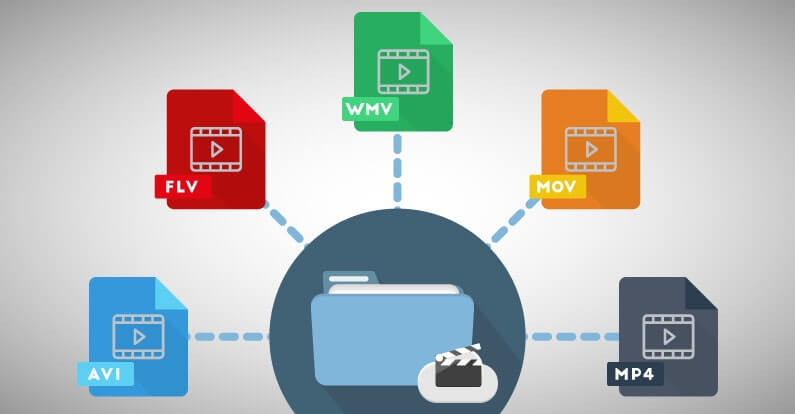
Het downloaden en zelfs de installatie van dit programma kan in slechts een paar minuten worden gedaan en vereist slechts een paar klikken. U moet uw geconverteerde video hebben door slechts een paar eenvoudige stappen te volgen.
Om door te gaan met videoconversie, moet u deze eenvoudige stapsgewijze handleiding uitvoeren.
Stap 1: U dient er natuurlijk voor te zorgen dat dit DumpMedia Video Converter wordt gedownload en geïnstalleerd op uw Winvan Mac-computers.
Stap 2: Start het programma en klik op de “Bestanden toevoegen ” om het mediabestand te selecteren dat u wilt converteren. U kunt de bestanden ook rechtstreeks van de locatie naar de hoofdinterface van de applicatie slepen en neerzetten.
Stap 3: Selecteer het gewenste outputformaat door de “Alle taken converteren naar: Je hebt veel opties waaruit je kunt kiezen, zoals MP4, MOV, WMV, AVI en nog veel meer.
Stap 4: Als u klaar bent, kiest u de bestemmingsmap waarin de uitvoer of het geconverteerde bestand wordt opgeslagen door op de knop "Blader "Knop.
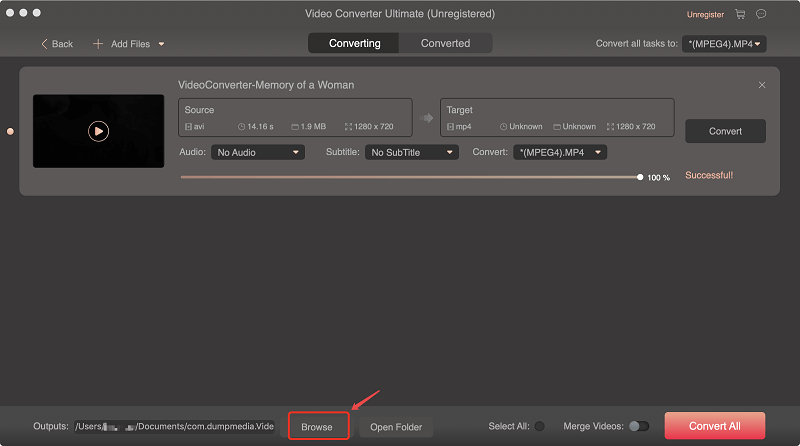
Stap 5: klik op de "Converteren ”Om met het conversieproces te beginnen.
Als u klaar bent met deze stappen, kunt u een voorbeeld van de video bekijken en het geconverteerde bestand controleren door op de knop "Map openen Door slechts deze vijf eenvoudige stappen uit te voeren, kunt u uw geconverteerde video binnen een paar minuten hebben.
Op de lijst met de meest bekende en populaire tool voor conversie van AVCHD naar MP4 staat deze VideoSolo Video Converter Ultimate. Het is een krachtige tool boordevol talloze functies, waaronder videoconversie. Dit ondersteunt duizenden videoformaten zoals MKV, MOV, AVI, MP3, MP4, en nog veel meer. Wat nog fascinerender is, is dat dit puur compatibel is met beide Windows- en Mac-computers en zorgt voor een goede videokwaliteit zodra de conversie is voltooid.
Om deze tool te gebruiken voor het converteren van AVCHD naar MP4-bestandsindelingen, moeten de onderstaande stappen worden gevolgd.
Stap 1: Zorg ervoor dat u deze VideoSolo Video Converter Ultimate downloadt en installeert.
Stap 2: Laat dit programma starten en installeren op uw Windows of Mac-computer.
Stap 3: Begin na het openen van het programma met het importeren van het AVCHD-bestand door door op de knop "Bestand toevoegen" te klikken vind je in het meest linkse deel van het scherm. U kunt één bestand of een batch importeren als u dat wilt, aangezien deze toepassing batchverwerking mogelijk maakt.
Stap 4: Nadat AVCHD-bestanden zijn geïmporteerd, moet u op de knop "Profiel "vervolgkeuzelijst onderaan en selecteer vervolgens de optie" Algemene video "en kies "MPEG-4 Video" of "H.264 / MPEG-4 AVC Video" uit de pop-uplijst die u zult zien. Bovendien kunt u ook op de "Instellingen "-knop om enkele basisparameters zoals bitrate, framesnelheid en meer te wijzigen, uiteraard afhankelijk van uw voorkeur.
Stap 5: Als u klaar bent met bewerken, kunt u dat nu doen klik op de knop "Converteren" die u in de rechterbenedenhoek van het scherm kunt vinden om het hele conversieproces te starten. U kunt ook de status van het conversieproces volgen, aangezien er ook een pop-upvenster op het scherm wordt weergegeven.

Een andere tool die ook in de hot picks zit is deze AnyMP4 Video Converter Ultimate. Deze applicatie software stelt de gebruiker in staat om hun AVCHD video bestanden te converteren naar MP4 formaat in ultra hoge snelheid zonder kwaliteitsverlies en ondersteunt veel andere video formaten. U kunt ook video aanpassingen uitvoeren op deze software omdat deze video bewerkingsopties en effecten heeft. Het downloaden van video's van verschillende platforms zoals Youtube is ook mogelijk. U kunt zelfs DVD rippen en branden. Zodra uw video is geconverteerd, kunt u er zeker van zijn dat deze compatibel zijn met smartphones of tablets inclusief iOS apparaten, Android apparaten, Windows en nog veel meer apparaten.
Hieronder staan de methoden die u kunt gebruiken om het conversieproces te starten.
Stap 1: Download en installeer deze AnyMP4 Video Converter Ultimate op uw pc.
Stap 2: Start en open het programma op uw computer. Windows of Mac-computer (aangezien deze software compatibel is met beide).
Stap 3: Begin met het importeren van uw AVCHD-video door op de knop "Bestand toevoegen ”Knop aan de linkerkant van het scherm.
Stap 4: Zodra het AVCHD-bestand is geïmporteerd, klikt u op de knop "Profiel" en kiest u het juiste formaat - dat is MP4 voor uw apparaat. U kunt dan klik op "Bladeren" en definieer de uitvoermap of locatie waar de geripte of geconverteerde video tijdelijk wordt opgeslagen zodra het hele proces is voltooid.
Stap 5: U kunt de video bewerken en aanpassen door door op de knop "Bewerken" te tikken Met deze optie kunt u het video-effect aanpassen, roteren, bijsnijden, video verbeteren, watermerk of ondertitels toevoegen aan uw video, afhankelijk van uw voorkeur en keuze.
Stap 6: Als u klaar bent met de aanpassingen, kunt u nu op de knop "Converteren" in de rechterbenedenhoek van het scherm klikken om de bestandsconversie van AVCHD naar MP4 te starten. Onder elke video wordt een voortgangsbalk weergegeven, zodat u de status van het proces kunt volgen.
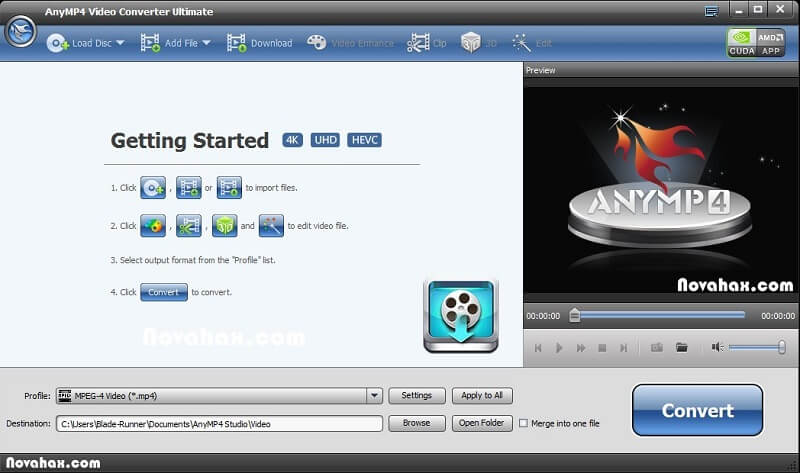
Afgezien van de veelgebruikte applicatiesoftware voor videoconversie, kunt u ook online converters gebruiken die direct beschikbaar zijn op internet. Deze converters zijn gratis en zeer gebruiksvriendelijk. Een daarvan is deze "Online Converter". Het enige nadeel is dat je alleen bestanden kunt bijvoegen met een maximale grootte van 200 MB.
Om te beginnen met AVCHD naar MP4-videoconversie, moet u deze stappen bekijken.
Stap 1: Ga naar de Online Converter-website.
Stap 2: Klik op de knop "Bestand kiezen" om uw AVCHD-video te uploaden. Hiermee kunt u kiezen uit de mappen op uw pc.
Stap 3: U kunt ook bewerken door het selectievakje 'Opties ”-Pictogram waarmee u de videoclip of de framegrootte kunt verkleinen, indien nodig of als u dat wilt.
Stap 4: U kunt vervolgens op de knop "Converteren" klikken om uw AVCHD-video gratis online naar MP4-bestand te converteren.
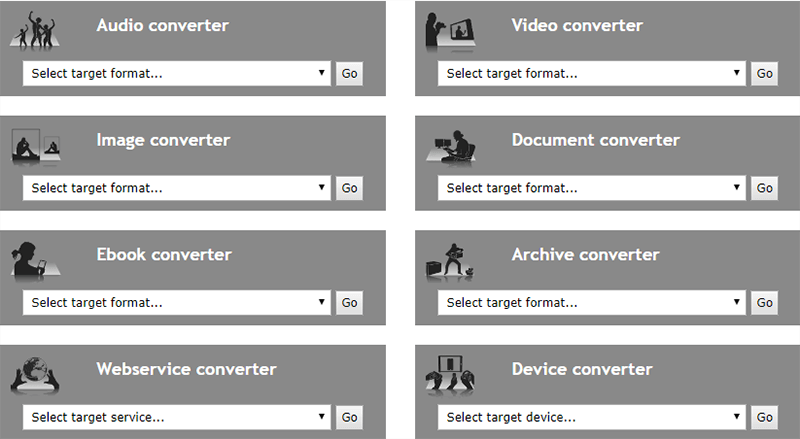
Hierboven genoemd en besproken zijn enkele van de verbazingwekkende en krachtige tools die u kunt gebruiken voor de conversie van AVCHD naar MP4-bestandsindelingen. Alle software zorgt voor geen kwaliteitsverlies en verbluffende resultaten. Als u de voorkeur geeft aan online converters, zijn er ook verschillende tools beschikbaar op internet. Een daarvan is in het bovenstaande gemarkeerd. Online converters bieden slechts enkele nadelen en nadelen in vergelijking met de betaalde applicatiesoftware.
Mogelijk bent u iemand die op zoek is naar manieren om het AVCHD-bestandsformaat naar het MP4-formaat te converteren. Dus hoe weet u hoe u het AVCHD-bestandsformaat naar het MP4-formaat converteert na het lezen van dit artikel? Vindt u dit artikel nuttig voor u? Laat ons uw opmerkingen en gedachten weten in het onderstaande gedeelte!
