
Voor video kijkers of mensen die graag kijken, is het echt irritant en frustrerend om erachter te komen dat je video's niet goed afspelen. Er zijn veel mensen die deze moeilijkheid hebben ervaren bij het bekijken van hun MP4-video's op hun Windows of Mac-computers.
Als je hetzelfde hebt meegemaakt, zou ik aanraden om verder te lezen, omdat dit artikel veel manieren zal benadrukken converteer uw MP4-video's naar WMV (Windows Media Video-formaat).
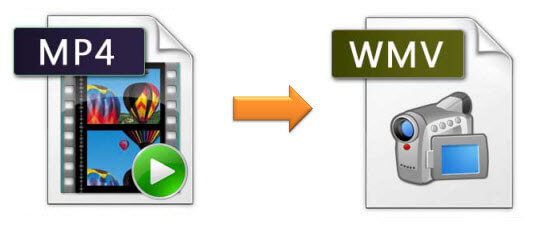
Het WMV-formaat wordt beschouwd als een formaat met de beste compatibiliteit op een Windows computer. Daarom zouden velen hun video's moeten laten converteren naar het genoemde formaat. Benieuwd hoe? Laten we dieper ingaan op deze middelen!
InhoudsopgaveDeel 1: beste tools om MP4 naar WMV te converterenDeel 2: alles afronden
Ik weet dat de meesten van ons problemen hadden met video- of zelfs audioconversie, sommigen van ons zouden op zoek kunnen zijn naar een tool die we kunnen gebruiken om video's met voorkeurseffecten en -indeling te bewerken, terwijl ze zich eens afvroegen hoe ze video's konden samenvoegen, knippen en combineren met maak een nieuwe en verbazingwekkende en rip zelfs zelfgemaakte dvd's en converteer ze naar video's van het gekozen formaat.
Als u ook last heeft van deze moeilijkheid, kan de DumpMedia Video Converter is absoluut het antwoord! Dit is software met een gebruiksvriendelijke interface en biedt eenvoudige stappen om de gewenste processen uit te voeren. Elk van de processen die hierboven zijn gewenst en genoemd, en zelfs het downloaden en installeren van dit programma kan in slechts een paar minuten worden gedaan U kunt niet alleen MP4 naar WMV converteren met deze tool, maar u kunt het ook converteer andere formaten naar MP4, ben je geweldig?
Download gratis Download gratis
Op zoek naar dergelijke software? Ga je gang en download deze en speel onderstaande stappen voor videoconversie.
Stap 1: Zorg ervoor dat DumpMedia Video Converter wordt gedownload en geïnstalleerd op uw Winvan Mac-computers.
Stap 2: Start het programma en klik op de knop "Bestanden toevoegen" om het bestand te selecteren dat u wilt converteren. U kunt de bestanden ook rechtstreeks van de locatie naar de applicatie slepen en neerzetten.
Stap 3: klik op de "Converteer alle taken naar ”-Knop om het gewenste formaat te selecteren.
Stap 4: Als u klaar bent, kiest u de bestemmingsmap waarin de uitvoer zou worden opgeslagen.
Stap 5: Klik op de knop "Converteren" om te beginnen met het conversieproces.

Van de vele applicaties die u op internet zult zien, zou een van de beste VideoSolo Video Converter Ultimate zijn. Deze is compatibel met Windows XP/7/8/10 en Mac OS 10.7-10.12, heeft een ingebouwde enhancer die de kwaliteit van alle video's verbetert, ondersteunt het downloaden van video's naar veel apparaten zoals Apple- en Android-telefoons, zelfs van verschillende sites zoals YouTube, Yahoo en Dailymotion en converteert natuurlijk MP4-video's naar formaten zoals WMV een paar minuten van uw tijd in beslag nemen Bovendien biedt deze software een proefversie nadat deze is gedownload.
Om hiervan gebruik te kunnen maken, staan hieronder de te volgen stappen.
Stap 1: Zorg ervoor dat de VideoSolo Video Converter Ultimate is gedownload op uw pc. Laat dit installeren en uitvoeren. Als u klaar bent met de installatie, wordt de hoofdinterface van het programma automatisch op het scherm weergegeven.
Stap 2: Klik op het weergegeven scherm op de knop "Bestand toevoegen ”-Knop in de linkerbovenhoek om de browser te openen waarin u de te converteren MP4-bestanden kunt vinden. Wat geweldig is, is dat je meerdere video's tegelijk kunt selecteren!
Stap 3: Na het toevoegen van alle bestanden, vink de optie "Profiel" aan en selecteer de "Algemene video ”En zoek vervolgens naar“ WMV ”, klik erop om dit weer te geven als het uitvoerformaat.
Stap 4: U kunt en bewerken verander de instellingen van de uitvoervideo, zoals encoder, resolutie, videobitsnelheid, framesnelheid en beeldverhouding, door gewoon op de knop 'Instellingen ”Knop aan het einde van de“ Profiel ”balk. Deze stap is optioneel. U kunt dit doen als u dat liever doet.
Stap 5: Als u klaar bent met het instellen van het uitvoerformaat of iets dat u wilt wijzigen, kunt u de videoconversie starten door door de knop "Converteren" aan te vinken.
Door deze vijf eenvoudige stappen uit te voeren, heb je een nieuwe video met WMV-indeling nodig!

Afgezien van de VideoSolo Video Converter Ultimate, is deze Wondershare UniConverter ook software die veel wordt gebruikt om MP4-video's naar WMV te converteren. Hetzelfde met de eerste tool, dit maakt conversie naar verschillende formaten ook dertig keer sneller dan enig ander middel. Videobewerking kan ook worden gedaan om video's te ontwikkelen en te verbeteren.
Wil je weten hoe je dit kunt gebruiken?
Stap 1: Download en installeer deze Wondershare UniConverter en zorg ervoor dat je hem opstart tijdens de installatie.
Stap 2: Voeg de videobestanden toe die moeten worden geconverteerd door het selectievakje 'Bestanden toevoegen "Knop in de linkerbovenhoek van de interface of door het bestand van de locatie naar het programma te slepen.
Stap 3: Klik op de vervolgkeuzelijst om de selecties voor de uitvoerformaten te zien. Zorg ervoor dat klik op het WMV-formaat.
Stap 4: Klik ten slotte op de knop "Converteren ”-Knop om het bestand te transformeren van MP4 naar WMV.
Om alle geconverteerde videobestanden te kunnen zien, kunt u met uw muis naar het tabblad "Geconverteerd" gaan om de lijst met geconverteerde bestanden te zien.
![]()
Als u een persoon bent met dat krappe budget en nAls u zich niet kunt veroorloven om de bovenstaande twee programma's te kopen en te installeren, kunt u deze Wondershare Free Video Converter bekijken. Dit is een gratis MP4 naar WMV-converter die conversie naar verschillende formaten mogelijk maakt. Dit evenals aanvullende specificaties, waaronder het downloaden van video's van YouTube, videobewerkingsfuncties zoals bijsnijden, bijsnijden en nog veel meer.
Controleer hieronder om te gebruiken.
Stap 1: Start de Video Converter-software op uw pc.
Stap 2: voeg MP4-bestanden toe door op de knop "Bestanden toevoegen ”Knop die u zult zien onder het tabblad converteren. Hiermee kunt u bladeren door het map locatie en selecteer de video's die u wilt converteren. Natuurlijk kunt u de bestanden ook van de locatie naar de programma-interface slepen.
Stap 3: Klik op de vervolgkeuzelijst en selecteer WMV als het uitvoerformaat.
Stap 4: U moet ook de locatie selecteren waar u het nieuwe bestand wilt opslaan door naar de "Output Folder " icoon.
Stap 5: Vink het vakje 'Converteren ”-Knop om het hele proces te starten.

Als u iemand bent die graag naar online converters zoekt en daar plotseling een probleem mee heeft, kunt u deze Online UniConverter (oorspronkelijk Media.io) proberen. Aangezien de meeste online conversietools beperkingen hebben wat betreft de bestandsgrootte, zijn velen nog op zoek naar andere manieren - tools waarmee conversie van meer dan 100 MB bestanden mogelijk is.
Dit is compatibel met beide Windows en Mac-computers Het enige nadeel is dat je er maximaal twee tegelijk kunt uploaden. Niet zo erg, want deze is gratis, toch?
Bekijk de onderstaande stappen.
Stap 1: Open deze online UniConverter in de browser van uw computer. Zorg ervoor dat u na het openen op de knop "Drag & Drop of druk om bestand toe te voegen ”-Knop om door alle MP4-bestanden op uw schijven te bladeren en ze te controleren.
Stap 2: Kijk naar de "Converteer alle bestanden naar ”Optie en kies WMV uit de lijst als het gewenste output formaat.
Stap 3: Vink de knop "Converteren" aan om de online conversie van MP4-video naar WMV te starten.
Met slechts deze drie eenvoudige stappen kunt u nu uw geconverteerde video hebben!
Als u niet zo tevreden bent met de bovengenoemde manieren, is een andere methode die we zouden kunnen aanbevelen om MP4-video's naar WMV te converteren, het gebruik van de VLC Media Player. Wil je hier meer over weten? Kijk hieronder.
Stap 1: Open de VLC-mediaspeler op uw pc.
Stap 2: Zorg ervoor dat u vanuit het scherm het vervolgkeuzemenu opent dat u op het tabblad Media ziet.
Stap 3: Kies daaruit de 'Convert / Save " keuze.
Stap 4: U wordt naar een nieuw pop-upvenster Open Media geleid. Van de "Dien in ", Moet u op de"Toevoegen aan bladeren ”-knop om de MP4-video's toe te voegen die u wilt converteren.
Stap 5: klik op de Converteren / Opslaan knop in de rechterbenedenhoek.
Stap 6: Nadat u erop hebt geklikt, ziet u een nieuw venster Converteren. Ga naar "Instellingen" en kies WMV als uitvoerformaat in het vervolgkeuzemenu Profiel. Selecteer onder Bestemming de locatie waar u de geconverteerde video wilt opslaan.
Stap 7: Ten slotte, klik op Start om door te gaan met het converteren van MP4 naar WMV.

Hierboven zijn slechts enkele van de vele manieren genoemd die u kunt gebruiken om MP4 naar WMV-video's te converteren. Voor de besproken en gemarkeerde softwareprogramma's: als u problemen ondervindt bij het uitvoeren van het proces, zijn er ondersteuningsteams waar u terecht kunt.
Al deze zijn in staat om verbluffende en hoogwaardige geconverteerde video's te produceren die aan uw behoeften zullen voldoen!
