
Afgezien van de vele beroemde videoformaten zoals MP4, MOV en AVI, die nu door veel mensen worden gebruikt, zijn er nog andere die even goed bestaan en nog steeds door sommigen worden gebruikt. Een daarvan is OGV. Dit, evenals een videoformaat, is niet zo bekend in vergelijking met de eerste drie genoemde.
Deze OGV-bestanden kunnen meestal niet worden afgespeeld op draagbare apparaten zoals mobiele telefoons (iPhone of Android) en om dit dilemma op te lossen, bieden we u de manieren om converteer OGV naar MP4 Als u deze hebt geconverteerd, kunt u van uw video's genieten, ook al bent u niet achter uw pc.
Maar laten we, voordat we op die manieren ingaan, eens kijken naar de verschillen tussen deze twee videobestandsindelingen.
InhoudsopgaveDeel 1. Wat zijn de verschillen tussen OGV- en MP4-videoformaten?Deel 2. Aanbevolen manieren om uw OGV-bestanden om te zetten naar MP4-indelingDeel 3. Om alles af te ronden
OGV - Het OGV-formaat is ontwikkeld door Xiph.org. Dit evenals een stream die een of meerdere codes kan bevatten. Dit is een gecomprimeerd videobestandsformaat dat zeer compatibel is en wordt ondersteund door Chrome, Opera en zelfs Firefox. Dit kan echter niet worden afgespeeld op andere media zoals Plex Media Server en op tal van handige apparaten zoals hierboven vermeld, mobiele telefoons.
MP4 – MP4-formaat is een van die bekende formaten in de stad. Dit is een multimediaformaat dat is ontwikkeld door de International Organization for Standardization. Dit kan worden gebruikt om zowel audio- als videobestanden te bewaren en is zeer goed afspeelbaar op bijna alle apparaten, of het nu gaat om personal computers, mobiele telefoons en gadgets, televisie, tablets en meer. Dit wordt ook ondersteund door veel mediaspelers, waaronder VLC Media Player, Windows Media Player, Media Player Classic en vele anderen.
Nu we enige kennis hebben van de achtergrond van de twee formaten die de focus van dit artikel zullen zijn, gaan we nu naar de beste manieren om uit te kiezen om OGV naar MP4-formaat te converteren.
Klaar om erachter te komen hoe u OGV naar MP4 kunt converteren? Alsjeblieft!

1. DumpMedia Video Converter
De beste tool voor videoconversie van OGV naar MP4 is dit DumpMedia Video Converter.
Download gratis Download gratis
Deze tool is in dit moderne tijdperk door veel gebruikers vertrouwd en gebruikt, omdat is bewezen dat de mogelijkheden en functies verbluffend zijn en geweldige resultaten opleveren. Conversie is moeiteloos en efficiënt gemaakt met behulp van deze tool.
Het belangrijkste kenmerk van deze tool is video- en audioconversie naar verschillende gewenste formaten zonder kwaliteitsverlies, zelfs met behoud van de originele look. Dit ondersteunt tal van formaten zoals de populaire MP4, AVI, WMA, WAV, FLAC en nog veel meer! Bovendien kunt u dvd's en video's eenvoudig converteren naar GIF, video of audio. Dit ook functies bewerken en verbeteren waarin u helderheid, contrast, verzadiging en volumeregeling kunt aanpassen. Zelfs ondertiteling toevoegen is mogelijk! Noem het en DumpMedia Video Converter doet het voor je! We raden deze converter zeker aan voor gebruikers.
Afgezien van de hoofdfunctie, is dit software met een gebruiksvriendelijke interface en biedt het eenvoudige stappen om de gewenste processen uit te voeren.
Het downloaden en zelfs de installatie van dit programma kan in slechts enkele minuten worden gedaan en vereist slechts enkele klikken. U moet uw geconverteerde video- of audiobestanden hebben door slechts enkele eenvoudige stappen te volgen.
Hier ziet u hoe u OGV stap voor stap naar MP4 converteert:
Stap 1. Download en installeer DumpMedia Video converteerder.
Stap 2. Start het programma en importeer het OGV-videobestand dat u wilt converteren.
Stap 3. Voer AVI in als het uitvoerformaat en ga verder met videoconversie.
U dient hier uiteraard voor te zorgen DumpMedia Video. De converter wordt gedownload en geïnstalleerd op uw pc Zoals hierboven vermeld, is dit een tool die u offline (zonder internetverbinding) kunt gebruiken, mits correct geïnstalleerd op uw computer.
Na het voltooien van de installatie is de volgende stap het starten van het programma en klikken op de knop "Meerdere video's of audio toevoegen" om het OGV-videobestand te selecteren dat u wilt converteren. U kunt het bestand ook rechtstreeks van de locatie naar de hoofdinterface van de applicatie slepen en neerzetten. U kunt een aantal bestanden selecteren, aangezien deze applicatie batchconversie ondersteunt.

Nadat de bestanden zijn toegevoegd en geïmporteerd, is de selectie van het gewenste uitvoerformaat, wat u kunt doen door het vinkje te zetten op de “Formaat converteren Je hebt veel opties waaruit je kunt kiezen, zoals MP4, FLAC, WMV en nog veel meer. In dit geval moeten we het bestand converteren naar MP4-indeling. Zorg ervoor dat u MP4 selecteert in de lijst die u op het scherm ziet. Als u klaar bent, kiest u de bestemmingsmap waarin de uitvoer of het geconverteerde bestand wordt opgeslagen door klikken op de knop "Opslaan" Zodra alles perfect is ingesteld, klikt u op de knop "Converteren" om het conversieproces te starten.

Als u klaar bent met deze stappen, kunt u een voorbeeld van het geconverteerde bestand bekijken en het controleren door op de optie "Map openen" te tikken. Door slechts deze drie eenvoudige stappen uit te voeren, kunt u uw geconverteerde video in slechts enkele minuten hebben.
Mensen Lees ook:
Hoe WebM naar MP4 te converteren in 2019
Afgezien van het gebruik van een geweldige en professionele softwaretoepassing voor OGV naar MP4-bestandsconversie, heeft u nog een andere optie om uw bestanden te converteren met gratis converters voor het geval u factoren overweegt zoals de noodzaak om te kopen. Deze gratis converters zijn direct beschikbaar op internet en kunnen ook volledig worden gebruikt nadat ze zijn gedownload. Nadeel zou zijn dat er geen extra geweldige functies zijn die u kunt vinden in professionele softwaretoepassingen zoals: DumpMedia Video converteerder.
2. FFmpeg
Een van de vele populaire opties is deze FFmpeg. Zoals hierboven vermeld, is deze tool gratis te downloaden en kan worden gebruikt om uw audio- en videobestanden te converteren en te streamen. Deze is ook compatibel met beide Windows en Mac-computers. U moet het downloaden, starten en vervolgens openen. Door op de sneltoets te drukken, Windows + “X”, ziet u een nieuw menu waarin u kies de "Command" -prompt Daarna zou u moeten invoeren "Ffmpeg -i movie.ogv -c: a copy -c: v libx264 -preset slow -crf 18 -f mp4 movie.mp4" Hierna wordt uw OGV-bestand automatisch geconverteerd naar MP4.
3. Avdshare Video-omzetter
Avdshare Video Converter is ook een gratis software die u op het web kunt openen. Dit is compatibel met beide Windows of Mac-computer. Het werkt goed, wat resulteert in een goede kwaliteit output. Afgezien van OGV en MP4, het ondersteunt ook andere videoformaten zoals AVI, WMV, MKV en zelfs audioformaten zoals FLAC, WAV en MP3 U hoeft alleen de onderstaande instructies te volgen.
Stap 1: Installeer deze software op uw computer.
Stap 2: Importeer uw OGV-bestand rechtstreeks door te bladeren of door slepen en neerzetten uit te voeren.
Stap 3: Kies MP4 als uitvoerformaat.
Stap 4: En klik vervolgens op de knop Converteren om het hele proces te voltooien.
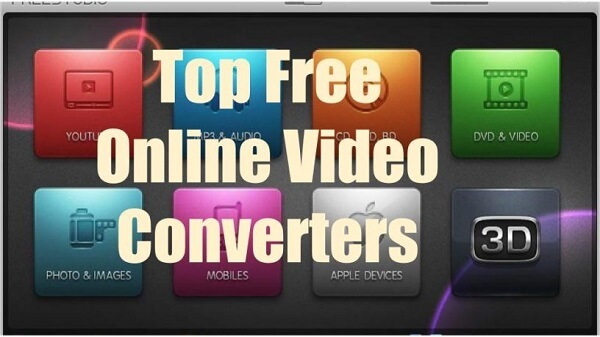
Er zijn ook online converters waar u gebruik van kunt maken om OGV efficiënt om te zetten naar MP4-formaat. Het enige nadeel van deze methode is dat er een beveiligde internetverbinding moet zijn om het proces te kunnen doen.
Een van de vele online videoconverters is deze Onlineconverter.com. U kunt dit gemakkelijk op internet vinden en de functies ervan gebruiken. Hieronder vindt u een gids voor u.
Stap 1 : Ga naar de site van Onlineconverter.com.
Stap 2 : Versleep de OGV-bestanden die u wilt converteren. U kunt ook browsen of zelfs de URL invoeren van de video die u wilt converteren, en bestanden importeren van online opslagplatforms zoals Google Drive en Dropbox.
Stap 3 : Jij kan pas de instellingen aan heb je er de voorkeur aan. U kunt de bitsnelheid, framesnelheid, audiokwaliteit en meer wijzigen.
Stap 4 : Kruis de ... aan "Begin met conversie ”Om eindelijk met het conversieproces te beginnen.
U kunt ook gebruik maken van deze Docspal Online Converter voor online conversie van uw OGV-bestanden. Dit heeft een zeer eenvoudige interface die het gemakkelijk maakt voor de gebruikers om de benodigde activiteit uit te voeren. U kunt rechtstreeks vanaf uw computer door het bestand bladeren of de bestanden naar de website slepen en neerzetten. Afgezien van de mogelijkheid om uw videobestanden te converteren, kunt u dit ook gebruiken voor beeld- of documentconversies. Het enige nadeel is dat u maximaal 5 bestanden tegelijk kunt verwerken.
Als je wilt weten hoe u de OGV-bestanden opent, klik op de juiste link voor meer informatie en een gedetailleerde uitleg.
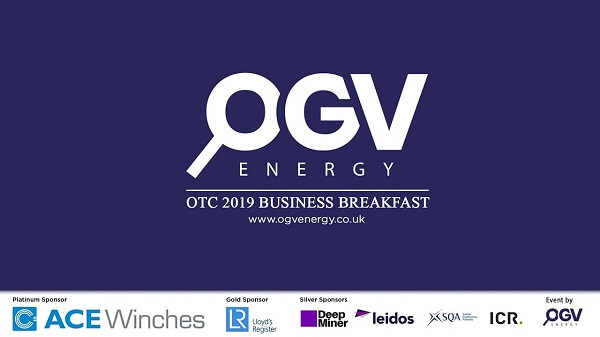
Om samen te vatten, zijn er in deze post-conversie twee methoden gepresenteerd om OGV naar MP4 te converteren met behulp van: DumpMedia Video Converter en andere gratis converters, en conversie via online tools. De voor- en nadelen zijn gemarkeerd en besproken, inclusief de stappen en handleidingen die u moet volgen om ze allemaal te kunnen gebruiken.
Vind je dit artikel nuttig? Heeft u naast de hierboven genoemde opties nog andere opties om OGV naar MP4 te converteren? Of heb je een van deze al eerder gebruikt?
Laat ons uw mening weten door uw opmerkingen achter te laten in het onderstaande gedeelte.
