
Er zijn veel mensen die dol zijn op het kijken naar films en video's. Dit kan op veel manieren worden gedaan - door online te kijken (via een beveiligde internetverbinding), via mobiele apparaten en gadgets, of zelfs door eenvoudige video-opslagtools zoals USB-drives en dvd's te gebruiken. In dit artikel zou de nadruk meer liggen op het gebruik van dvd-schijven.
Bent u een Mac-gebruiker en bent u momenteel op zoek naar een gratis dvd-brander? Zo ja, dan moeten we de verschillende en gratis dvd-branders voor Mac-computers in dit artikel.
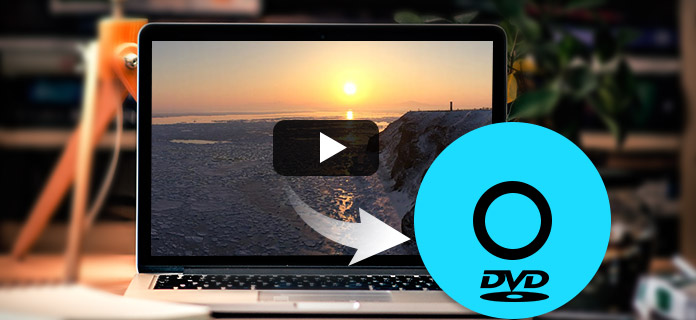
De meest geschikte manier om video's af te spelen, is beslist door dvd-schijven te gebruiken. Ook dit is een stuk goedkoper en veel handiger in het gebruik. Als u een persoon bent die een kopie van een film op een dvd-schijf wil beveiligen en deze van tijd tot tijd wil afspelen, zelfs zonder internetverbinding, bent u op de juiste pagina omdat we de lijst met tools hebben die absoluut zou zijn gunstig voor jou.
InhoudsopgaveDeel 1. De beste opties van gratis dvd-branders voor Mac-computers zonder verliesDeel 2. Een bonustoepassingssoftware om de gebrande dvd-indelingen te converterenDeel 3. De samenvatting
Het branden wordt beschouwd als een van de beste dvd-branders die men op zijn Mac-computer kan gebruiken. Het is inderdaad betrouwbaar en vertrouwd dat u de middelen zal verschaffen dvd-schijven branden gemakkelijk. Deze software zorgt ervoor dat bestanden veilig en beveiligd worden bewaard. Zelfs personalisatie van dvd-schijven kan in deze tool ook worden gedaan via de interactieve en gebruiksvriendelijke menu's die worden aangeboden. U hoeft zich ook geen zorgen te maken over de conversie, aangezien Burn eenvoudig elke video in het juiste formaat kan omzetten met uw eigen videoformaat naar keuze. Bovendien hoeft u zich geen zorgen te maken over de aanschafkosten, aangezien deze tool gratis software is!
Maar hoe kunt u deze applicatiesoftware gebruiken? U moet deze procedures volgen.
Stap 1: Natuurlijk moet dat laat de lege dvd-schijf plaatsen in het station van uw Mac-computer. Start het programma nadat het is ingevoegd.
Stap 2: Eenmaal gestart, toont het scherm u vier opties om te branden. Dit omvat gegevens, audio, video en kopiëren. Jij moet kies de videomodus.
Stap 3: Kies de video die u op de schijf wilt branden. Eenmaal geselecteerd, sleept u het naar de interface. Merk op dat deze software alleen het MPG-formaat ondersteunt. U hoeft zich geen zorgen te maken als u een video van een ander formaat hebt, aangezien Burn deze automatisch zal converteren naar MPG eenmaal geïmporteerd.
Stap 4: Eenmaal verwijderd, kunt u nu de "Burn ”Om het brandproces te starten.
Het enige nadeel van deze applicatie is dat men niet de mogelijkheid heeft om dvd-menusjablonen te kiezen.
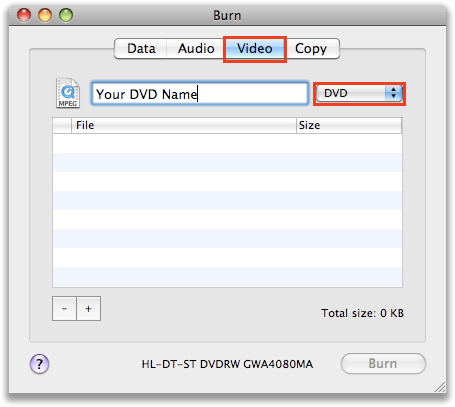
Een andere gratis dvd-brander die je op een Mac-computer kunt gebruiken, is deze DVDStyler. In tegenstelling tot Burn heeft deze tool menusjablonen die door een gebruiker kunnen worden gebruikt. U heeft de mogelijkheid tot aanpassing, aangezien met deze tool foto's kunnen worden toegevoegd als de achtergrond van het dvd-menu. Je kunt ook de instellingen van de video aanpassen. Deze software had echter ook enkele nadelen, waaronder het gebruik van een vrij oude interface en een niet al te goede schermresolutie.
Maar als u deze toch wilt gebruiken, kunt u deze stappen controleren.
Stap 1 : Plaats de lege dvd-schijf in het station en zorg ervoor dat deze dvd-styler op uw Mac-computer is geïnstalleerd.
Stap 2 : Start het programma en om bij de hoofdinterface te komen.
Stap 3 : Eenmaal geopend, kunt u video's slepen en neerzetten die nodig zijn om te worden gebrand. Zoals gezegd heb je de mogelijkheid om voeg een afbeelding toe als de achtergrond van het menu U kunt elke gewenste foto kiezen.
Stap 4 : Klik op de optie "Knoppen" die u aan de linkerkant van het scherm ziet. Eenmaal erop geklikt, zou de volgende stap zijn om het donutachtige pictogram in het bovenste balkmenu van de interface aan te vinken om het proces te starten.
Na enige tijd ziet u een melding op het scherm zodra het proces met succes is voltooid.
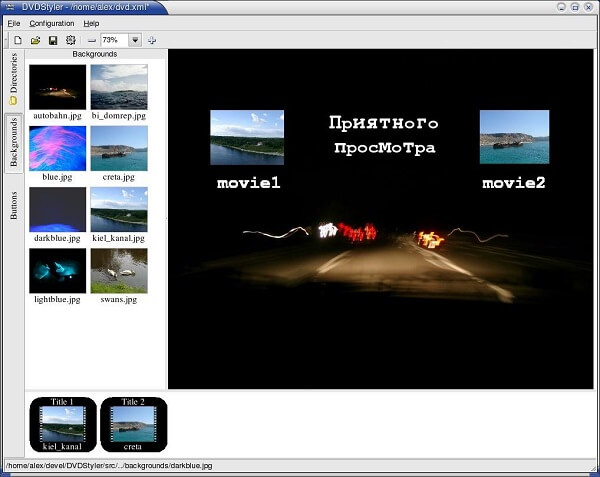
Of je het nu gelooft of niet, je kunt iTunes gebruiken om video's op je dvd-schijven te branden. Voor sommigen die deze applicatie al op hun Mac-computers hebben geïnstalleerd, zou dit de meest conventionele manier zijn om het dilemma op te lossen.
Als u deze iTunes gebruikt, moet u deze methoden uitvoeren.
Stap 1: plaats een lege dvd-schijf in het station van uw Mac-computer.
Stap 2: Eenmaal correct geplaatst, zal uw computer dit station automatisch herkennen. Jij moet klik op het pictogram van de dvd je ziet op het bureaublad. Vink het aan en hernoem de schijf.
Stap 3: Dubbelklik op het icoon. Eenmaal geopend, kunt u videobestanden slepen en neerzetten om te branden.
Stap 4: Eenmaal geïmporteerd, vink de knop "Bestand" aan in de linkerbovenhoek. U ziet een vervolgkeuzelijst. Kies van daaruit "Burn Disc" om het hele proces te starten.
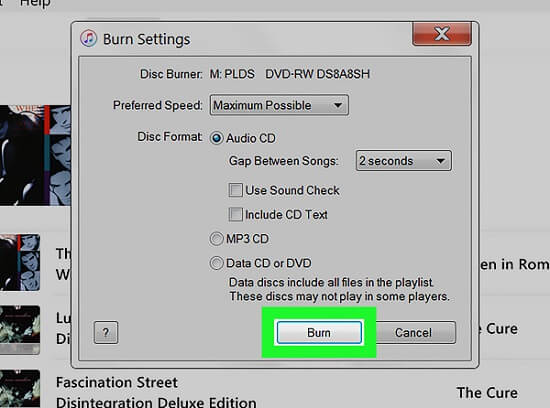
Als je nog steeds niet tevreden bent met de eerste drie die hierboven zijn genoemd, heb je nog steeds deze Wondershare DVD Creator. Ja, ook dit is gratis! U kunt het programma op uw Mac-computer laten downloaden zonder het aan te schaffen. Hierdoor kan de gebruiker natuurlijk video's van verschillende formaten op alle populaire dvd- of schijftypes branden. Batchverwerking kan ook worden gedaan met slechts een klik die een paar minuten nodig heeft. Bovendien, u kunt enkele bewerkingsfuncties uitvoeren, zoals bijsnijden, bijsnijden, video verbeteren, ondertitels toevoegen en zelfs watermerken.
Dit kan worden gebruikt door alleen deze eenvoudige stappen te volgen.
Stap 1: Zorg er natuurlijk voor dat er een dvd-schijf in het station van uw Mac is geplaatst en installeer deze Wondershare DVD Creator.
Stap 2: Open de applicatie om de interface van het programma te zien.
Stap 3: U kunt het proces beginnen door de video naar het scherm te slepen en neer te zetten.
Stap 4: Eenmaal geïmporteerd, kunt u de "Menu ”Aan de bovenkant van het scherm en je hebt de mogelijkheid om je video te personaliseren door dvd-menusjablonen toe te voegen. Als u klaar bent, kunt u ook het voorbeeldknop om te zien hoe de uitvoer eruit zal zien.
Stap 5: Eindelijk, klik op de knop "Branden" om het hele proces te beginnen. U kunt de schijfnaam bewerken en de map specificeren waarin u het uitvoerbestand kunt opslaan.
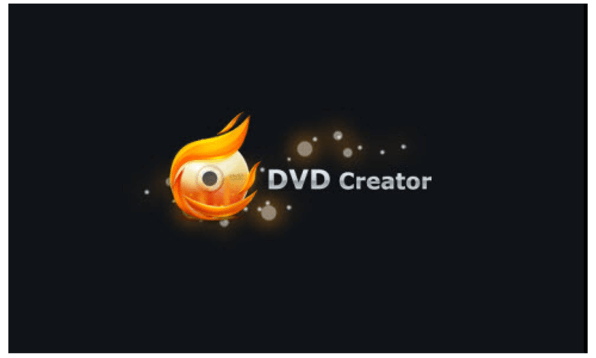
Er is een tool die veel functies kan uitvoeren, vooral de conversiefunctie. Als je iemand in nood bent, wil je dit misschien controleren DumpMedia Video Converter die door veel gebruikers in de moderne tijd is gebruikt en vertrouwd.
Het belangrijkste kenmerk van deze tool is videoconversie naar verschillende gewenste formaten zonder kwaliteitsverlies, zelfs met behoud van het originele uiterlijk. Dit ondersteunt tal van formaten zoals de populaire MP4, AVI, WMA, WAV, FLAC en nog veel meer! Bovendien kunt u gemakkelijk dvd converteren en video's naar GIF, video of audio. Dit evenals bewerkings- en verbeteringsfuncties waarin u de helderheid, het contrast, de verzadiging en de volumeregeling kunt aanpassen. Zelfs ondertitels toevoegen is mogelijk! Afgezien van de hoofdfunctie, is dit software met een gebruiksvriendelijke interface en biedt het eenvoudige stappen om de gewenste processen uit te voeren. We bevelen deze converter zeker aan voor gebruikers.
Het downloaden en zelfs de installatie van dit programma kan in slechts een paar minuten worden gedaan en vereist slechts een paar klikken. U moet uw geconverteerde video hebben door slechts een paar eenvoudige stappen te volgen.
Download gratis Download gratis
Om door te gaan met videoconversie, moet u deze eenvoudige stapsgewijze handleiding uitvoeren.
Stap 1: U dient er natuurlijk voor te zorgen dat dit DumpMedia Video Converter wordt gedownload en geïnstalleerd op uw Winvan Mac-computers.
Stap 2: Start het programma en klik op de “Bestanden toevoegen ”Om het mediabestand te selecteren dat u wilt converteren. U kunt ook slepen en neerzetten van de bestanden rechtstreeks van de locatie naar de hoofdinterface van de applicatie.
Stap 3: Selecteer het gewenste outputformaat door de “Alle taken converteren naar: Je hebt veel opties waaruit je kunt kiezen, zoals MP4, MOV, WMV, AVI en nog veel meer.

Stap 4: Als u klaar bent, kiest u de bestemmingsmap waarin de uitvoer of het geconverteerde bestand wordt opgeslagen door op de knop "Blader "Knop.
Stap 5: klik op de "Converteren ”Om met het conversieproces te beginnen.
Als u klaar bent met deze stappen, kunt u een voorbeeld van de video bekijken en het geconverteerde bestand controleren door op de optie "Map openen" te tikken. Door slechts deze vijf eenvoudige stappen uit te voeren, kunt u uw geconverteerde video binnen een paar minuten hebben.
Dit artikel presenteerde je vier geweldige en gratis manieren om video's op dvd-schijven op je Mac-computer te branden. Al deze kunnen door iedereen volledig worden benut door gewoon de eenvoudige stapsgewijze handleidingen te volgen die hierboven zijn gemarkeerd. Vond u dit nuttig voor uw behoeften? Laat ons uw mening weten door hieronder enkele opmerkingen achter te laten.
