
iTunes staat bekend als een muziekstreamingservice die ook als een muziekwinkel wordt beschouwd. Veel iTunes-gebruikers zijn dol op het gebruik van deze applicatie, omdat er veel dingen zijn die je ermee kunt doen. Een van die dingen is het kunnen trimmen van een spoor. Als je het ook vraagt of je afvraagt hoe een nummer in iTunes te knippen, leert u hier de gemakkelijke manieren en de vertrouwde tools die u kunt gebruiken.
Soms kom je in een situatie terecht waarin je een ongewenst deel van een iTunes-nummer wilt verwijderen of een gedeelte wilt gebruiken voor welk doel dan ook. Om dit te doen, moet je weten hoe je een nummer met succes in iTunes kunt knippen. U hoeft zich nergens zorgen over te maken, want de hele procedure is zeer eenvoudig uit te voeren. Naast het presenteren van een eenvoudige procedure om dit te doen, zullen we u enkele tips geven over de tools die u kunt gebruiken in het tweede en derde deel van dit bericht.
Dus laten we beginnen met dit te bespreken - "hoe een nummer in iTunes te knippen" onderwerp.
Inhoudsopgave Deel 1. Kun je een nummer in iTunes bewerken en knippen?Deel 2. Hoe een nummer knippen in iTunes?Deel 3. Gratis iTunes Music Editor om een nummer te bewerken en te knippenDeel 4. De beste manier om iTunes-nummers te bewerkenDeel 5. Overzicht
De iTunes applicatie is een goede app geweest waarin mensen toegang hebben tot een verscheidenheid aan nummers. Toegevoegd aan deze functie, kan de app ook een winkel zijn waar abonnees elk nummer kunnen kopen dat ze willen.
iTunes functioneert niet alleen als muziekplatform of winkel, maar kan ook helpen bij het bewerken van nummers die u wilt knippen of bijsnijden. Het heeft deze gebruiksvriendelijke interface waardoor het voor mensen heel gemakkelijk is om een nummer te bewerken zoals ze dat willen.
Om te leren hoe je een nummer in iTunes kunt knippen, moet je de belangrijke stappen kennen die je moet uitvoeren. En die zullen verder worden besproken in het volgende gedeelte van dit bericht.
Er is een eenvoudige procedure om een nummer in iTunes te knippen. En we zullen u alle stappen laten weten die u moet uitvoeren terwijl u doorgaat met het lezen van dit gedeelte van het artikel. Er zijn slechts vijf stappen die u hoeft te volbrengen. De procedure voor het knippen van een nummer in iTunes is te gemakkelijk uit te voeren.
U moet eerst de track importeren die u wilt knippen of bewerken. De track zou eerst zichtbaar moeten zijn in uw iTunes-bibliotheek. U kunt eenvoudigweg op "Control + O" op uw toetsenbord drukken terwijl u in de iTunes-app bent, of u kunt de knop "Bestand" bovenaan het scherm aanvinken en vervolgens "Bestand toevoegen aan bibliotheek". Er zou een nieuw venster op het scherm moeten verschijnen. Kies het nummer dat u wilt importeren en vink vervolgens de knop "Openen" aan. U hoeft zich nergens zorgen over te maken, aangezien de iTunes-app verschillende formaten ondersteunt, zoals MP3 en WAV. (Als u iTunes-bestanden wilt converteren naar MP3, je kunt er een paar vinden handige hulpmiddelen in een andere gids.)
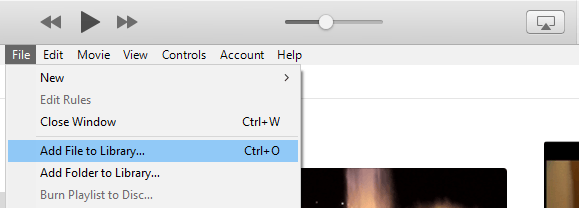
Speel het toegevoegde nummer af op iTunes. Je moet de begin- en eindtijd noteren van het gedeelte van het nummer dat je wilt behouden of behouden. Om de exacte tijd te controleren, kun je naar het deelvenster "Status" in het bovenste gedeelte van het iTunes-venster gaan terwijl het nummer wordt afgespeeld.
Nu u de tijddetails (begin en einde) hebt, moet u met de rechtermuisknop op de titel van het nummer klikken en vanuit de weergegeven opties op de knop "Info ophalen" klikken. U zou nu een venster moeten zien met de weergegeven informatie. U moet nu het tabblad "Opties" aanvinken dat u zal helpen de specifieke waarden voor zowel de start- als de stop-timing in te voeren. U moet onthouden dat het formaat van de tijd in minuten, seconden en vervolgens milliseconden is. Vergeet niet om eerst het “checkbox” aan te vinken voordat u de tijd invoert. Klik daarna op de knop "OK".
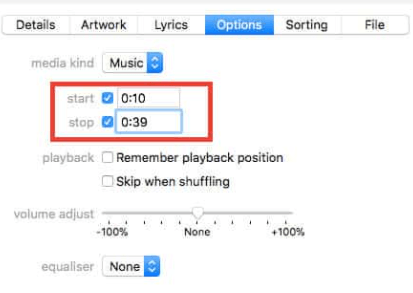
Om de bewerkte versie op te slaan, moet u er met de rechtermuisknop op klikken en uit de getoonde opties de optie "Nieuwe versie maken" selecteren en vervolgens de optie "Maken AAC Versie". Je zou de bewerkte versie in je iTunes-bibliotheek naast het originele nummer moeten kunnen zien. Onthoud dat door de AAC-versie te selecteren, het nummer dat u zojuist hebt bewerkt, wordt opgeslagen in M4A-indeling.
Als u nog eens wilt controleren of u alles goed hebt gedaan en of de bewerkte versie de door u gewenste duur heeft, moet u met de rechtermuisknop op de bewerkte versie klikken en in het weergegeven menu de optie 'Weergeven in' selecteren. Windows-verkenner”.
Er zou een iTunes-map zijn die het nieuwe nummer bevat. Klik gewoon met de rechtermuisknop op dat nummer en kies vervolgens "Eigenschappen" en vervolgens "Details". Door dit te doen, kunt u de duur van het nummer verifiëren.
Eindelijk, je hebt nu geleerd hoe je een nummer in iTunes kunt knippen, het tweede gedeelte gaat over geweldige gratis iTunes-muziekeditors die het nummer van je keuze kunnen bewerken en knippen.
Misschien weet je nu hoe je een nummer in iTunes kunt knippen. Als u op zoek bent naar audiobewerkingstoepassingen die zeker goed zouden werken, zijn er verschillende waaruit u kunt kiezen. Terwijl je doorgaat met het lezen van dit artikel, leer je over drie eenvoudige hulpmiddelen die je kunt gebruiken om je te helpen bij het bewerken en knippen van nummers.

WavePad Audio-editor is een gratis tool voor Apple-gebruikers die eenvoudig kan worden gedownload. Afgezien van het kunnen knippen van audiobestanden, heeft dit ook de mogelijkheid om video's te bewerken. Tijdens het bewerken kunt u desgewenst ook enkele effecten toevoegen (zoals echo, versterken en ruisonderdrukking). Deze app is eigenlijk goed omdat hij nog steeds werkt, zelfs als het scherm is uitgeschakeld. Om deze app te krijgen, moet je gewoon naar de Apple Store gaan en doorgaan met downloaden en vervolgens installeren.
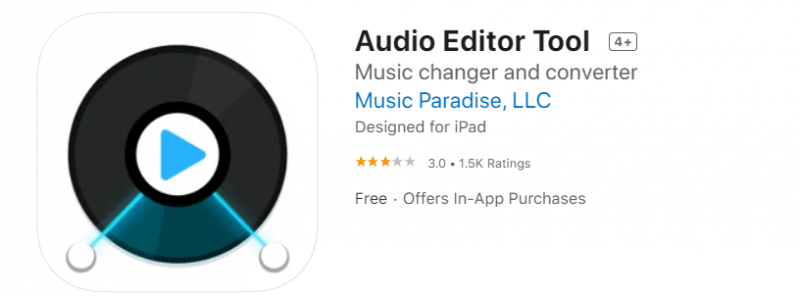
Een ander goed hulpmiddel om nummers te knippen is dit: Audio Editor-tool. Dit heeft een eenvoudige interface die het bewerken van audiobestanden gemakkelijk en snel maakt. U kunt dus de voltooide bestanden in slechts enkele minuten krijgen. Met deze app kun je, afgezien van het bewerken, je bestanden laten omzetten naar de gewenste indelingen en ze opslaan op je apparaat. Dit heeft verschillende tools die u kunt gebruiken en u kunt er zeker van zijn dat de geluidskwaliteit van de bewerkte bestanden ook te goed is.
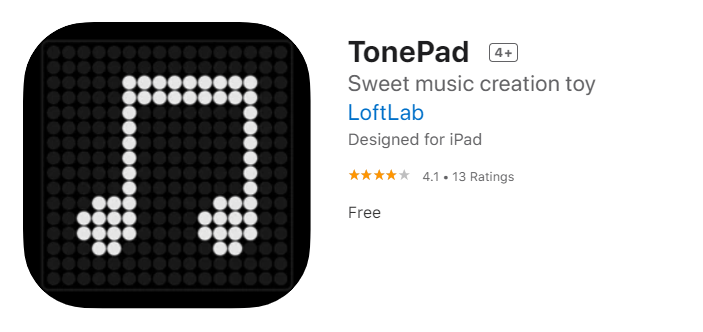
Het derde hulpmiddel is dit: TonePad. Dit werkt ook goed met iOS-apparaten. Je zou hier graag gebruik van maken, want een simpele tik op het scherm zou de notities doen oplichten en je instructies zullen dan worden gevolgd. Als het gaat om de kwaliteit van de bewerkte bestanden, kunt u er zeker van zijn dat die ook te goed zijn.
De bovenstaande gratis iTunes-muziekeditors zijn natuurlijk goed. Omdat het echter gratis is, kunnen er enkele beperkingen optreden bij het verwijderen van bepaalde iTunes-nummers. De beste manier om u te helpen bij het oplossen van dit dilemma "hoe een nummer in iTunes te knippen" is door een professionele tool als deze te gebruiken DumpMedia Video Converter.
Download gratis Download gratis
De DumpMedia Video Converter is een van de toplopers geweest als het gaat om zowel audio- als videobewerking. Tijdens het gebruik van deze app kun je zelfs de iTunes-nummers converteren naar verschillende ondersteunde formaten nadat het bewerken is voltooid. U kunt zelfs de kwaliteit van zowel uw audio- als videobestanden verbeteren als u dat wilt. Met de DumpMedia Video Converter, kunt u al uw incompatibiliteitsproblemen weggooien. Omdat verschillende formaten worden ondersteund, hoeft u zich geen zorgen te maken dat de bestanden op elk gewenst apparaat worden afgespeeld. Bovendien is dit te gemakkelijk in gebruik!
Hoe kun je Gebruik de DumpMedia Video Converter? Gemakkelijk!
Nadat u de . hebt geïnstalleerd DumpMedia Video Converter op uw pc, u hoeft alleen de bestanden die u wilt bewerken toe te voegen en te converteren naar een gewenst formaat.

U moet een uitvoerformaat definiëren zodra u het hele bewerkingsproces hebt voltooid. Dit kan worden gedaan door er een te selecteren onder de optie "Formaat converteren".

Zodra alles goed is, kun je gewoon de knop "Converteren" aanvinken en wachten tot de conversie voorbij is. Dit zou slechts enkele minuten duren. U zou daarna toegang moeten hebben tot de bewerkte en geconverteerde bestanden.

"Hoe een nummer in iTunes knippen?" zou niet langer een vraag voor u moeten zijn na het lezen van dit bericht. Afgezien van het delen van de procedure met iTunes zelf, zijn er hier ook andere hulpmiddelen geïntroduceerd om u te helpen bij het bewerken van iTunes-nummers als u dat wilt. Als je een van de tools hebt geprobeerd, vooral de beste, is de DumpMedia Video Converter, deel uw ervaring en de resultaten! We horen graag van u.
