
Counter-Strike: Global Offensive, bekend als CSGO, is een zeer populaire game onder de wereldwijde community voor gaming en heeft tonnen fans aangetrokken. Met CSGO kan elke speler urenlang genieten van een spannende game-ervaring met andere spelers. Sommige gamers willen dus hun gameplay opnemen, zodat ze hun overwinningsmomenten kunnen delen of hun falen om hun spelvaardigheden te verbeteren, kunnen analyseren.
Het opnemen van een CSGO-gameplay zal echter niet eenvoudig zijn zoals u misschien denkt. Dus om u het gedoe te besparen, zullen we bespreken hoe je een CSGO-gameplay opneemt in dit artikel. We zullen u twee methoden geven om dit te doen, samen met een stapsgewijze handleiding voor elk. En als je je opgenomen gameplays naar andere formaten wilt converteren, geven we je ook onze meest aanbevolen tool om je hierbij te helpen: DumpMedia Video converteerder.
InhoudsopgaveDeel 1. Twee methoden voor het opnemen van uw CSGO-gameplayDeel 2. De beste conversietool voor uw opgenomen CSGO-video'sDeel 3. The Bottom Line
OBS, een afkorting van Open Broadcaster Software, is een open-source en gratis opname- en streamingprogramma. Het biedt real-time apparaat- en bronregistratie, uitzending, opname, codering en scènesamenstelling. Met deze software kunt u uw CSGO-gameplays gemakkelijk in 60 FPS.
De interface van OBS is onderverdeeld in vijf componenten: bedieningspaneel, overgangen, audiomixer, bronnen en scènes. Hieronder vindt u de beschrijving van enkele van deze componenten.

De interface kan ook worden omgeschakeld tussen verschillende thema's die zowel lichte als donkere thema's bevatten. Hieronder staan enkele opvallende kenmerken van deze software:
Volg de onderstaande stappen om uw CSGO-gameplays op te nemen met OBS.
Stap 1. Installeer en start de OBS-applicatie.
Stap 2. Start uw CSGO-applicatie op.
Stap 3. Maak een bron.
Ga na het starten van de CSGO-applicatie terug naar de OS-interface en doe het volgende.
Stap 3a. Scrol naar de onderkant van de applicatie-interface en klik met de rechtermuisknop op de lege doos onder het gedeelte Bronnen.
Stap 3b. kies WinDood Vangen van de opties.
Stap 3c. Geef de bron een naam.
Stap 4. Selecteer het venster dat u wilt opnemen.
Van de Window dropdown knop, moet u het Counter-Strike: Global Offensive venster selecteren omdat dit het venster is dat u wilt opnemen en vervolgens op de OK knop klikken. U zult het CSGO venster direct zien verschijnen in het gebied voor opname in de OBS interface.
Stap 5. Configureer de video-instellingen.
Stap 5a. Klik op de menu bestand.
Stap 5b. Kies Instellingen om het venster Instellingen te openen.
Stap 5c. Klik op de video-optie op het rechter paneel.
Stap 5d. Selecteer 60 in de vervolgkeuzeknop Algemene FPS-waarden.
Stap 5e. Klik op de knop Toepassen en OK.
Stap 6. Begin het opnameproces en speel je spel.
Tenslotte klik op de knop Opname starten en begin met het spelen van CSGO. U kunt altijd teruggaan naar de OBS-interface en op de knop Opname stoppen klikken om het opnameproces te stoppen.
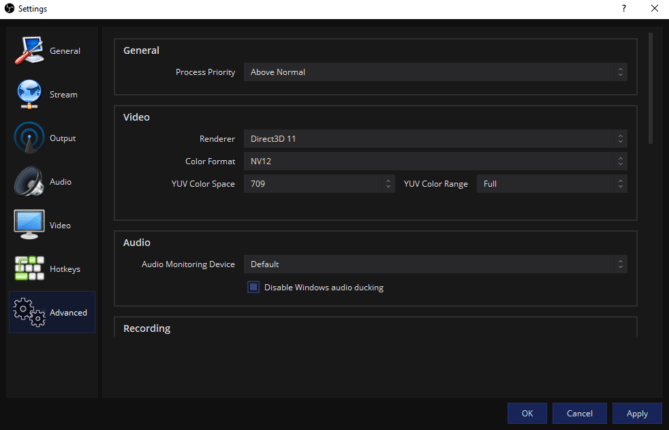
Samenvattend kan het gebruik van OBS gecompliceerd zijn. Als u uw CSGO-gameplay in hoge resolutie wilt opnemen, moet u veel instellingen opgeven. De hierboven besproken stappen zijn slechts de basis voor het opnemen van een typische video. Sommige gebruikers beweren ook dat vertragingen optreden tijdens het vastleggen van hun CSGO-gameplay. Als dit u ook overkomt, kunt u de tweede methode gebruiken die in de volgende sectie wordt besproken.
Tips : Nu u klaar bent met opnemen met behulp van de OBS, wilt u misschien de videokwaliteit verbeteren om een betere ervaring te krijgen. Zie de beste gids over hoe u de kwaliteit van uw video's kunt verbeteren.
Bandicam is een van de lichtgewicht softwareprogramma's voor schermopnamedoeleinden in Windows. Het kan alles op uw computer opnemen en het in een hoge resolutie weergeven. Bandicam maakt het ook mogelijk om een bepaald deel van uw computerscherm op te nemen. U kunt er zelfs uw CSGO-gameplay mee vastleggen en alle andere games, zolang ze Vulkan-, OpenGL- of DirectX-technologieën gebruiken.
Bandicam helpt u bij het maken van schermopnamen met een hoge compressieverhouding, terwijl de kwaliteit van uw video dicht bij de originele blijft. Het biedt ook veel betere prestaties in vergelijking met andere schermopnamesoftware met vergelijkbare functies. In principe kan het drie verschillende taken uitvoeren:
Volg de onderstaande stappen om uw CSGO-gameplays op te nemen met Bandicam.
Stap 1. Installeer en start Bandicam.
Stap 2. Kies de tweede tegel van links om de modus voor game-opname te openen. Aangezien je een CSGO-gameplay gaat opnemen, is het aan te raden om dit model te gebruiken zodat je een videobestand van hoge kwaliteit hebt.
Stap 3. Start het CSGO-spel en begin met spelen. Merk op dat de bewerking stabieler zal zijn als u Bandicam eerst uitvoert vóór CSGO.
Stap 4. Terwijl je een game speelt in de Game Recording-modus, verschijnt er een groen nummer op je scherm. Bandicam staat je toe controle over de frames per seconde (FPS) van je opnamegameplay onder het tabblad voor FPS in de interface van Bandicam.
Stap 5. Druk F12 op je toetsenbord of klik op de rode Rec cirkel-knop in Bandicam's interface om het opnameproces te starten. Het groene FPS-nummer wordt rood zodra de opname begint.
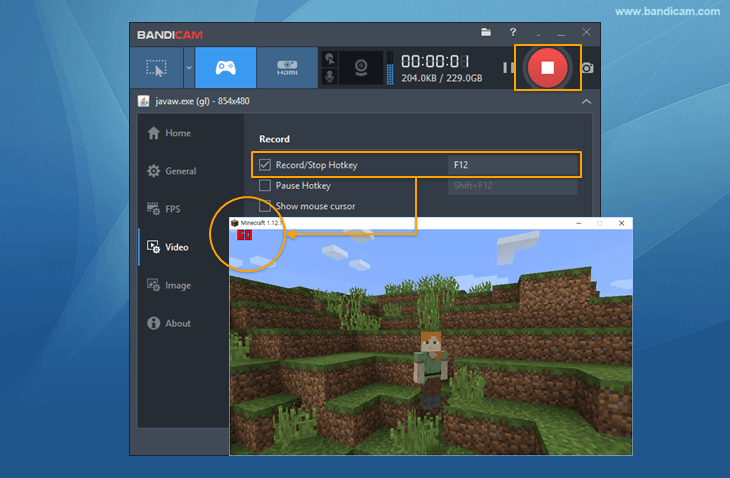
Stap 6. Om het opnameproces te stoppen, drukt u nogmaals op F12 op uw toetsenbord of op de rode Rec cirkel-knop in de Bandicam-interface.
Stap 7. Als u uw opgenomen video wilt afspelen, bewerken, uploaden of verwijderen, navigeert u naar het hoofdmenu van Bandicam in het rechterpaneel en vervolgens klik op het tabblad Video.
DumpMedia Video Converter is een krachtige en snelle alles-in-één audio- en video-omzetter, downloader, editor en speler. Geniet van het gemak van een gebruiksvriendelijke interface die is uitgerust met veel functies om aan al uw videobehoeften te voldoen. De software ondersteunt vele formaten, waaronder MPEG, 3GP, FLV, MKV, AVI, WMV, MOV, MP4 naast andere reguliere videoformaten Om uw opgenomen CSGO-gameplay naar een ander formaat te converteren, downloadt u eerst de software en volgt u de onderstaande stappen.
Download gratis Download gratis
Stap 1. Lanceer de DumpMedia toepassing.
Voor Windows-gebruikers :
Stap 1a. Ga naar het zoekpictogram (vergrootglas) naast de Windows-pictogram in de taakbalk van uw computer.
Stap 1b. Type DumpMedia op het tekstveld.
Stap 1c. Klik op de DumpMedia toepassing op de zoekresultaten.
Voor MacOS-gebruikers :
Stap 1a. Klik op het Launchpad-pictogram in het Dock van uw computer. Het lanceerplatform-pictogram is een grijze cirkel met een donkergrijze raket in het midden.
Stap 1b. Type DumpMedia op de zoekbalk bovenaan
Stap 1c. Druk op de Return-knop op uw toetsenbord om de applicatie te starten.
Stap 2. Klik op de knop Bestanden toevoegen bevindt zich in het gedeelte linksboven in de interface om uw bestanden te importeren of u kunt ze rechtstreeks naar de hoofdinterface slepen en neerzetten.

Stap 3 Zoek naar het Converteer alle taken naar tekst in de rechterbovenhoek van de interface. Selecteer je gewenste output formaat.
Stap 4 Onderaan de interface, klik op de knop Bladeren en blader op uw computer naar de gewenste bestemmingsmap van de geconverteerde bestanden.
Stap 5. Klik op de Convert knop om de conversie van uw audiobestand te starten.

Stap 6 Wacht tot de conversie is voltooid.
Dat is het! Nu kun je probleemloos je CSGO-gameplays opnemen en je overwinningen opscheppen bij je vrienden door je opnames te delen op je sociale media. In dit artikel hebben we twee tools besproken die je kunt gebruiken om je CSGO-gameplays op te nemen. En als u niet tevreden bent met het formaat dat uw geselecteerde CSGO-schermrecorder u heeft gegeven, kunt u gebruiken DumpMedia Video Converter-software om uw opgenomen gameplay naar het gewenste formaat te converteren.
