
Online- en video-conferentiegesprekken waren mogelijk dankzij verschillende communicatieplatforms. Een applicatie zoals Skype, Webex en zelfs Zoom is populair geworden. Als je aan de slag gaat met mensen over de hele wereld, dan ligt het ontmoeten en bespreken van onderwerpen met hen nu binnen handbereik! Als u echter de vergadergebeurtenissen wilt meenemen en deze van tijd tot tijd wilt afspelen, zelfs als deze is afgelopen, kunt u deze het beste opnemen als video's.
Het onderwerp van dit artikel zal meer over gaan hoe zoomvergaderingen op te nemen Als u ook graag een zoomapplicatie gebruikt op uw vergadering met collega's, zal dit u zeker helpen.

In dit bericht willen we u die manieren presenteren die u kunt gebruiken om uw vergaderingen efficiënt op te nemen.
InhoudsopgaveDeel 1: verschillende manieren om uw Zoomvergadering op te nemenDeel 2: hoe u uw opgenomen zoomvideo converteertDeel 3: in conclusie
Een optie die u kunt kiezen om uw zoomvergadering op te nemen, is door de lokale recorder te gebruiken. Deze lokale recorder is een ingebouwde applicatie zodra je Zoom hebt gedownload op je apparaat. Dit kan echter alleen worden gebruikt als u de gastheer van de vergadering bent. De deelnemers moeten uw goedkeuring van de gastheer krijgen om de functie te gebruiken.
Merk op dat als u de vergadering opneemt met deze lokale recorder, de opgenomen video wordt opgeslagen op uw lokale opslagapparaat. Laten we dan de stappen leren kennen om de opname uit te voeren.
Stap 1: Open uw Zoom-applicatie en ga naar de "Instellingen ”-Knop die u in de hoofdinterface ziet. Hiermee kunt u navigeren en de instellingen wijzigen op basis van uw voorkeur.
Stap 2: Vanaf het tabblad "Instellingen" ziet u het "Opnemen ”Tabblad. Zodra u dit aanvinkt, wordt een nieuw venster op het scherm weergegeven. Hier heb je de mogelijkheid om de opname-instelling aan te passen.
Stap 3: Als u klaar bent met de wijzigingen, zoekt u de menubalk en zoekt u naar de knop "Opnemen". Klik hierop en het opnameproces zal beginnen.
Stap 4: De volgende stap is het deelgebied instellen Dit kan worden gedaan door naar de "Delen ”Knop, gevolgd door 'Geavanceerd' aanvinken, en tenslotte "Gedeelte van scherm U heeft dan de kans om het gebied dat u wilt opnemen te kiezen en in te stellen. Als u de vergadering met geluid wilt laten opnemen, vinkt u gewoon het vakje 'Deel computergeluid”Voordat u op de knop“ Delen ”in de rechterbenedenhoek van het scherm klikt.
Stap 5: U heeft de mogelijkheid om de opname te stoppen of te pauzeren door het tabblad in de "Opname pauzeren / stoppen Als u klaar bent, wordt de opgenomen video automatisch opgeslagen op het pad dat u oorspronkelijk hebt ingesteld.
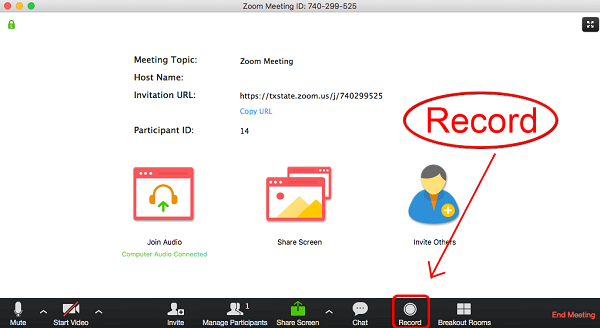
Omdat het gebruik van Zoom Local Recorder u alleen een output geeft die in een bepaald formaat is (mp4 voor video en m4a voor audio), is een krachtigere en betere manier om Zoom-vergaderingen op te nemen door gebruik te maken van externe applicatiesoftware zoals VideoSolo Screen Recorder, omdat u de mogelijkheid hebt om video's in verschillende formaten op te nemen. Bovendien, als u een deelnemer bent en van plan bent om de vergadering op te nemen, is dit het beste antwoord op uw probleem. U kunt ook snapshots en afbeeldingen maken tijdens de vergadering als u die nodig hebt. Dit is natuurlijk zeer compatibel met zowel Mac als Windows-computers.
Om deze applicatie te kunnen gebruiken, staan hieronder de procedures die moeten worden uitgevoerd.
Stap 1: Natuurlijk zou het nodig zijn om deze VideoSolo Screen Recorder op uw pc te downloaden en te installeren. Laat dit ook installeren en starten.
Stap 2: Ga naar de "Videorecorder ”Knop die je direct op het scherm ziet en erop drukt.
Stap 3: Eenmaal aangevinkt, moet u klik op de vervolgkeuzelijst van de instelling waarin u de wijziging van het schermgebied en zelfs het geluid kunt uitvoeren.
Stap 4: Het volgende zou gaan naar de "uitgang”-Tab waarin u het gewenste uitvoerformaat selecteert. Zoals aanvankelijk vermeld, moet u naast MP4 tal van andere keuzes hebben. In deze knop kunt u ook de locatie specificeren waar de uitvoer wordt opgeslagen, evenals de gewenste framesnelheid en kwaliteit.
Stap 5: Eindelijk, als al het bovenstaande is uitgevoerd, kunt u klik op de knop "REC" in de video-instellingeninterface om de opname van uw Zoom-vergadering te starten.
Afgezien van VideoSolo Screen Recorder, kunt u ook gebruik maken van een Callnote-videorecorder, een andere toepassingssoftware voor schermrecorders. Hetzelfde met VideoSolo Screen Recorder, dit evenals deze functie voor het opnemen van uw Zoomvergadering Het voordeel is dat dit slechts een paar stappen vereist voordat u uw vergadering kunt opnemen.
Controleer dit uit.
Stap 1: Zorg ervoor dat u deze tool op uw apparaat heeft geïnstalleerd. Als u klaar bent, start en opent u de applicatie.
Stap 2: Ga naar de "Opname-opties ”Aan de linkerkant van de interface en vink het pictogram "Zoom" aan die u in het bovenste gedeelte van het scherm ziet.
Stap 3: Zorg ervoor dat u de "Begin altijd met opnemen wanneer het gesprek begint"En de"Video opnemen ” Als u eenmaal deelneemt aan een vergadering en deze wilt opnemen, vinkt u gewoon de knop "Opnemen" aan om het proces te starten. Natuurlijk heb je ook de pauze- en stopknop zodra de vergadering is begonnen. Zodra een vergadering is beëindigd, wordt de uitvoervideo automatisch opgeslagen in de bibliotheek van Callnote Video Recorder.
Zonder veel instellingen kunt u uw Zoom-vergadering laten opnemen met behulp van deze "Callnote Video Recorder".
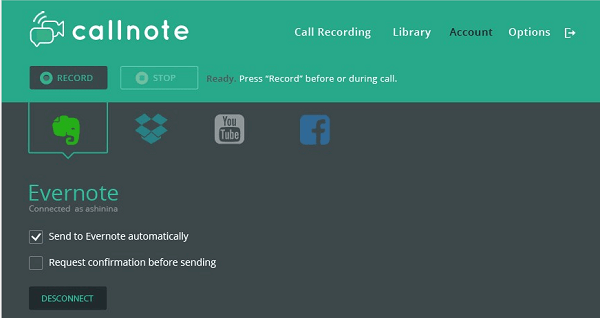
Als u toevallig bij de vergadering bent gekomen met uw mobiele iPhone-apparaat, hoeft u zich ook geen zorgen te maken over de opname. Sinds de introductie van het Apple-bedrijf iOS 11kunnen mobiele gebruikers van Apple eenvoudig hun scherm opnemen dankzij de ingebouwde opnametoepassing van de gadget. U kunt deze optie gemakkelijk openen door het scherm omhoog te vegen en het vinkje te zetten bij "Schermopname ”Functie onder de opties. Het enige nadeel is dat je op deze manier geen andere dingen kunt doen dan opnemen.
Aangezien een opgenomen Zoom-vergadervideo wordt opgeslagen met een bepaald formaat (of u nu een van de hierboven beschreven manieren hebt gebruikt), kunt u deze naar een andere laten converteren als u besluit dat u dat wilt. Benieuwd hoe?
Zo ja, dan is er deze ene tool die veel functies kan uitvoeren, vooral de conversiefunctie die u wenst. Als je iemand in nood bent, wil je dit misschien controleren DumpMedia Video Converter die door veel gebruikers in de moderne tijd is gebruikt en vertrouwd.
Het belangrijkste kenmerk van deze tool is videoconversie naar verschillende gewenste formaten zonder kwaliteitsverlies, zelfs met behoud van het originele uiterlijk. Dit ondersteunt tal van formaten zoals de populaire MP4, AVI, WMA, WAV, FLAC en nog veel meer! Bovendien kunt u eenvoudig dvd's en video's naar GIF, video of audio. Dit evenals bewerkings- en verbeteringsfuncties waarmee u de helderheid, het contrast, de verzadiging en de volumeregeling kunt aanpassen. Zelfs ondertitels toevoegen is mogelijk! Afgezien van de hoofdfunctie, is dit software met een gebruiksvriendelijke interface en biedt het eenvoudige stappen om de gewenste processen uit te voeren.
Het downloaden en zelfs de installatie van dit programma kan in slechts een paar minuten worden gedaan en vereist slechts een paar klikken. U moet uw geconverteerde video hebben door slechts een paar eenvoudige stappen te volgen.
Om door te gaan met videoconversie, moet u deze eenvoudige stapsgewijze handleiding uitvoeren.
Stap 1: U dient er natuurlijk voor te zorgen dat dit DumpMedia Video Converter wordt gedownload en geïnstalleerd op uw Winvan Mac-computers.
Stap 2: Start het programma en klik op de knop "Bestanden toevoegen" om het opgenomen Zoom-videobestand te selecteren dat u wilt converteren. U kunt de bestanden ook rechtstreeks van de locatie naar de hoofdinterface van de applicatie slepen en neerzetten.
Stap 3: Selecteer het gewenste outputformaat door de “Alle taken converteren naar: Je hebt veel opties waaruit je kunt kiezen, zoals MP4, MOV, WMV, AVI en nog veel meer.
Stap 4: Als u klaar bent, kiest u de bestemmingsmap waarin de uitvoer of het geconverteerde bestand wordt opgeslagen door op de knop "Blader "Knop.
Stap 5: klik op de "Converteren ”Om met het conversieproces te beginnen.

Als u klaar bent met deze stappen, kunt u een voorbeeld van de video bekijken en het geconverteerde bestand controleren door op de knop "Map openen " optie. Door slechts deze vijf eenvoudige stappen uit te voeren, kunt u uw geconverteerde video binnen een paar minuten hebben.
Hierboven zijn slechts enkele manieren uitgelicht die u kunt doen om uw Zoom-vergadering op te nemen. Je hebt de mogelijkheid om op te nemen met een lokale recorder of om applicatiesoftware van derden te downloaden en te installeren die direct beschikbaar is op internet. Als u deelnam aan de vergadering met uw mobiele Apple-apparaat, hebben we u ook een manier aanbevolen om op te nemen. Bovendien, aangezien de video-uitvoerformaten vrij beperkt zijn, kunt u dit gebruiken DumpMedia Video Converter voor het geval u formaatconversie wilt uitvoeren. Stap voor stap wordt de handleiding ook hierboven weergegeven. Heeft u naast bovenstaande nog andere suggesties? Laat hieronder je opmerkingen achter!
