
Als u niet bekend bent met iMovie, is de kans groot dat u problemen ondervindt bij het exporteren van video's vanuit iMovie. En aangezien iMovie niet beschikt over de Export- of Save-knoppen die normaal gesproken aanwezig zijn in andere videobewerkingstools, weet je het misschien niet hoe u een iMovie-project opslaat in andere formaten zoals MP4 Als je al je bewerkingen in iMovie hebt gedaan, worden al je projecten waarschijnlijk geëxporteerd in het MOV-formaat. MOV is echter niet universeel compatibel met alle besturingssystemen en platforms, in tegenstelling tot MP4-formaten.
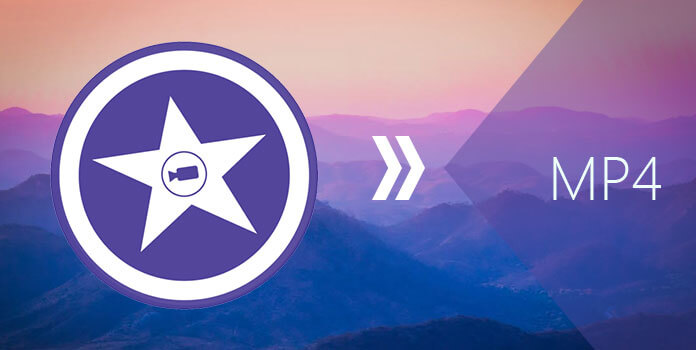
MP4 is een van de digitale formaten voor multimediabestanden die vaak wordt gebruikt voor het opslaan van audiotracks, video's en zelfs stilstaande beelden. Er zouden dus veel gelegenheden zijn waarin u uw iMovie-project naar MP4 zou moeten exporteren. Als u niet zeker weet hoe u het kunt doen, dan bent u bij ons aan het juiste adres!
In dit artikel geven we u ons meest aanbevolen alternatief voor het exporteren van uw iMovie-bestanden naar Mp4 dat DumpMedia Video Converter En vervolgens wordt een methode besproken om uw iMovie-bestand in de iMovie-toepassing zelf te exporteren, samen met nog vijf andere manieren om dit te bereiken.
InhoudsopgaveDeel 1. DumpMedia: Het beste alternatief om iMovie naar MP4 te converterenDeel 2. Een iMovie-video exporteren in de iMovie-softwareDeel 3. Een iMovie-video exporteren naar MP4 met behulp van 5 iMovie-converters voor MacOSOnderdeel 4. Tot slot
In deze sectie gaan we onze meest aanbevolen iMovie naar MP4-videoconvertor bespreken - DumpMedia.
DumpMedia is een krachtige en snelle alles-in-één audio- en video-omzetter, downloader, editor en speler om je video's naar een hoger niveau te tillen. Geniet van het gemak van een gebruiksvriendelijke interface die is uitgerust met veel functies om aan al uw videobehoeften te voldoen. De software ondersteunt vele formaten, waaronder MPEG, 3GP, FLV, MKV, AVI, WMV, MOV, MP4 en andere reguliere videoformaten. Om uw iMovie-bestand naar een MP4-indeling te converteren, zoals: het converteren van een youtube-video naar MP4, download eerst de software en Volg onderstaande stappen.
Stap 1. Lanceer de DumpMedia toepassing.
Voor Windows-gebruikers :
Stap 1a. Ga naar het pictogram Zoeken (vergrootglas) naast de Windows-pictogram in de taakbalk van uw computer.
Stap 1b. Type DumpMedia op het tekstveld.
Stap 1c. Klik op de DumpMedia toepassing op de zoekresultaten.
Voor MacOS-gebruikers :
Stap 1a. Klik op het Launchpad-pictogram in het Dock van uw computer. Het lanceerplatform-pictogram is een grijze cirkel met een donkergrijze raket in het midden.
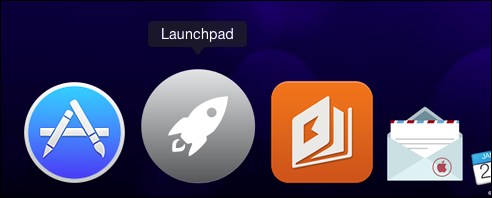
Stap 1b. Type DumpMedia op de zoekbalk bovenaan
Stap 1c. Druk op de Return-knop op uw toetsenbord om de applicatie te starten.
Stap 2. Klik op de Voeg bestanden toe knop bevindt zich in het gedeelte linksboven in de interface om uw bestanden te importeren of u kunt ze rechtstreeks naar de hoofdinterface slepen en neerzetten.
Stap 3 Zoek naar het Converteer alle taken naar tekst in de rechterbovenhoek van de interface. Selecteer MP4.
Stap 4 Onderaan de interface, klik op de knop Bladeren en blader op uw computer naar de gewenste bestemmingsmap van de geconverteerde bestanden.
Stap 5. Klik op de knop Converteren om de conversie van uw audiobestand te starten.

Stap 6 Wacht tot de conversie is voltooid.
U kunt uw iMovie-projecten standaard exporteren in MOV- of MP4-indeling. Hieronder staan de stappen om dit te doen.
Zoals eerder vermeld, zijn iMovie-projecten die zijn geëxporteerd naar MP4-indeling met behulp van de iMovie-software mogelijk niet compatibel met de meeste HDTV's, mediaspelers en smartphones. De reden hiervoor is vanwege de videocodec die wordt gebruikt door iMovie. Dus je hebt geluk als je geconverteerde video wordt afgespeeld op je tablet, smartphone of tv. Als dit niet het geval is, bekijk dan de alternatieve conversiesoftware die in de volgende secties wordt vermeld.
Voor MacOS-gebruikers: u kunt uw iMovie-projecten exporteren naar MP4 met QuickTime Player. QuickTime is de gepatenteerde software van Apple om mediabestanden af te spelen en met de software kun je je iMovie-bestanden in slechts een paar stappen naar MP4 exporteren. De reden waarom QuickTime echter niet wordt aanbevolen, is dat Apple langzaamaan zijn ondersteuning voor QuickTime heeft ingetrokken. Dit resulteert in minder aanpassingen en instellingen die u voor uw video's kunt doen. Maar als u dit alternatief kiest om uw iMovie-bestanden naar MP4 te exporteren, volgt u de onderstaande stappen.
Stap 1. Open de QuickTime-applicatie op uw computer. U hoeft de applicatie niet te downloaden aangezien deze vooraf op uw Mac is geïnstalleerd.
Stap 2. Selecteer een trailer, clip of film die u wilt met de browser.
Stap 3. Klik op de Share-knop in de werkbalk.
Stap 4. Klik op Bestand naar voeg je geselecteerde iMovie-video toe.
Stap 5. Wanneer een nieuw venster verschijnt, stelt u de uitvoerkwaliteit, titel, beschrijving en andere instellingen van uw film in.
Stap 6. Voeg uw iMovie-video toe aan de bioscoop.
Stap 7. Klik op de knop Volgende. Er verschijnt een nieuw venster.
Stap 8. Typ de bestandsnaam in de sectie Opslaan als als u de standaard uitvoerbestandsnaam wilt wijzigen.
Stap 9. Kies de gewenste uitvoerlocatie en klik op de knop Opslaan.

Een van de gemakkelijkste maar functionele hulpmiddelen bij het converteren van een iMovie-bestand naar MP4 is AnyMP4 Free MP4 Converter. Het converteert video's in meer dan 500 formaten, waaronder MKV, WMV, AVI, MP4 en MP3. Bovendien is het een tool die gratis software is, zonder beperkingen of proefversies.
Stap 1. Download de applicatie en installeer deze op uw computer.
Stap 2. Start de applicatie om de interface te openen.
Stap 3. Klik op de knop Video toevoegen of op Toevoegen vanuit map.
Stap 4. Er verschijnt een nieuw venster waarin u het iMovie-bestand kunt kiezen dat u naar MP4 wilt converteren. Met de software kunt u meerdere bestanden tegelijk importeren.
Stap 5. Klik op het tabblad Formaat.
Stap 6. Kies MP4 uit de keuzes.
Stap 7. Klik op de Instellingen sectie om videoparameters zoals resolutie, audiocodec, videocodec, framesnelheid en bitsnelheid in te stellen om het compatibel te maken met uw apparaten.
Stap 8. Klik op de knop Transformeren om te beginnen met het exporteren van uw iMovie-bestand naar MP4. Laat de uitstekende Video Converter de rest van de taak uitvoeren.
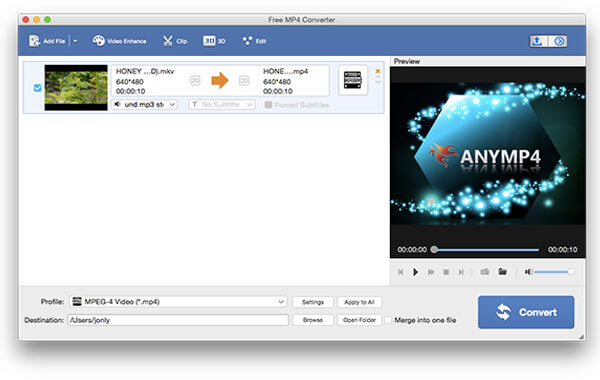
Free Video Converter is een goede videoconversietool voor MacOS-gebruikers. Het helpt u uw audio- en videobestanden om te zetten in elk gewenst formaat, zoals MP3, FLV, MKV, AVI, MOV en MP4. Of je nu een YouTube-video wilt converteren naar MP3 of exporteer een iMovie-bestand naar MP4, de Free Video Converter kan je helpen.
Stap 1. Download en installeer de software op uw computer.
Stap 2. Klik op de knop Toevoegen. Er verschijnt een nieuw venster waarin u het bestand kunt kiezen dat u wilt converteren. Met de software kun je ook meerdere video's tegelijk toevoegen.
Stap 3. Wanneer u naar de lijst met exportindelingen wordt geleid, kiest u een exportvideokwaliteit. Selecteer om uw iMovie-bestand naar MP4 te exporteren HD-video ">>" H. 264 HD-video (* .mp4) Dit is het beste formaat waarbij de hoge kwaliteit van de video behouden blijft.
Stap 4. U kunt de video- en audio-instellingen bewerken en aanpassen voordat u uw iMovie-video naar MP4 converteert. Klik gewoon op het Knop Instellingen Er verschijnt een nieuwe interface waarin u het audiokanaal, de samplefrequentie, de framesnelheid, de bitsnelheid en het videoformaat naar wens kunt instellen.
Stap 5. Nadat u de gewenste videoconfiguraties heeft ingesteld, zoek naar de grote knop Converteren bevindt zich in het gedeelte rechtsonder in de hoofdinterface van de toepassing om te beginnen met het exporteren van uw iMovie-bestand naar MP4.
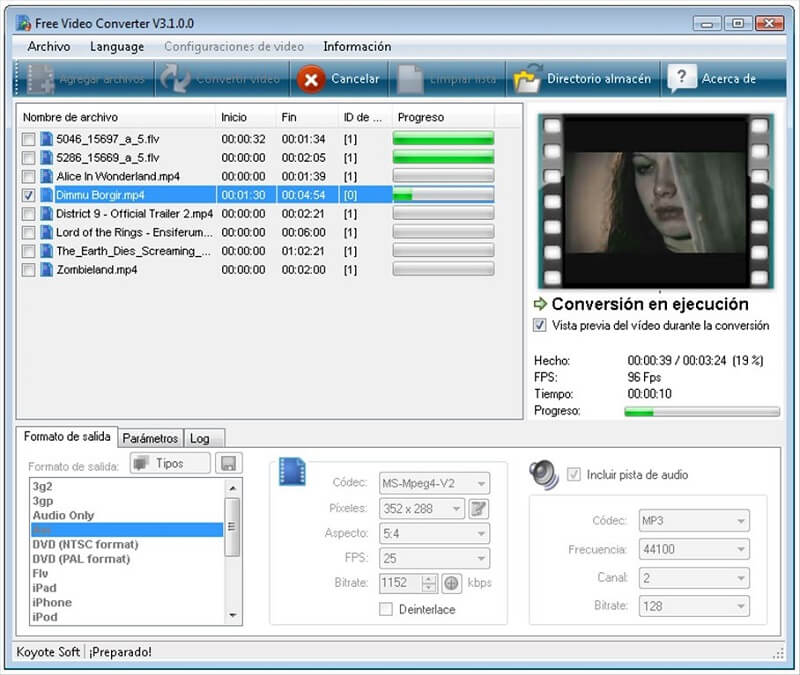
Elke video-omzetter is een andere handige tool voor MacOS-gebruikers. De tool ondersteunt de meeste videobestandsindelingen en kan uw iMovie-bestanden naar MP4 exporteren. Maar het is een probleem wanneer u werkt met videobestanden die grotendeels gebruikmaken van deze gratis software, aangezien het erg lang zal duren om grote bestanden te converteren. Het ondersteunt bijna alle formaten, maar de tijd die het kost bij het converteren van grote bestanden kan u irriteren.
Bovendien biedt AVC bewerkingstools voor uw video's, zoals bewerkingen van ondertitels, watermerken, knippen, bijsnijden en roteren. De software ondersteunt ook dubbele audiotalen en biedt conversie die apparaatspecifiek is (voor alleen apparaten). Volg nu de onderstaande stappen om uw iMovie-bestanden naar MP4 te exporteren met AVC.
Stap 1. Start de applicatie Any Video Converter op uw computer.
Stap 2. Klik op de knop Video toevoegen. Er verschijnt een nieuw venster waarin u kunt bladeren naar het iMovie-bestand dat u wilt converteren.
Stap 3. Klik in de hoofdinterface van de applicatie op het Vervolgkeuzemenu Profiel.
Stap 4. Selecteer een profiel uit de lijst. Na selectie wordt het formaat van uw keuze toegepast op alle bestanden op uw lijst.
Stap 5. Klik op de vervolgkeuzelijst voor de locatie van de uitvoermap.
Stap 6. Klik op de knop Kiezen om de locatie in te stellen.
Stap 7. Klik op het toverstafpictogram in de filmstrip als je wat bewerkingen voor je video moet doen.
Stap 8. Klik op de knop Nu converteren rechtsonder in de interface.
Stap 9. Wacht tot het conversieproces is voltooid.
Dat is het! Onthoud dat als u met iMovie-videobestanden met kleine formaten wilt werken om naar MP4 te exporteren, u voor AVC kiest. Investeer anders in andere, meer gecompliceerde video-omzetter-software met volledige functies en functionaliteiten.
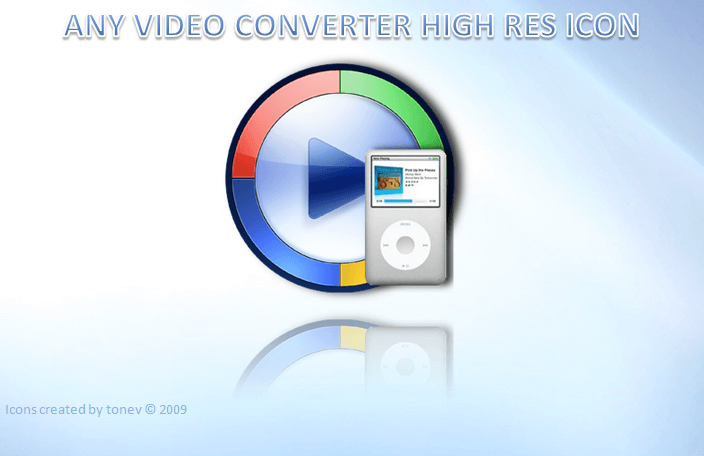
Handbrake is een zeer eenvoudige en gratis videoconvertersoftware voor MacOS en ondersteunt slechts twee outputvideoformaten: MKV en MP4, maar je kunt het nog steeds gebruiken om een iMovie-bestand voor MP4 te converteren. De software neemt niet zoveel opslagruimte op uw computer in, maar verwacht niet dat deze over geavanceerde functies beschikt. Het heeft niet de functionaliteit voor het afspelen van videobestanden en conversies die apparaatspecifiek zijn.
Kies deze software alleen als je niet genoeg budget hebt maar wel met video's van lage kwaliteit wilt werken. Er valt niet veel over Handbrake te praten, omdat het slechts beperkte functies heeft. In feite heeft Any Video Converter (AVC) zelfs de voorkeur dan Handbrake, omdat het meer functies heeft die u volledige functionaliteiten en absolute productiviteit bieden, die u ook kunt vinden in ideale video-omzetters.
Handbrake is een zeer eenvoudige conversiesoftware voor uw video's waarmee u een iMovie-bestand naar MP4 kunt exporteren, maar zonder verdere aanpassingsfunctionaliteiten. Volg hiervoor de onderstaande stappen.
Stap 1. Start de applicatie op uw Mac.
Stap 2. Klik op de Open Source-knop.
Stap 3. Selecteer het iMovie-bestand dat u wilt importeren en converteren.
Stap 4. Klik op de Bestemming knop Kies vervolgens de uitvoerlocatie voor uw geconverteerde video.
Stap 5. Klik op Formatteren en selecteer MP4.
Stap 6. Klik op het tabblad Video.
Stap 7. Configureer de video naar uw gewenste instellingen door de bitrate, encoder, fps, kwaliteit en andere in te stellen.
Stap 8. Op dezelfde manier kunt u de instellingen voor hoofdstukken, ondertitels, audio en afbeeldingen aanpassen als u dat wilt.
Stap 9. Nadat u tevreden bent met uw video-instellingen, klikt u op de knop Voorbeeld in de rechterbovenhoek aan de rechterkant van de interface om te controleren of uw bestand probleemloos wordt afgespeeld.
Stap 10. Klik op de Startknop.
Stap 11. Wacht tot de conversie is voltooid.

In dit artikel hebben we aanbevolen DumpMedia Video Converter-software als uw ideale optie voor het exporteren van uw iMovie-bestanden naar MP4 en besprak de top vijf van software bij het exporteren van uw iMovie-bestanden naar MP4-formaat voor gemakkelijker afspelen op uw mobiele apparaten, tablets, HDTV of andere draagbare apparaten. Over het algemeen kunnen de instellingen van uw video worden ingesteld met iMovie en QuickTime, zodat u uw iMovie-bestand naar MP4 kunt exporteren. Maar u kunt de andere vijf software die in dit artikel wordt genoemd, gebruiken als u de voorkeur geeft aan andere conversie-opties.
